Cách khôi phục dữ liệu hiệu quả từ iPhone hoặc iPad bị hỏng
Một chiếc iPhone hoặc iPad bị hỏng nút home hoặc màn hình bị hỏng sẽ hoàn toàn không phản hồi. Tuy nhiên, vẫn có thể khôi phục dữ liệu. Vấn đề là cách khôi phục dữ liệu thông thường không khả dụng vì bạn không thể làm bất cứ điều gì trên chính thiết bị. Hướng dẫn này giải thích cách phục hồi dữ liệu từ iPhone bị hỏng hoặc iPad có hoặc không có bản sao lưu. Tóm lại, bạn có thể tìm hiểu nhiều cách khôi phục dữ liệu trên thiết bị iOS bị hỏng.
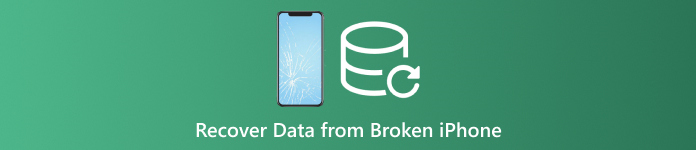
Trong bài viết này:
Phần 1: Có thể khôi phục dữ liệu từ iPhone bị hỏng không
Tùy thuộc vào cài đặt, bạn có thể khôi phục dữ liệu từ iPhone bị hỏng. Nếu bạn đã đồng bộ hóa iPad với iCloud, chẳng hạn như ảnh, lịch, danh bạ, ghi chú, lời nhắc, v.v., bạn có thể tải chúng xuống máy tính của mình.
Hơn nữa, bạn có thể sao lưu iPhone bị hỏng vào máy tính bằng iTunes hoặc Finder và khôi phục bản sao lưu trực tiếp sang thiết bị iOS khác.
Ngay cả khi bạn đã sao lưu chiếc iPhone bị hỏng, bạn vẫn có thể lấy lại dữ liệu bằng một công cụ mạnh mẽ.
Phần 2: Cách khôi phục dữ liệu từ iPhone bị hỏng trên iCloud.com
Như đã đề cập trước đó, iCloud cung cấp hai phương pháp để lưu trữ dữ liệu iPad của bạn. Nếu bạn đồng bộ danh bạ, ảnh, lời nhắc, ghi chú và email vào tài khoản của mình, bạn có thể khôi phục dữ liệu từ iPhone bị hỏng mà không cần sao lưu.
Truy cập www.icloud.com trong trình duyệt và đăng nhập vào tài khoản của bạn bằng ID Apple và mật khẩu. Bạn đã quên mật khẩu Apple ID của bạn? Bạn có thể làm theo lời nhắc trên màn hình để khôi phục nó.
Nếu 2FA được bật, hãy nhập mã xác minh.
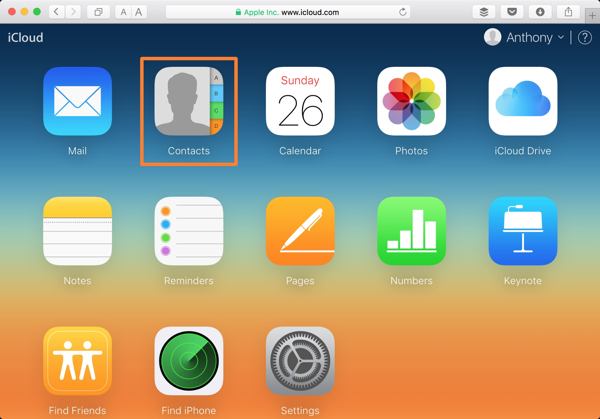
Chọn kiểu dữ liệu mà bạn muốn lấy lại:
Để khôi phục danh bạ trên iPhone bị hỏng, ví dụ, hãy nhấn Liên lạc. Sau đó bấm vào Cài đặt nút ở góc dưới bên trái trên Danh bạ iCloud trang web và chọn Xuất vCard. Tiếp theo, chọn thư mục đầu ra và khôi phục danh bạ từ iPhone bị hỏng.
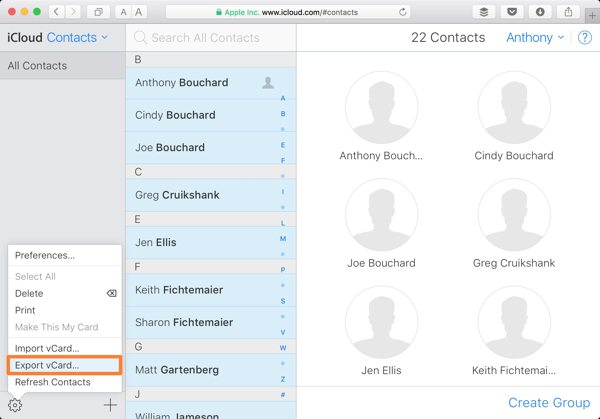
Nếu bạn muốn khôi phục ảnh từ iPhone bị hỏng, hãy nhấn Hình ảnh ứng dụng trên trang chủ. Đi đến Thư viện tab bên dưới Hình ảnh tiêu đề, chọn ảnh mong muốn và nhấp vào Tải xuống nút để khôi phục dữ liệu từ iPhone bị hỏng.
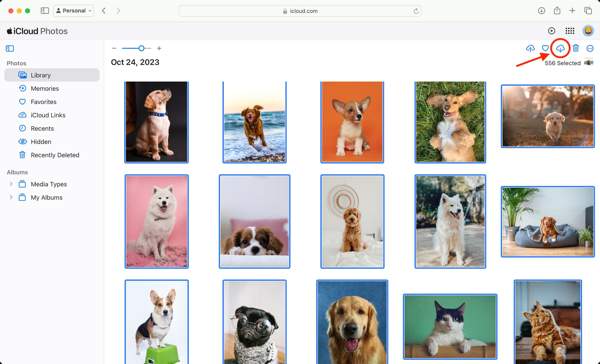
Ngoài ra, bạn có thể khôi phục ghi chú, lịch, tệp trong iCloud Drive và nhiều thứ khác từ iPhone bị hỏng trên iCloud. Tuy nhiên, cách này không khả dụng với tất cả các loại dữ liệu.
Phần 3. Cách khôi phục dữ liệu từ iPhone bị hỏng bằng iPhone khác
Miễn là màn hình iPhone của bạn bị hỏng, bạn không thể làm gì trên thiết bị của mình. Tuy nhiên, bạn có thể sao lưu toàn bộ iPhone bị hỏng vào máy tính bằng iTunes hoặc Finder. Sau đó khôi phục bản sao lưu vào thiết bị iOS có thể truy cập được.
Kết nối iPhone bị hỏng với máy tính bằng cáp tương thích.
Mở iTunes trên Windows và macOS Mojave hoặc cũ hơn. Nhấp vào Điện thoại nút ở phía trên bên trái và đi đến Bản tóm tắt tab. Trên macOS Catalina hoặc mới hơn, hãy nhấp vào tên thiết bị của bạn và đi đến Chung chuyển hướng.
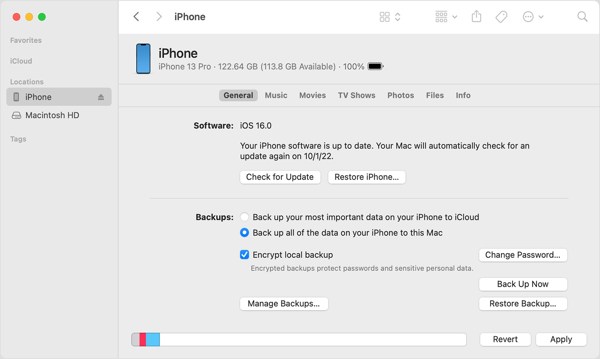
Xác định vị trí Sao lưu phần, chọn Máy tính này, hoặc Sao lưu tất cả dữ liệu trên iPhone của bạn sang máy Mac nàyvà nhấp vào Sao lưu ngay nút để sao lưu toàn bộ thiết bị.
Khi hoàn tất, hãy ngắt kết nối iPhone bị hỏng. Sau đó kết nối thiết bị iOS có thể truy cập được với cùng một máy tính bằng cáp USB.
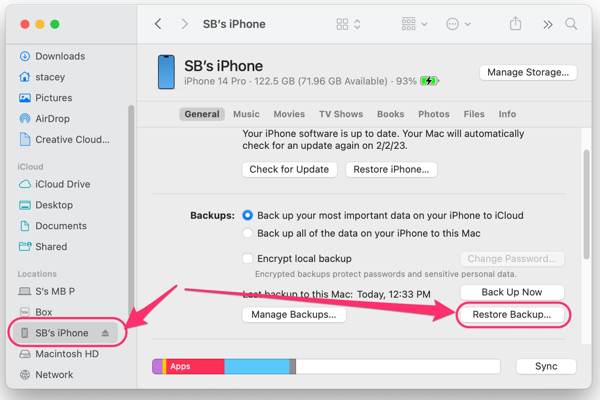
Tiếp theo, nhấp vào Khôi phục lại bản sao lưu nút dưới Sao lưu tiết diện.
Kéo xuống Sao lưu tùy chọn, chọn bản sao lưu mới nhất của iPhone bị hỏng và nhấp vào Khôi phục nút. Trong quá trình này, hãy giữ thiết bị iOS được kết nối với máy tính.
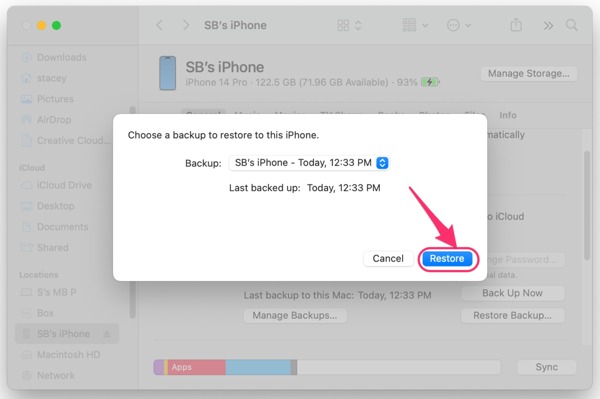
Khi quá trình hoàn tất, bạn sẽ thấy dữ liệu khôi phục từ iPhone bị hỏng trên thiết bị iOS khác.
Phần 4. Cách khôi phục dữ liệu từ iPhone bị hỏng sang PC
Ngay cả khi màn hình iPhone của bạn bị hỏng và bạn không thể truy cập thiết bị, dữ liệu vẫn nằm trong bộ nhớ. Điều đó cung cấp cho bạn một cửa sổ để khôi phục dữ liệu từ iPhone hoặc iPad bị hỏng của bạn. Những gì bạn cần là một công cụ khôi phục dữ liệu mạnh mẽ, chẳng hạn như imyPass iPhone Data Recovery. Nó cho phép bạn truy cập dữ liệu và tệp trên bất kỳ thiết bị iOS nào.
Các tính năng chính của công cụ khôi phục dữ liệu iPhone bị hỏng tốt nhất
1. Khôi phục dữ liệu từ iPhone bị hỏng mà không cần sao lưu.
2. Trích xuất dữ liệu từ bản sao lưu iTunes hoặc iCloud mà không cần truy cập vào iPhone.
3. Xem trước dữ liệu iPhone trước khi khôi phục.
4. Hỗ trợ nhiều loại dữ liệu khác nhau trên iOS.
5. Tương thích với các phiên bản mới nhất của iPhone và iPad.
Cách khôi phục dữ liệu từ iPhone bị hỏng mà không cần sao lưu
Kết nối với iPhone của bạn
Khởi chạy phần mềm khôi phục dữ liệu iPhone tốt nhất sau khi cài đặt trên PC của bạn. Có một phiên bản khác dành cho Mac. Kết nối iPhone của bạn với PC bằng cáp Lightning. Chọn Phục hồi từ thiết bị iOSvà nhấp vào Bắt đầu quét để tiếp tục.
Xem trước dữ liệu iPad
Khi cửa sổ xem trước xuất hiện, hãy chọn các loại dữ liệu bạn muốn lấy ở phía bên trái. Sau đó, bạn có thể xem các tệp và mục có thông tin chi tiết.
Phục hồi dữ liệu iPhone
Cuối cùng, chọn tất cả các tập tin và mục mong muốn và nhấp vào Hồi phục nút ở góc dưới bên phải. Đặt thư mục đầu ra và nhấn Hồi phục lại.
Cách khôi phục dữ liệu từ iPhone bị hỏng thông qua bản sao lưu
Tải xuống bản sao lưu
Để khôi phục dữ liệu từ iPhone bị hỏng bằng bản sao lưu, hãy chọn Phục hồi từ tệp sao lưu iTunes sau khi liên kết thiết bị iOS và máy tính của bạn. Chọn một tệp sao lưu thích hợp và nhấp vào Bắt đầu cái nút.
Nếu bạn có bản sao lưu iCloud, hãy chọn Phục hồi từ tệp sao lưu iCloud, nhập ID Apple và mật khẩu của bạn, nhấn Sao lưu iCloud, nhấp vào Bắt đầu nút và nhấn Tải xuống bên cạnh tệp sao lưu bên phải. Chọn các loại dữ liệu mong muốn và nhấp vào Tiếp theo.
Phục hồi dữ liệu
Sau đó xem dữ liệu trên iPhone bị hỏng. Chọn các tập tin mà bạn muốn khôi phục, nhấp vào Hồi phục, đặt thư mục đầu ra và nhấn Hồi phục lại.
Sự kết luận
Hướng dẫn này đã chứng minh cách khôi phục dữ liệu từ iPhone bị hỏng hoặc iPad. Bạn có thể lấy lại các loại dữ liệu cụ thể từ trang web iCloud khi màn hình iPhone của bạn bị hỏng sau khi đồng bộ hóa chúng với tài khoản của bạn. Hơn nữa, iTunes/Finder backup có sẵn để khôi phục dữ liệu từ thiết bị iOS bị hỏng. imyPass iPhone Data Recovery là giải pháp tối ưu để khôi phục dữ liệu trên các thiết bị iOS bị hỏng. Nếu bạn có câu hỏi khác, vui lòng viết chúng xuống bên dưới.

