Cách khôi phục dữ liệu trên iPhone có hoặc không có bản sao lưu
Có rất nhiều lý do khiến bạn cần phục hồi dữ liệu iPhone từ bản sao lưu hoặc không có bản sao lưu. Ví dụ, bạn đã xóa nhầm một số tệp quan trọng. Hoặc bạn có thể xóa dữ liệu để giải phóng dung lượng, nhưng lại hối hận ngay lập tức. Khi thiết bị iOS của bạn hoạt động bất thường hoặc bạn bị khóa khỏi thiết bị, khôi phục cài đặt gốc là giải pháp quan trọng để khắc phục sự cố. Dù sao thì, hướng dẫn này giải thích cách lấy lại dữ liệu từ thiết bị iOS của bạn.

Trong bài viết này:
Phần 1: Cách tối ưu để khôi phục dữ liệu từ iPhone mà không cần sao lưu
Nếu bạn không có bản sao lưu, đừng hoảng sợ. imyPass iPhone Data Recovery có thể giúp bạn khôi phục iPhone mà không cần mật mã. Nó quét bộ nhớ của bạn và tìm kiếm dữ liệu bị mất trên thiết bị iOS của bạn bằng công nghệ tiên tiến.
Các tính năng chính của công cụ khôi phục dữ liệu iPhone tốt nhất
1. Tìm các tập tin đã xóa vĩnh viễn trên iPhone mà không cần sao lưu.
2. Xem trước các tập tin đã xóa trên iPhone để khôi phục có chọn lọc.
3. Không làm gián đoạn dữ liệu hiện có trên thiết bị của bạn.
4. Khôi phục iPhone từ bản sao lưu iTunes/iCloud mà không cần thiết lập lại.
5. Hỗ trợ phiên bản iOS mới nhất.
Cách khôi phục dữ liệu trên iPhone mà không cần sao lưu
Quét iPhone của bạn
Chạy phần mềm khôi phục dữ liệu iPhone tốt nhất sau khi bạn cài đặt nó trên máy tính của mình. Chọn Phục hồi từ thiết bị iOS ở phía bên trái. Kết nối iPhone của bạn với máy tính bằng cáp Lightning. Đảm bảo tin tưởng máy tính và nhấp vào Bắt đầu quét nút để quét dữ liệu trên thiết bị của bạn.
Xem các tập tin đã xóa trên iPhone
Khi quá trình quét dữ liệu hoàn tất, hãy chọn các loại dữ liệu mà bạn muốn khôi phục ở thanh bên trái. Ví dụ, nếu bạn muốn khôi phục ảnh trên iPhone, hãy chọn Cuộn Camera. Để xem ảnh iPhone đã xóa, hãy kéo xuống tùy chọn trên cùng và chọn Chỉ hiển thị mục đã xóa.
Khôi phục các mục đã xóa trên iPhone
Kiểm tra tất cả các lần xóa mà bạn hy vọng sẽ lấy lại và nhấp vào Hồi phục nút ở góc dưới bên phải. Tiếp theo, đặt thư mục đầu ra và nhấn Hồi phục một lần nữa. Trong quá trình này, hãy giữ iPhone của bạn được kết nối với máy tính.
Phần 2: Cách khôi phục iPhone từ iCloud.com
Nếu bạn đã đồng bộ hóa dữ liệu với iCloud, bạn có thể khôi phục iPhone của mình trên máy Mac và PC. Cách này sẽ không đặt lại thiết bị hoặc ghi đè dữ liệu trên iPhone của bạn. Tuy nhiên, iCloud.com chỉ khả dụng cho các loại dữ liệu cụ thể, như ảnh, video, ghi chú, email, danh bạ và tệp trong iCloud Drive.
Truy cập www.icloud.com trong trình duyệt web và đăng nhập vào tài khoản của bạn bằng ID Apple và mật khẩu. Nếu 2FA được bật, hãy nhập mã xác minh. Nếu bạn quên mật khẩu Apple ID của bạn, bạn có thể làm theo hướng dẫn trên màn hình để khôi phục dễ dàng.
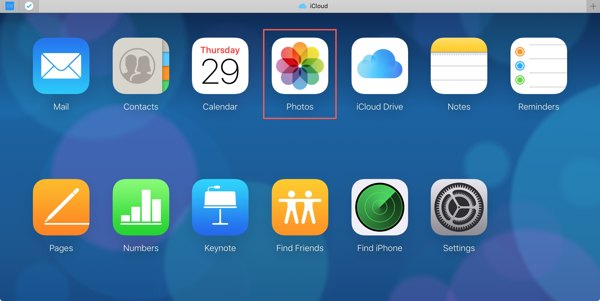
Sau đó chọn loại dữ liệu mà bạn muốn khôi phục:
Để khôi phục ảnh từ iPhone của bạn, hãy nhấn Hình ảnh ứng dụng và đi đến Thư viện tab bên dưới Hình ảnh tiêu đề. Nhấn nút Điều khiển hoặc Lệnh trên bàn phím của bạn, chọn từng ảnh để khôi phục và nhấp vào Tải xuống nút. Nếu bạn muốn xem ảnh đã xóa trên iPhone của mình, hãy vào Đã xóa gần đây album.
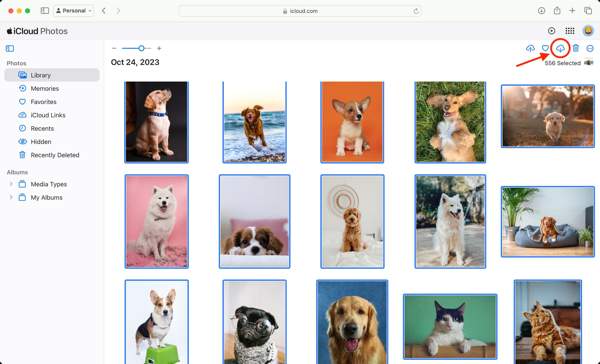
Để khôi phục danh bạ trên iPhone của bạn, hãy nhấn Liên lạc ứng dụng, chọn danh bạ mong muốn, nhấp vào Cài đặt nút và chọn Xuất vCard.
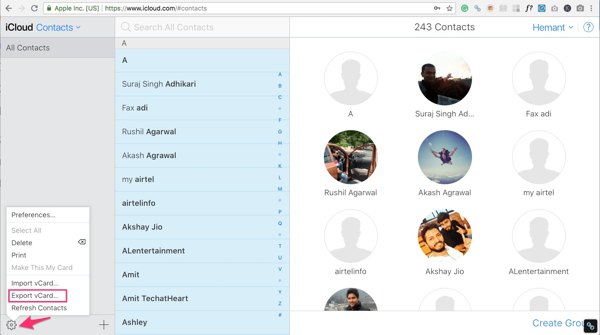
Để khôi phục các ghi chú đã xóa trên iPhone, hãy nhấn Ghi chú ứng dụng, đi đến Đã xóa gần đây thư mục, chọn ghi chú mong muốn, nhấp vào Hồi phụcvà chọn một thư mục.
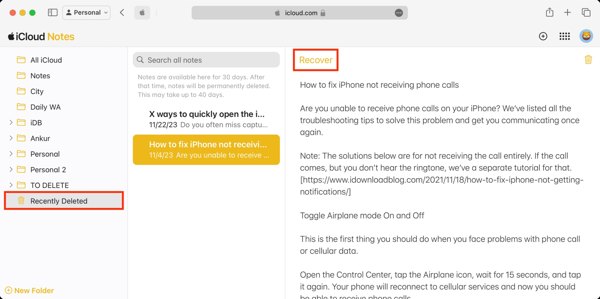
Để xem email trên iPhone đã chết hoặc bị vô hiệu hóa, hãy nhấn Thư ứng dụng, và sau đó kiểm tra Hộp thư đến, Bản nháp, Đã gửi, Lưu trữ, hoặc Rác.
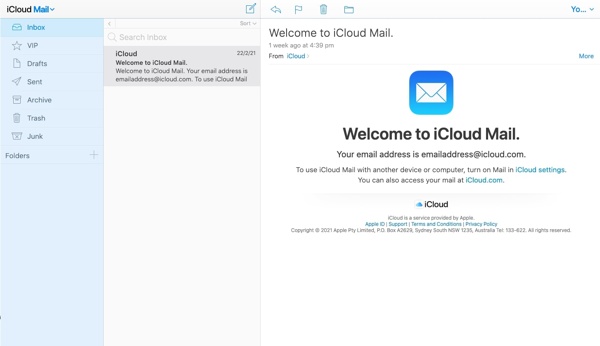
Để tải xuống các tệp iPhone từ iCloud Drive, hãy nhấn Ổ đĩa iCloud ứng dụng, chọn các tập tin mong muốn và nhấp vào Tải xuống nút. Nếu bạn muốn khôi phục các tệp đã xóa khỏi iCloud Drive, hãy nhấn vào Đã xóa gần đây liên kết ở cuối trang web iCloud Drive. Sau đó chọn các tệp mong muốn và nhấp vào Hồi phục cái nút.
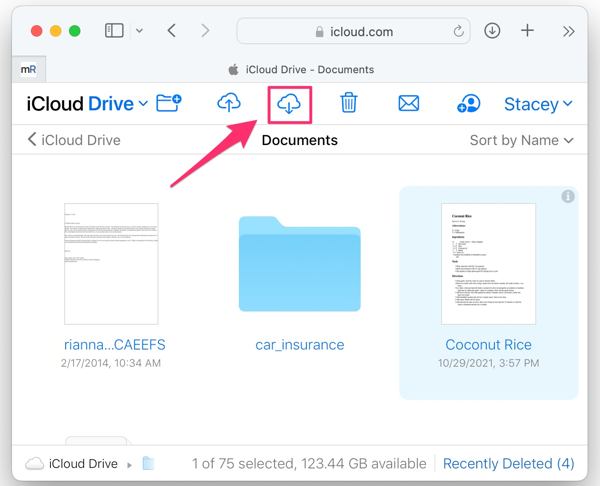
Phần 3: Cách khôi phục iPhone từ bản sao lưu
Một bộ phận người dùng iPhone có thói quen sao lưu các tập tin trên thiết bị của họ bằng iCloud hoặc iTunes/Finder. Nếu bạn là thành viên của nhóm, bạn có thể khôi phục từ bản sao lưu iPhone để lấy lại dữ liệu đã mất và thực hiện khắc phục sự cố.
Cách khôi phục iPhone từ bản sao lưu iCloud
Mở Cài đặt ứng dụng, đi đến Chung, vỗ nhẹ Chuyển hoặc Đặt lại iPhone hoặc Cài lại, và hãy nhấn Xoá tất cả nội dung và cài đặt. Nếu Tìm của tôi bị tắt, bạn có thể khôi phục cài đặt gốc cho iPhone của bạn mà không cần Apple ID hoặc mật khẩu.
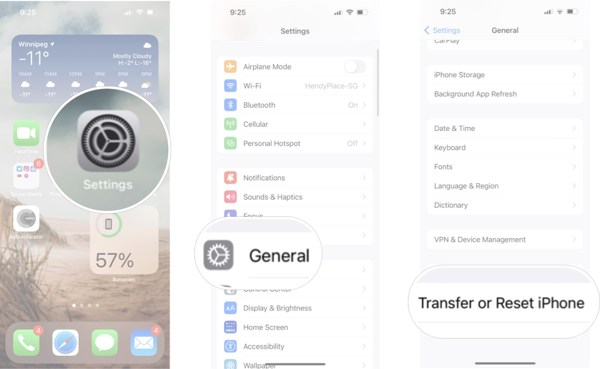
Nhập mật khẩu Apple ID hoặc mật mã iPhone và xác nhận hành động.
Đợi quá trình hoàn tất. iPhone của bạn sẽ khởi động lại Xin chào màn hình. Sau đó thiết lập nó như một thiết bị mới. Đảm bảo kết nối với mạng Wi-Fi.
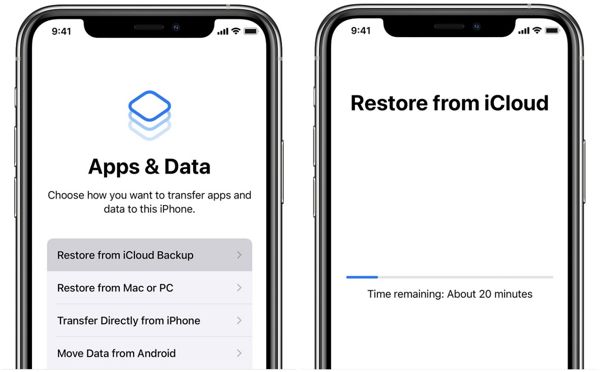
Khi bạn đạt đến Ứng dụng & Dữ liệu màn hình, chọn Khôi phục từ bản sao lưu iCloud, đăng nhập bằng ID Apple và mật khẩu của bạn và chọn tệp sao lưu phù hợp.
Hoàn tất quá trình thiết lập và bạn sẽ thấy iPhone của mình đã được khôi phục về bản sao lưu cũ hơn.
Cách khôi phục iPhone bằng iTunes/Finder Backup
Nếu bạn muốn khôi phục iPhone từ bản sao lưu trên máy tính, hãy kết nối thiết bị với máy tính bằng cáp tương thích.
Mẹo:Nếu iPhone của bạn bị vô hiệu hóa hoặc bị kẹt, hãy đưa máy về Chế độ khôi phục, sau đó cắm máy vào máy tính.
Để khôi phục iPhone trên Windows hoặc macOS Mojave hoặc cũ hơn, hãy mở iTunes. Để khôi phục iPhone trên macOS Catalina hoặc mới hơn, hãy khởi chạy ứng dụng Finder.
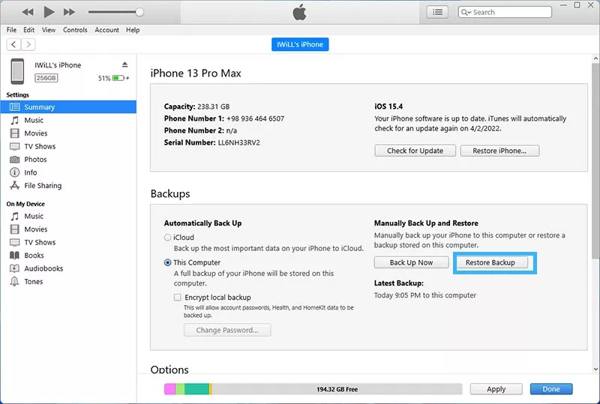
Nhấn vào Điện thoại nút ở góc trên bên trái của iTunes và đi đến Bản tóm tắt tab. Trong Finder, nhấn tên iPhone của bạn và đi đến Chung chuyển hướng.
Xác định vị trí Sao lưu phần và nhấp vào Khôi phục lại bản sao lưu cái nút.
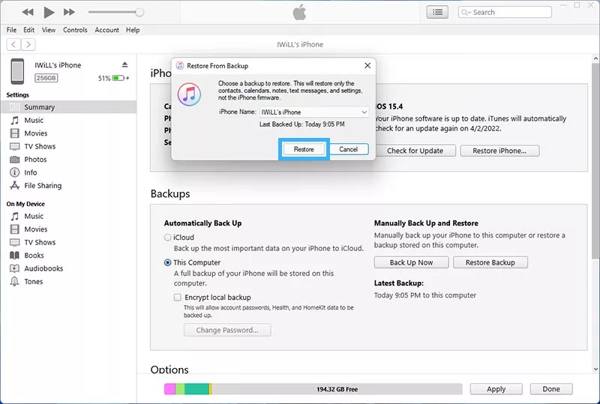
Chọn tệp sao lưu phù hợp từ danh sách thả xuống và nhấp vào Khôi phục để bắt đầu khôi phục iPhone của bạn. Có thể mất một thời gian tùy thuộc vào lượng dữ liệu trong tệp sao lưu.
Khi hoàn tất, hãy ngắt kết nối iPhone của bạn.
Sự kết luận
Bây giờ, bạn nên hiểu cách khôi phục các tập tin đã xóa trên iPhone có hoặc không có bản sao lưu. Trang web iCloud cho phép bạn tải xuống và khôi phục các loại dữ liệu cụ thể như ảnh, email, ghi chú, v.v. Sao lưu iCloud và iTunes/Finder là một tùy chọn khác để khôi phục các tệp và mục đã mất của bạn. imyPass iPhone Data Recovery có thể tìm kiếm các tệp đã mất từ bộ nhớ iPhone của bạn. Bạn còn thắc mắc gì nữa không? Vui lòng để lại tin nhắn bên dưới bài đăng này.

