Cách khôi phục ảnh từ iCloud sang iPhone đúng cách
iCloud là dịch vụ đám mây chính thức do Apple phát hành cho khách hàng. Khi bạn mua sản phẩm của Apple, bạn cần tạo Apple ID và mật khẩu để kích hoạt thiết bị. Đồng thời, bạn được cấp 5GB dung lượng lưu trữ đám mây miễn phí. Thêm vào đó, bạn có thể đăng ký gói để mở rộng khả năng lưu trữ. iCloud lưu trữ nhiều loại tệp trên thiết bị của bạn, như ảnh, video, tài liệu, danh bạ, v.v. Hướng dẫn này sẽ cho bạn biết cách khôi phục ảnh đã xóa vĩnh viễn khỏi iCloud.
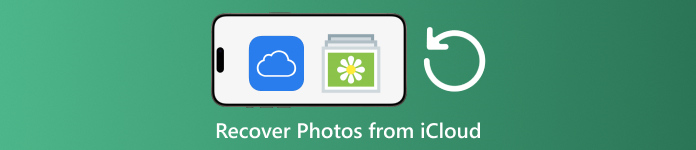
Trong bài viết này:
Phần 1: Cách khôi phục ảnh đã xóa gần đây từ iCloud
Khi bạn xóa ảnh khỏi một trong các thiết bị Apple của mình, ảnh sẽ bị xóa khỏi iCloud và tất cả các thiết bị Apple của bạn nếu bạn đã bật iCloud Photos. Giống như album Đã xóa gần đây trong Photos, iCloud Photos đi kèm với album Đã xóa gần đây. iCloud lưu ảnh đã xóa trong vòng 30 ngày. Điều đó giúp bạn có cơ hội tìm thấy ảnh đã xóa trên iCloud.
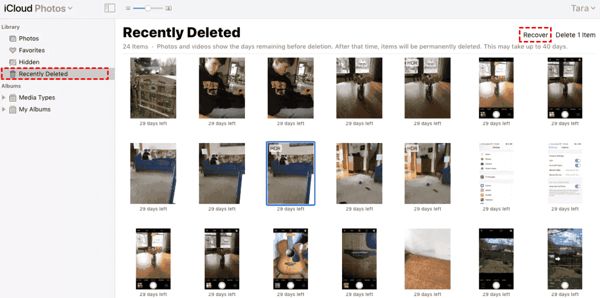
Thăm nom www.icloud.comvà đăng nhập bằng ID Apple và mật khẩu của bạn. Nếu bạn đã bật 2FA, hãy nhập mã xác minh xuất hiện trên màn hình.
Chọn Hình ảnh tùy chọn để nhập Ảnh iCloud trang web. Sau đó chuyển sang Đã xóa gần đây album ở phía bên trái.
Tại đây bạn sẽ thấy những bức ảnh bạn đã xóa trong vòng 30 ngày. Chọn những mục bạn muốn lấy lại và nhấp vào Hồi phục nút. Sau đó, chúng sẽ quay lại iCloud Photos. Bạn có thể tải chúng xuống thiết bị của mình theo cách thủ công.
Phần 2: Cách khôi phục ảnh iCloud
iCloud Photos là một tính năng tiện lợi để đồng bộ hóa ảnh với tài khoản iCloud của bạn và giữa tất cả các thiết bị của bạn bao gồm iPhone, iPad, Mac và PC. Nếu bạn xóa ảnh trên một thiết bị, bạn có thể khôi phục iCloud Photos trước khi đồng bộ hóa các thay đổi.
Trên trang web
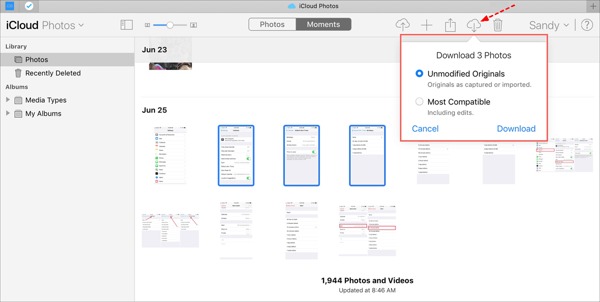
Truy cập www.icloud.com và đăng nhập vào thông tin đăng nhập Apple ID của bạn. Bạn không được quên mật khẩu iCloud của bạn.
Đi đến Hình ảnh trang web.
Chọn ảnh cũ để khôi phục từ iCloud và nhấp vào Tải xuống cái nút.
Trên iPhone/iPad
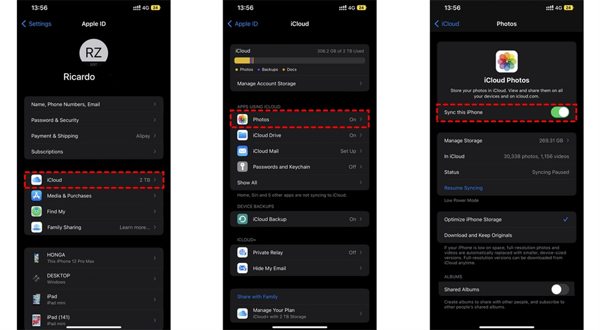
Chạy Cài đặt ứng dụng và chạm vào hồ sơ của bạn.
Chọn iCloud, và chọn Hình ảnh.
Nếu như Đồng bộ hóa iPhone này được bật, chọn Tải xuống và giữ nguyên bản gốc.
Trên máy Mac
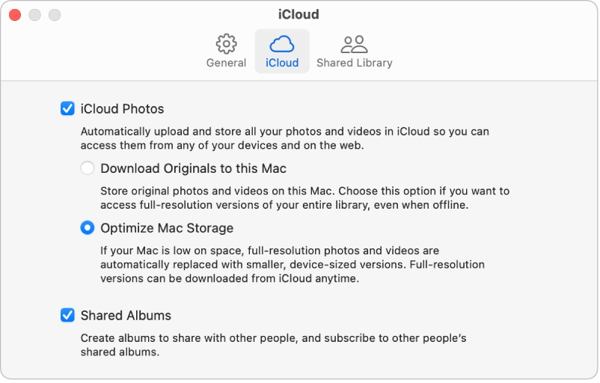
Mở Hình ảnh ứng dụng trên máy Mac của bạn.
Chọn Hình ảnh, và chọn Cài đặt.
Chuyển sang iCloud tab, hãy đánh dấu vào ô bên cạnh Ảnh iCloudvà chọn Tải bản gốc xuống máy Mac này.
Trên PC
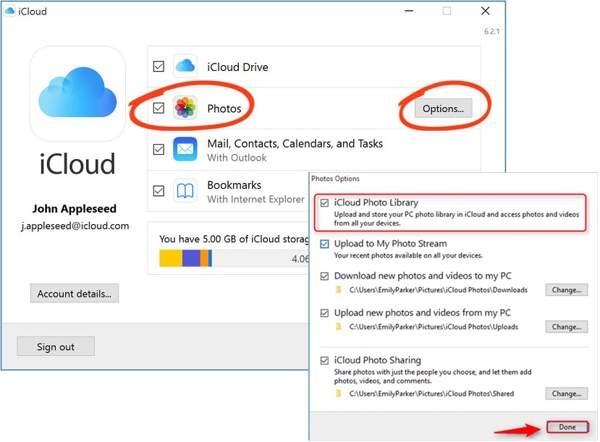
Mở ứng dụng iCloud. Nếu bạn không có ứng dụng, hãy tải xuống miễn phí từ trang web của Apple.
Nhấn vào Đăng nhập và đăng nhập vào ID Apple và mật khẩu của bạn.
Đánh dấu vào ô bên cạnh Hình ảnh tùy chọn và nhấp vào Tùy chọn nút. Sau đó kích hoạt Tải ảnh và video mới về máy tính của tôi. Nhấp chuột Xong, và sau đó Ứng dụng.
Phần 3: Cách khôi phục ảnh từ bản sao lưu iCloud vào iPhone
Nếu bạn không bật iCloud Photos, bạn cũng có thể sao lưu ảnh của mình vào iCloud theo cách thủ công hoặc tự động. Nhược điểm là bạn phải khôi phục cài đặt gốc cho thiết bị nếu muốn khôi phục ảnh sao lưu iCloud.
Chạy của bạn Cài đặt ứng dụng trên iPhone của bạn.
Vào mục Chung và chọn Chuyển hoặc Đặt lại iPhone trên iOS 15 trở lên hoặc Cài lại trên iOS 14 trở về trước.
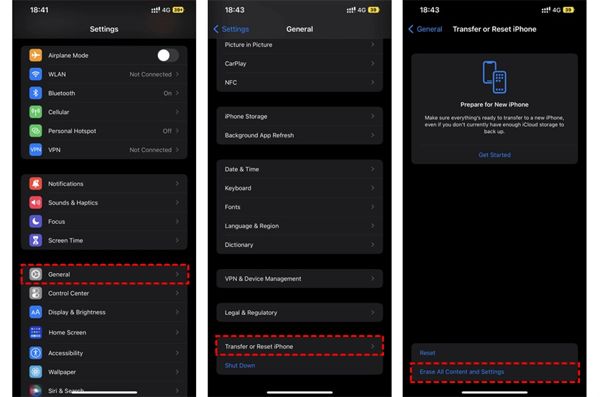
Sau đó chạm vào Xoá tất cả nội dung và cài đặt. Xác nhận hành động và nhập mật khẩu Apple ID hoặc mật mã iPhone nếu được yêu cầu.
Sau khi hoàn tất, iPhone của bạn sẽ khởi động lại trên Xin chào màn hình. Thiết lập nó như một thiết bị mới và kết nối nó với mạng Wi-Fi.

Chọn Khôi phục từ bản sao lưu iCloud tùy chọn khi bạn đạt đến Ứng dụng & Dữ liệu màn hình. Đăng nhập vào Apple ID và mật khẩu của bạn. Sau đó chọn một tệp sao lưu có thể chứa những bức ảnh mong muốn.
Khi quá trình khôi phục ảnh cũ từ iCloud hoàn tất, hãy hoàn tất quy trình thiết lập khác.
Phần 4: Cách khôi phục ảnh từ bản sao lưu iCloud mà không cần thiết lập lại
iCloud mã hóa bản sao lưu ảnh của bạn để bạn phải khôi phục ảnh đó vào iPhone để xem nội dung. Đồng thời, dữ liệu hiện tại trên iPhone của bạn sẽ bị ghi đè. Mặt khác, imyPass iPhone Data Recovery có thể đọc bản sao lưu iCloud và trích xuất ảnh cụ thể mà không cần đặt lại iPhone của bạn.
Các tính năng chính của iPhone Data Recovery
1. Khôi phục ảnh đã xóa vĩnh viễn từ bản sao lưu iCloud.
2. Mở và xem trước tệp sao lưu iCloud mà không ghi đè lên thiết bị của bạn.
3. Hỗ trợ nhiều loại dữ liệu bao gồm ảnh và video.
4. Tương thích với các phiên bản iOS và iPhone mới nhất.
Cách khôi phục ảnh từ bản sao lưu iCloud vào iPhone
Tải xuống bản sao lưu iCloud
Khởi chạy phần mềm khôi phục dữ liệu iPhone tốt nhất sau khi cài đặt nó trên máy tính của bạn. Nó có sẵn trên Windows 11/10/8/7 và Mac OS X. Đi đến Phục hồi từ tệp sao lưu iCloud tab ở bên trái và đăng nhập bằng ID Apple và mật khẩu của bạn. Chọn Sao lưu iCloudvà nhấp vào Tải xuống nút bên cạnh tệp sao lưu bên phải.
Xem trước ảnh
Đánh dấu vào các ô bên cạnh Cuộn Camera, Thư viện ảnhvà dữ liệu khác mà bạn muốn lấy, và nhấp vào Tiếp theo. Sau đó kéo xuống danh sách trên cùng và chọn Chỉ hiển thị mục đã xóa để xem trước ảnh đã xóa trong tệp sao lưu iCloud.
Khôi phục ảnh iCloud
Cuối cùng, chọn những bức ảnh mong muốn và nhấp vào Hồi phục nút ở góc dưới bên phải. Đặt thư mục đầu ra và nhấp vào Hồi phục một lần nữa để lấy lại ảnh iCloud vào ổ cứng của bạn. Bạn không cần phải khôi phục cài đặt gốc cho iPhone của bạn hoàn toàn. Để khôi phục HEIC vào PC, tốt hơn bạn nên kiểm tra hộp Tự động chuyển đổi tệp HEIC sang định dạng JPEG để tương thích hơn.
Sự kết luận
Hướng dẫn này đã giải thích cách khôi phục ảnh đã xóa từ iCloud cho iPhone, iPad, Mac và PC. Nếu bạn đã đồng bộ hóa ảnh của mình với iCloud, bạn có thể lấy lại ảnh từ iCloud Photos hoặc album iCloud Recently Deleted trên bất kỳ thiết bị nào. Nếu không, bạn có thể khôi phục ảnh từ bản sao lưu iCloud sau khi đặt lại iPhone. imyPass iPhone Data Recovery là giải pháp linh hoạt để lấy lại dữ liệu của bạn từ iCloud mà không cần đặt lại thiết bị. Bạn còn thắc mắc gì nữa không? Vui lòng viết chúng xuống bên dưới.

