Cách khôi phục iPhone từ/không cần sao lưu
Bạn cần khôi phục iPhone cũ của mình thành iPhone mới khi mua iPhone mới. Bạn có biết cách khôi phục iPhone từ iPhone? Bài viết này sẽ giới thiệu cách khôi phục iPhone mà không cần sao lưu, cách khôi phục iPhone mà không cần máy tính, cách khôi phục iPhone từ bản sao lưu iCloud và cách khôi phục iPhone từ iTunes một cách chi tiết.
Trong bài viết này:
- Phần 1: Cách khôi phục iPhone về iPhone [Khuyến nghị]
- Phần 2: Khôi phục iPhone về iPhone bằng Quick Start
- Phần 3: Khôi phục bản sao lưu iPhone sang điện thoại mới bằng iCloud
- Phần 4: Sao lưu và khôi phục iPhone sang điện thoại mới bằng iTunes/Finder
- Phần 5: Sao lưu và khôi phục iPhone sang điện thoại mới bằng Google One
Phần 1: Cách khôi phục iPhone về iPhone [Khuyến nghị]
Sao lưu và khôi phục dữ liệu iOS của Apeaksoft là một trong những công cụ tuyệt vời nhất để sao lưu và khôi phục iPhone từ iPhone chỉ bằng một cú nhấp chuột. Điểm nổi bật là, không giống như iTunes, bạn có thể xem trước bản sao lưu của mình và chọn bản sao lưu nào để khôi phục.
Có thể tải xuống miễn phí Sao lưu và khôi phục dữ liệu iOS của Apeaksoft trên trang web chính thức của Apeaksoft. Khởi chạy sau khi cài đặt.
Đầu tiên, bạn cần sao lưu iPhone của mình bằng phần mềm này ở tùy chọn thứ hai trên giao diện.
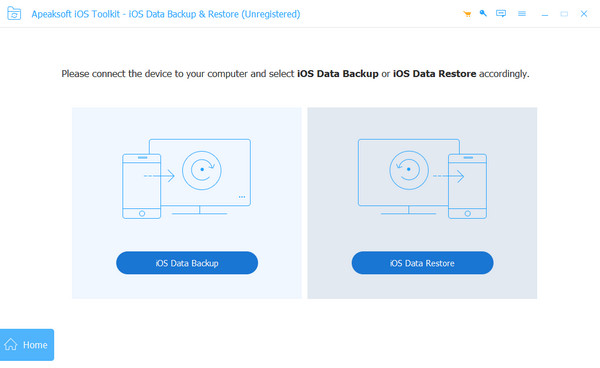
Sau khi sao lưu thành công, hãy chọn Khôi phục dữ liệu iOS Tùy chọn. Kết nối thiết bị mới của bạn với máy tính bằng cáp USB.
Chọn bản sao lưu của bạn và sau đó nhấp vào Xem ngay để xem thông tin dữ liệu chi tiết. Chọn những gì bạn muốn khôi phục.
Nhấp chuột Khôi phục lại thiết bị kêt thuc.
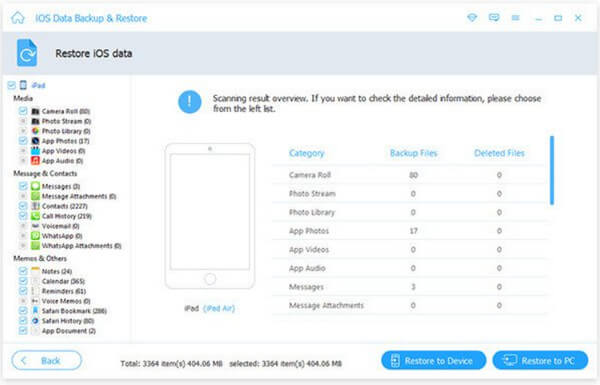
Phần 2: Khôi phục iPhone về iPhone bằng Quick Start
Bạn cũng có thể khôi phục iPhone sang iPhone bằng công cụ chuyên dụng của Apple - Quick Start. Ứng dụng này cho phép bạn khôi phục iPhone từ iPhone bằng kết nối không dây. Trước khi bắt đầu, bạn nên đảm bảo rằng cả hai iPhone đều được cập nhật lên phiên bản mới nhất và hỗ trợ Quick Start.
Đặt hai chiếc iPhone của bạn gần nhau. Đảm bảo rằng iPhone cũ của bạn được kết nối với Wi-Fi và Bluetooth được bật.
Bật iPhone mới của bạn và chọn Tiếp tục tùy chọn khi lời nhắc hiện lên trên màn hình iPhone cũ của bạn.
Sử dụng camera của iPhone cũ để quét màn hình iPhone mới để kết nối hai thiết bị của bạn. Sẽ có màn hình Bắt đầu nhanh trên thiết bị mới của bạn.
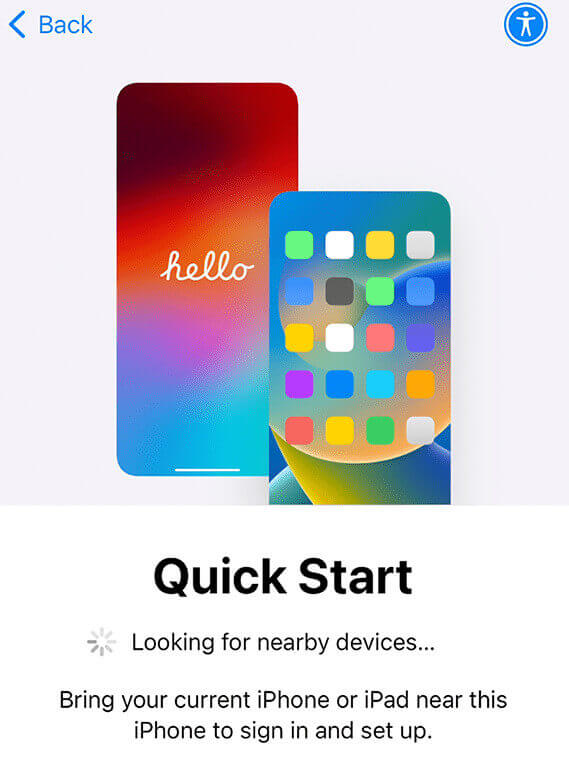
Đăng ký bằng Apple ID của bạn trên thiết bị mới. Hoàn tất cài đặt của bạn, chẳng hạn như Face ID hoặc Touch ID, theo hướng dẫn.
Chọn Chuyển từ iPhone tùy chọn và chờ hoàn tất. Hãy nhớ luôn để hai thiết bị gần nhau và đảm bảo đủ nguồn điện.
Phần 3: Khôi phục bản sao lưu iPhone sang điện thoại mới bằng iCloud
Một trong những phương pháp chính thức của Apple để khôi phục bản sao lưu iPhone sang điện thoại mới là sao lưu iCloud. Nếu bạn thắc mắc làm thế nào để khôi phục iPhone mà không cần máy tính, thì đây là cách đúng đắn. Nhưng bạn nên trả phí đăng ký iCloud+. Phí phụ thuộc vào kích thước dữ liệu của bạn. Phương pháp này cũng áp dụng để khôi phục iPhone từ iPad.
Sau đây là các bước hướng dẫn khôi phục iPhone từ bản sao lưu iCloud.
Đầu tiên, bạn cần sao lưu iPhone cũ của mình bằng cách làm theo các bước sau: Cài đặt > ID Apple > iCloud > Sao lưu iCloud > Sao lưu iPhone này.
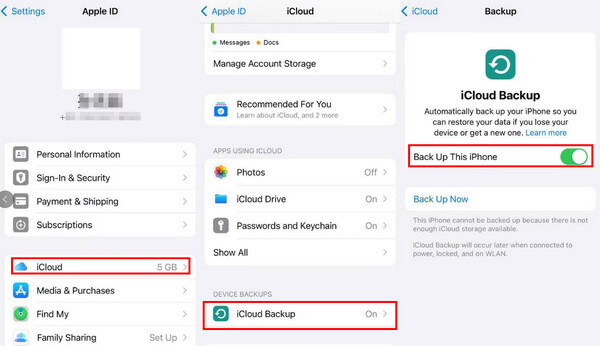
Mở iPhone mới của bạn. Nếu bạn đã thực hiện một số thao tác trên iPhone mới của mình, bạn có thể cần khôi phục cài đặt gốc cho iPhone của bạn Đầu tiên.
Trên Chuyển ứng dụng và dữ liệu của bạn màn hình, chọn Từ Sao lưu iCloud. Đăng ký bằng Apple ID của bạn và kiên nhẫn chờ đợi.
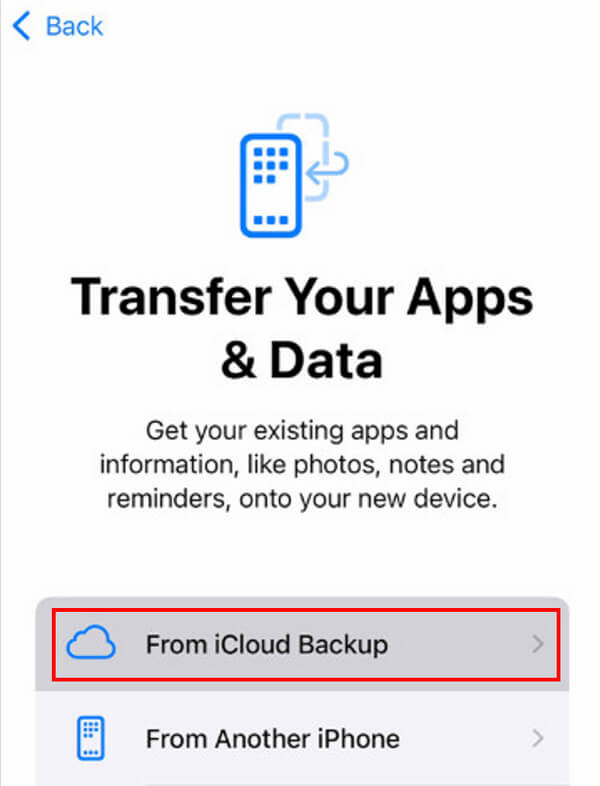
Phần 4: Sao lưu và khôi phục iPhone sang điện thoại mới bằng iTunes/Finder
Một phương pháp chính thức khác để khôi phục bản sao lưu iPhone trên điện thoại mới là iTunes/Finder. Bạn có thể khôi phục iPhone về iPhone miễn phí thông qua phương pháp này. Tuy nhiên, bạn nên chuẩn bị trước một máy tính và cáp USB và nếu máy tính của bạn bị hỏng, bản sao lưu của bạn cũng sẽ hỏng.
Sau đây là các bước hướng dẫn cách khôi phục iPhone từ iTunes/Finder:
Khởi chạy iTunes/Finder trên máy tính/Mac của bạn. Trước tiên, hãy kết nối iPhone cũ của bạn với thiết bị.
Nhấp vào iPhone của bạn trong thanh bên. Trong Sao lưu phần, bấm vào Máy tính này và sau đó nhấp vào Sao lưu ngay.
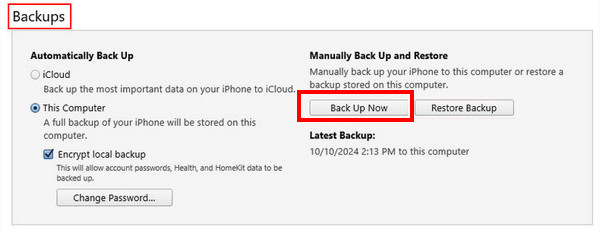
Thay đổi kết nối từ iPhone cũ sang iPhone mới.
Chọn Khôi phục lại bản sao lưu tùy chọn lần này. Nếu bản sao lưu của bạn được mã hóa, bạn cũng cần nhập Mật khẩu sao lưu iTunes.
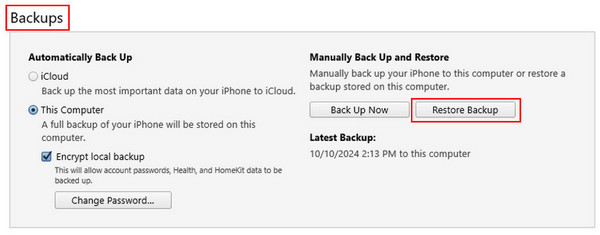
Phần 5: Sao lưu và khôi phục iPhone sang điện thoại mới bằng Google One
Google One cũng là một nền tảng lưu trữ iCloud. Nhưng các đối tượng sao lưu của nó bị hạn chế. Bạn chỉ có thể sao lưu và khôi phục một số dữ liệu tệp nhất định như danh bạ, lịch, ảnh và video, không bao gồm ứng dụng, cài đặt hoặc các mục khác. Và nó cũng không miễn phí. Điều cần lưu ý là bạn không thể khôi phục trực tiếp dữ liệu iPhone của mình trong Google One trên iPhone. Bạn cần truy cập dịch vụ Google tương ứng cho một loại dữ liệu cụ thể. Ví dụ, để khôi phục ảnh từ iPhone sang iPhone, bạn nên truy cập Google Photos; để khôi phục email từ iPhone sang iPhone, bạn nên truy cập Gmail.
Mặc dù vậy, đây vẫn là một cách tiếp cận khả thi, đặc biệt là nếu các phương pháp trên không hiệu quả.
Phần thưởng: Cách khôi phục dữ liệu iPhone chỉ bằng một cú nhấp chuột
Bạn có đang gặp khó khăn trong việc khôi phục ảnh, video, tin nhắn, email, v.v. đã xóa vĩnh viễn không? imyPass Phục hồi dữ liệu iPhone sẽ là phần mềm lý tưởng của bạn!

4.000.000+ lượt tải xuống
Khôi phục nhanh chóng các tập tin dữ liệu vô tình bị xóa khỏi iPhone.
Dễ dàng khôi phục nhiều loại dữ liệu khác nhau như tin nhắn, ảnh, v.v.
Xem trước dữ liệu của bạn để khôi phục trước.
Chọn tệp dữ liệu cần khôi phục.
Tương thích với hầu hết các mẫu iPhone và tất cả các phiên bản Windows và Mac.
3 bước để khôi phục iPhone của bạn - Kết nối, Chọn và Khôi phục.
Nếu bạn đang tự hỏi làm thế nào để khôi phục ảnh đã xóa hoặc các loại dữ liệu khác trên iPhone, hãy tải xuống miễn phí imyPass iPhone Data Recovery và tự khôi phục dữ liệu mong muốn!
Sự kết luận
Bài viết này đã giới thiệu cách khôi phục iPhone về iPhone không dây mà không cần sao lưu và cách khôi phục iPhone từ bản sao lưu chi tiết. Hơn nữa, chúng tôi cũng giới thiệu cách khôi phục dữ liệu iPhone chỉ bằng một cú nhấp chuột. Hy vọng bạn sẽ tìm thấy phương pháp tốt nhất và khôi phục iPhone thành công!

