Stellar Data Recovery cho iPhone - Cái gì, như thế nào và giải pháp thay thế
Tôi tin rằng bạn đã thấy Stellar Studio khi tìm kiếm phần mềm phục hồi dữ liệu. Phục hồi dữ liệu Stellar Mac/Windows có danh tiếng rất tốt. Nhưng nó chỉ áp dụng được trên máy tính để bàn. Bây giờ, chúng tôi sẽ giới thiệu sản phẩm Stellar Data Recovery for iPhone, chuyên giải quyết các vấn đề khôi phục dữ liệu iPhone.

Trong bài viết này:
- Phần 1: Stellar Data Recovery cho iPhone là gì
- Phần 2: Các tính năng chính của Stellar Data Recovery cho iPhone
- Phần 3: Cách sử dụng Stellar Data Recovery cho iPhone để khôi phục dữ liệu
- Phần 4: Đánh giá Stellar Data Recovery cho iPhone
- Phần 5: Giải pháp thay thế tốt nhất cho Stellar Data Recovery dành cho iPhone
Phần 1: Stellar Data Recovery cho iPhone là gì
Đây là một chương trình phần mềm do Stellar Studio phát triển để khôi phục dữ liệu bị mất hoặc đã xóa khỏi thiết bị iOS. Nó có thể chạy trên cả phiên bản Windows và Mac. Nó có thể khôi phục nhiều loại dữ liệu khác nhau, chẳng hạn như ảnh, âm thanh, video, tin nhắn, danh bạ, ghi chú, ghi nhớ giọng nói, v.v.
Phần 2: Các tính năng chính của Stellar Data Recovery cho iPhone
• Cung cấp ba tùy chọn phục hồi: Phục hồi từ iPhone, Phục hồi từ bản sao lưu iTunes, và Phục hồi từ bản sao lưu iCloud.
• Có thể quét các thiết bị iOS một cách toàn diện và nhanh chóng.
• Nó cung cấp một Quét sâu quyền mua.
• Cho phép bạn xem trước trước khi khôi phục.
• Thao tác dễ thực hiện.
Phần 3: Cách sử dụng Stellar Data Recovery cho iPhone để khôi phục dữ liệu
Tải xuống Stellar Data Recovery cho iPhone từ trang web chính thức trực tuyến của nó. Hãy cẩn thận không tải xuống Phục hồi dữ liệu Stellar do nhầm lẫn vì chúng rất giống nhau.
Cài đặt theo hướng dẫn trên trang. Quá trình cài đặt nhanh hơn tôi nghĩ. Sau đó, khởi chạy sau khi cài đặt.
Trên giao diện, bạn sẽ thấy ba tùy chọn. Nếu bạn muốn khôi phục dữ liệu từ iPhone, bạn nên chọn tùy chọn đầu tiên. Nếu bạn bị mất iPhone hoặc không có iPhone trong tay, bạn có thể thử Phục hồi từ bản sao lưu iTunes hoặc Phục hồi từ bản sao lưu iCloud tùy chọn.
Sau đó, bạn có thể chọn loại dữ liệu nào bạn muốn khôi phục từ thiết bị bằng cách kiểm tra chúng. Sau khi chọn, hãy nhấp vào Tiếp theo để chuyển sang trang tiếp theo.
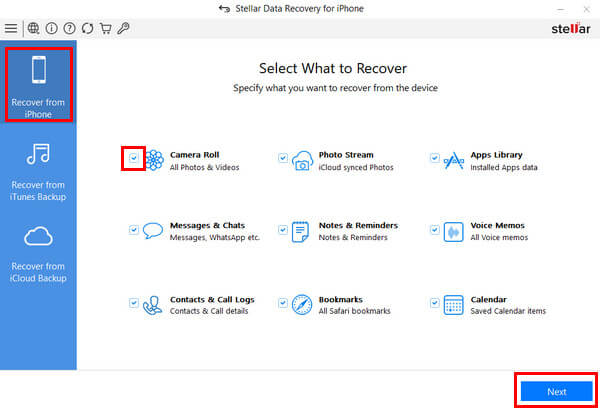
Kết nối iPhone của bạn với máy tính bằng cáp USB. Đảm bảo bạn không quên mật khẩu iPhone của bạn.
Ở đây, chúng tôi gặp phải vấn đề là nó báo cáo thiết bị của chúng tôi bị ngắt kết nối mọi lúc, mặc dù máy tính đã phát hiện thành công. Ngoài ra, chúng tôi không thể thoát khỏi trang kết nối nhưng vẫn thấy chương trình kết nối lại liên tục.
May mắn thay, nó đã dừng lại ở trận chung kết và chúng tôi đã kết nối thành công.
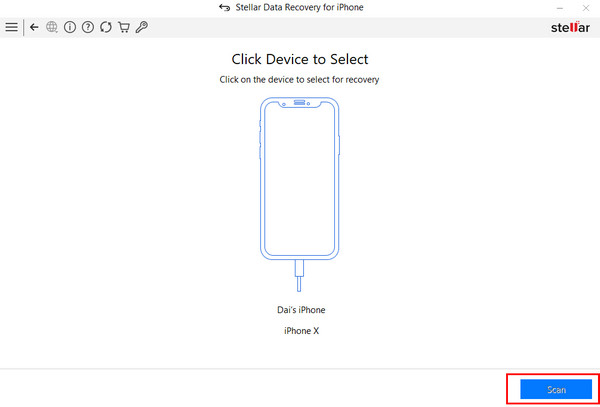
Sau khi kết nối thành công, một lời nhắc có thể xuất hiện trên thiết bị của bạn. Nhấp vào Lòng tin để cho phép máy tính này đồng bộ hóa và chuyển dữ liệu. Nếu iPhone của bạn được mã hóa, một cửa sổ sẽ bật lên yêu cầu bạn nhập mật khẩu mã hóa. Nhập mật khẩu vào hộp và nhấp vào ĐƯỢC RỒI.
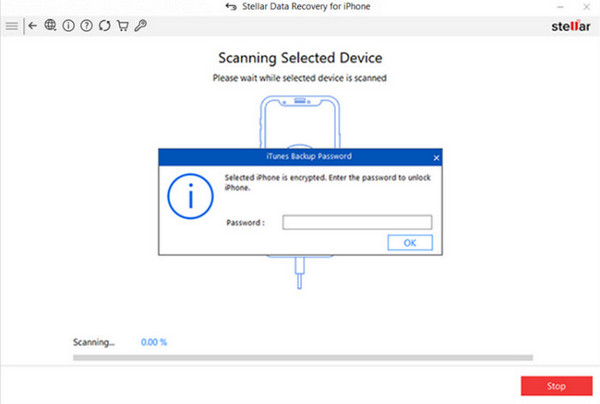
Bạn sẽ thấy tất cả dữ liệu iPhone của mình trên trang sau. Trước tiên, bạn nên vào thanh điều hướng bên trái để kiểm tra loại tệp bạn muốn khôi phục. Ở đây, chúng tôi lấy Ghi chú như một ví dụ.
Khi chúng tôi kiểm tra Ghi chú, sẽ có danh sách tất cả các ghi chú từ iPhone của chúng tôi. Nếu bạn chỉ muốn xem những ghi chú đã xóa, bạn có thể nhấp vào Chỉ xóa ở góc trên bên phải. Điều đáng nói là bạn có thể thấy nội dung chi tiết ở bên phải khi nhấp vào một trong các ghi chú.
Kiểm tra tất cả các ghi chú bạn cần và sau đó nhấp vào Tiết kiệm ở góc dưới bên phải.
Nếu không có dữ liệu mong muốn trong danh sách, hãy nhấp vào Derp Scan ở góc dưới bên trái của trang.
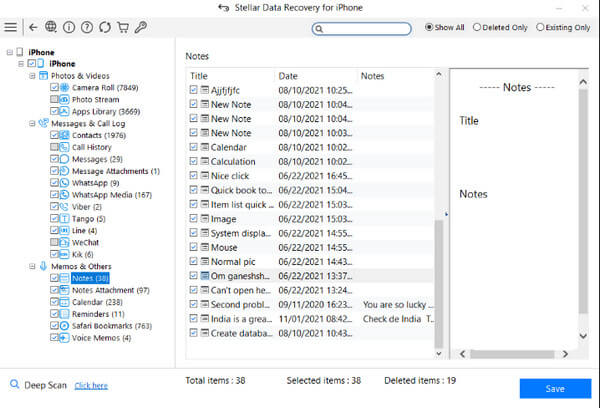
Bạn có thể trải nghiệm Stellar photo recovery bằng cách nhấp vào Hình ảnh trong thanh điều hướng bên trái. Ngoài ra, bạn có thể khôi phục tin nhắn cũ trên iPhone của bạn.
Chọn đường dẫn lưu dữ liệu đã khôi phục bằng cách nhấp vào Duyệt trên cửa sổ bật lên. Sau đó, nhấp vào ĐƯỢC RỒI để bắt đầu quá trình phục hồi.
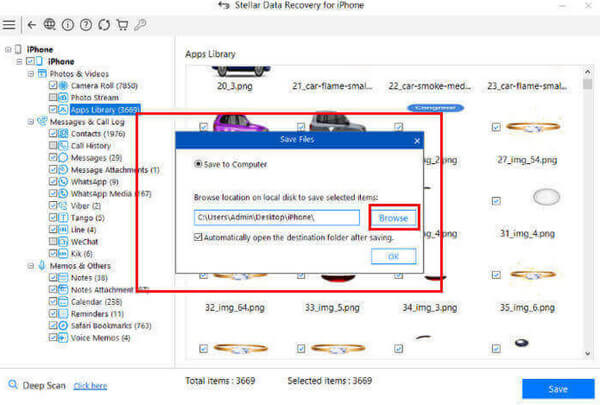
Phần 4: Đánh giá Stellar Data Recovery cho iPhone
Ưu điểm
- Đây là một công cụ phục hồi dữ liệu mạnh mẽ với khả năng quét hiệu quả và nhanh chóng. Nó cũng cung cấp Quét sâu tùy chọn nếu bạn không tìm thấy tập tin mong muốn.
- Giá của nó khá tốt. So với các phần mềm tương tự khác là $79,95 đô la trở lên cho giấy phép 1 năm, thì nó đặc biệt thân thiện với ngân sách ở mức $39,99 đô la một năm cho phiên bản Standard và $49,99 đô la cho phiên bản Toolkit cho 3 thiết bị.
Nhược điểm
- Đây không phải là phần mềm phục hồi dữ liệu miễn phí của Stellar. Không có bản dùng thử miễn phí. Quét không thể nhấn nút nào cả sau khi bạn đã kết nối thành công thiết bị của mình với máy tính. Bạn phải mua nó và nhập khóa kích hoạt Stellar Data Recovery. Do đó, nó không thân thiện với những người muốn dùng thử trước khi quyết định có mua nó hay không.
- Có lỗi khi tôi cố gắng kết nối thiết bị của mình với máy tính. Phần mềm này liên tục kết nối lại với thiết bị của tôi và tôi không thể dừng nó lại.
- Các tính năng bị hạn chế. Mặc dù nó hiển thị một số tính năng trong điều hướng bên trái, bạn không thể sử dụng Cuộn Camera, Luồng Ảnh, Thư viện ứng dụng, Đính kèm và Ghi âm giọng nói các tính năng vì chúng không thể được chọn.
- Toàn bộ giao diện hoạt động trông lỗi thời, giống như phần mềm từ những năm 90.
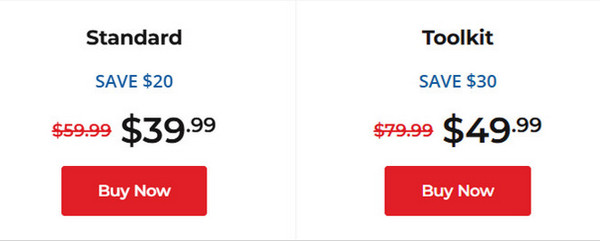
Phần 5: Giải pháp thay thế tốt nhất cho Stellar Data Recovery dành cho iPhone
Nếu bạn không quen với giao diện tẻ nhạt của Stellar Data Recovery cho iPhone và đang tìm kiếm một hoạt động ổn định và mượt mà hơn, bạn không thể bỏ lỡ imyPass Phục hồi dữ liệu iPhone. Nó có thể thực hiện mọi chức năng mà Stellar Data Recovery for iPhone có thể thực hiện, chẳng hạn như phục hồi sâu và nhanh chóng, cung cấp ba tùy chọn để phục hồi, phục hồi nhiều loại dữ liệu khác nhau, v.v.
Sự khác biệt là:
• imyPass iPhone Data Recovery cung cấp phiên bản dùng thử miễn phí.
• So với tùy chọn giá của Stellar Data Recovery cho iPhone chỉ có thời hạn một năm, imyPass iPhone Data Recovery cung cấp giấy phép theo tháng và trọn đời, mang đến cho bạn nhiều tùy chọn hơn.
• imyPass iPhone Data Recovery chạy mượt mà. Không cần phải lo lắng về vấn đề kết nối.
• Tất cả các tính năng được imyPass iPhone Data Recovery liệt kê đều có thể sử dụng được.
Sau đây là các bước sử dụng công cụ này:
Tải xuống imyPass Phục hồi dữ liệu iPhone bằng cách nhấn nút ở trên. Chạy nó sau khi cài đặt.
Kết nối iPhone của bạn với máy tính bằng cáp USB. Nếu có bất kỳ vấn đề kết nối nào, hãy nhấp vào biểu tượng "?" trên giao diện.
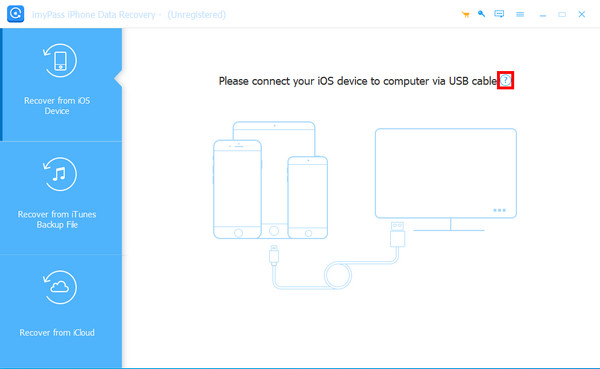
Sau khi kết nối thành công, bạn sẽ thấy thông tin iPhone của mình trên màn hình. Nhấp vào Bắt đầu quét để cho phép phần mềm quét qua thiết bị của bạn.
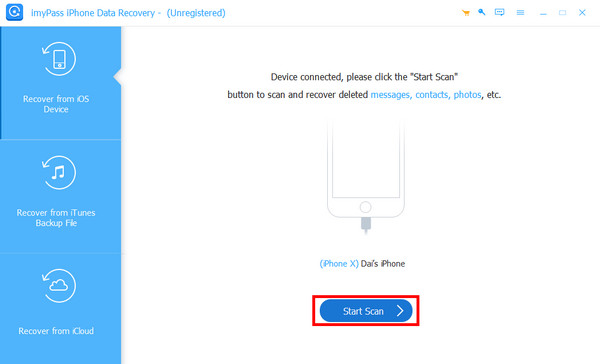
Đợi một lúc. Không ngắt kết nối thiết bị hoặc dừng quét trong quá trình này. Sau đó, bạn sẽ thấy tất cả dữ liệu được lưu trữ trên iPhone của mình trên giao diện của công cụ.
Chọn các tùy chọn tương ứng trong thanh điều hướng bên trái. Sau đó, bạn sẽ thấy tất cả các tệp dữ liệu trên trang bên phải. Nếu bạn chỉ muốn xem dữ liệu đã xóa, bạn có thể nhấn mũi tên xuống sau Hiển thị tất cả ở trên cùng và chọn Chỉ hiển thị mục đã xóa. Sau đó, hãy kiểm tra các tập tin dữ liệu mong muốn của bạn và nhấp vào Hồi phục ở góc dưới bên phải.
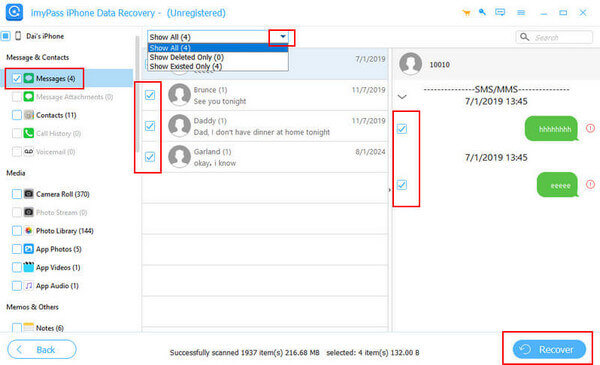
Sự kết luận
Stellar Data Recovery cho iPhone là một công cụ tiên tiến và mạnh mẽ với mức giá phải chăng. Nhưng vẫn có một số nhược điểm. Nếu bạn muốn một công cụ có trải nghiệm tốt hơn, hãy thử imyPass iPhone Data Recovery. Nó cũng có thể giúp khôi phục Twitter đã xóa tin nhắn ở một mức độ nào đó. Tôi cá là nó sẽ không làm bạn thất vọng!

