Giới thiệu Google Find My Device - Giải pháp mở khóa màn hình
Khi bạn có điện thoại Android thứ hai hoặc quên mật mã màn hình của điện thoại cũ, bạn không thể sử dụng điện thoại đó. Làm thế nào để bạn có thể bỏ qua khóa màn hình để sử dụng điện thoại mà không bị hạn chế? Đừng cảm thấy phiền; một tính năng từ Google có thể nổi bật - Google Tìm thiết bị của tôi, là trợ lý tốt để mở khóa điện thoại của bạn. Google Find có thể tìm thấy thiết bị của bạn hoặc khóa thiết bị khi bị mất. Ngoài ra, một tính năng liên quan cũng có thể giúp bạn xóa khóa màn hình. Hãy đọc tiếp để biết cách sử dụng Google Find Device Unlock!
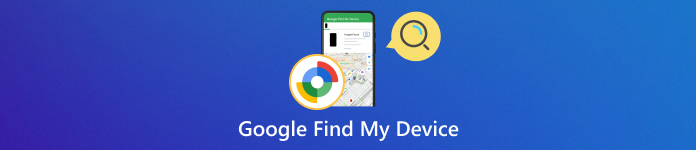
Trong bài viết này:
Phần 1: Google Find My Device là gì?
Từ tên của nó, bạn có thể nhận ra ngay rằng Google Find My Device có thể định vị điện thoại của bạn để bảo mật và tìm kiếm. Tuy nhiên, bạn phải đảm bảo rằng bạn đã đăng nhập vào tài khoản Google của mình trên điện thoại mục tiêu. Sau đó, bạn có thể vào Google Find My Device trên trình duyệt để theo dõi điện thoại của mình. Điện thoại của bạn sẽ được định vị trên bản đồ. Bạn có thể làm cho điện thoại của mình phát ra âm thanh hoặc ánh sáng để giúp bạn dễ dàng tìm thấy nó.
Tại sao Google Find My Device có thể mở khóa điện thoại của bạn? Đó là kết quả khi bạn hủy liên kết điện thoại và tài khoản Google của mình. Khi bạn đăng nhập vào Google trên Android, thiết bị sẽ kết hợp với Google Find My Device. Nhưng bạn phải hoàn tác thủ công việc kết hợp. Khi bạn thực hiện xong, điện thoại của bạn sẽ được đặt lại khi đã mở khóa. Đó là cách Google Find My Device Unlock hoạt động.
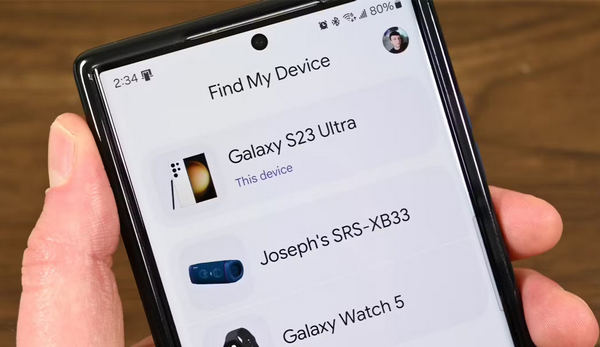
Phần 2: Bạn sử dụng Google Find My Device Unlock như thế nào
Bây giờ, bạn có thể tìm hiểu cách bạn có thể khiến Google Find My Device mở khóa mật khẩu màn hình điện thoại Android của bạn. Trước đó, bạn nên đảm bảo rằng bạn đã từng đăng nhập vào tài khoản Google của mình trên điện thoại. Nó hoạt động giống như bạn mở khóa iPhone/iPad mà không cần mật khẩu sử dụng iCloud Find.
Truy cập Google Find My Device trên trình duyệt trên máy tính. Đăng nhập vào tài khoản Google của bạn, sau đó bạn sẽ thấy tất cả các thiết bị Android được kết hợp với tài khoản.
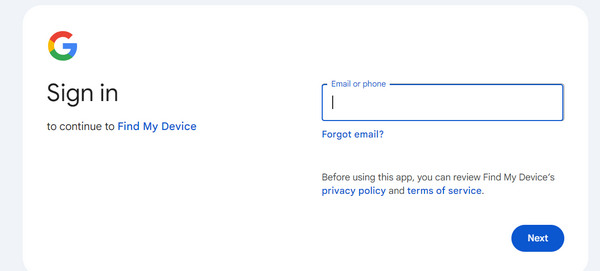
Chọn điện thoại Android bạn muốn mở khóa. Nhấp vào điện thoại đó. Bạn sẽ thấy giao diện cho điện thoại của mình. Nhấp vào XÓA THIẾT BỊ để hoàn tác kết hợp. Sau đó, điện thoại của bạn sẽ được mở khóa bằng Google Find My Device.
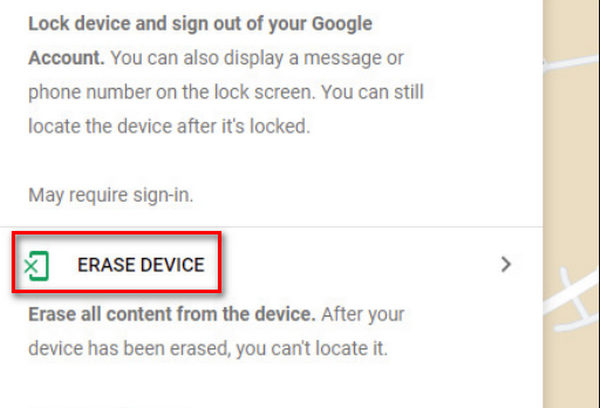
Ghi chú: Điện thoại của bạn được thiết lập lại sau khi Google Find My Device Unlock, giống như thiết lập lại iPhone bị khóa. Do đó, phương pháp này không tốt lắm. Ngoài ra, nếu bạn không đăng nhập tài khoản Google, bạn không thể sử dụng Google Find My Device.
Phần 3: Giải pháp thay thế tốt nhất cho Google Find My Device Unlock
Nếu bạn không có tài khoản Google hoặc tài khoản chưa được đăng nhập, bạn có thể thử giải pháp thay thế tốt nhất cho Google Find My Device Unlock - iMyFone LockWiper. Nó có thể mở khóa điện thoại của bạn nhanh hơn Google Find My Device mà không cần điều kiện tiên quyết. Chỉ với một cáp USB và một cú nhấp chuột, điện thoại Android của bạn sẽ được mở khóa khi bạn quên mật mã màn hình.
Những đặc điểm chính:
Cắm thiết bị Android vào PC/Mac để mở khóa thiết bị.
Hỗ trợ nhiều thiết bị điện thoại phổ biến và hiếm cũng như hệ điều hành Android.
Chọn nhãn hiệu điện thoại của bạn để mở khóa mật mã màn hình một cách chính xác.
Mở khóa điện thoại Android của bạn mà không mất dữ liệu hoặc làm mới thiết bị.
Khởi chạy iMyFone LockWiper và kết nối thiết bị Android của bạn với PC hoặc Mac. Bạn nên nhấp vào Xóa khóa màn hình nút. Sau đó, chọn thương hiệu điện thoại của bạn và nhấp vào Bắt đầu cái nút.
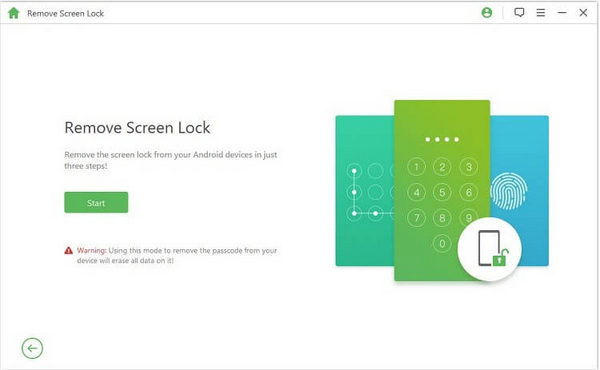
Bạn nên xác nhận tên thiết bị và mẫu điện thoại chi tiết. Nhấp vào nút Bắt đầu để mở khóa iPhone của bạn bằng giải pháp thay thế Google Find My Device tốt nhất này.
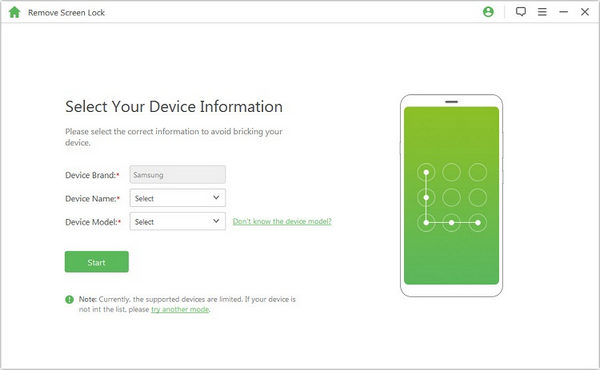
Câu hỏi thường gặp.
-
Người khác có thể truy cập điện thoại của tôi bằng tính năng Mở khóa Tìm thiết bị của Google không?
Không, họ không thể. Nếu bạn giữ mật khẩu tài khoản Google của mình tốt, người khác sẽ không thể truy cập vào tính năng Tìm thiết bị của Google, do đó điện thoại của bạn sẽ không bị lừa.
-
Tính năng Google Find My Device Unlock có xóa dữ liệu của tôi không?
Có chứ. Khi bạn hủy kết hợp giữa điện thoại và tài khoản Google, điện thoại của bạn sẽ tự động được thiết lập lại.
-
Mở khóa Google Find My Device có yêu cầu phải có tài khoản không?
Có. Bạn phải có tài khoản Google để sử dụng tính năng Tìm thiết bị của tôi của Google. Ngoài ra, bạn nên đảm bảo tài khoản Google kết hợp với điện thoại của bạn được đăng nhập vào PC hoặc Mac.
-
Tại sao tôi không thể sử dụng tính năng Tìm thiết bị của Google?
Có thể bạn chưa bật Google Find trên điện thoại Android của mình. Nếu thiết bị Android của bạn không bật Google Find My Device, bạn không thể thấy thiết bị của mình trong Google Find.
-
Google Find My Device có thể mở khóa FRP không?
Không, không thể. Tuy nhiên, bạn không cần Google Find My Device Unlock để bỏ qua FRP. Bạn chỉ cần xác nhận tài khoản Google và mật khẩu của tài khoản đó để mở khóa FRP.
Sự kết luận
Mở khóa Google Tìm thiết bị của tôi có thể xóa mật mã màn hình trên điện thoại Android của bạn. Tuy nhiên, có một điều kiện tiên quyết - cùng một tài khoản Google đã đăng nhập. Nếu bạn không thể đáp ứng, bạn vẫn có giải pháp thay thế tốt nhất cho Google Find My Device Unlock - iMyFone LockWiper. Hãy thoải mái mở khóa điện thoại Android của bạn bằng giải pháp này. Bạn có thể nhanh chóng xóa mật mã màn hình hoặc Face ID và Touch ID. Không yêu cầu tài khoản Google, mà chỉ cần kết nối USB để mở khóa điện thoại của bạn một cách nhanh chóng.
Giải Pháp Nóng
-
Mở khóa Android
-
mở khóa iOS
-
Mẹo mật khẩu
-
Mẹo iOS

