Hướng dẫn đầy đủ về cách xóa ID Apple của bạn trên iPhone, iPad và Mac
Cần giúp đỡ với xóa ID Apple của bạn từ thiết bị của bạn? Cho dù bạn muốn bảo vệ quyền riêng tư của mình hay giải quyết các mối lo ngại về bảo mật, việc hủy kích hoạt ID Apple có thể khó khăn. Bài đăng chi tiết này cung cấp hướng dẫn từng bước cho các tình huống khác nhau, bao gồm xóa ID trên iPhone và thiết lập xác thực hai yếu tố. Khám phá các giải pháp được cá nhân hóa cho nhu cầu cụ thể của bạn và dễ dàng khôi phục quyền kiểm soát danh tính kỹ thuật số của bạn.
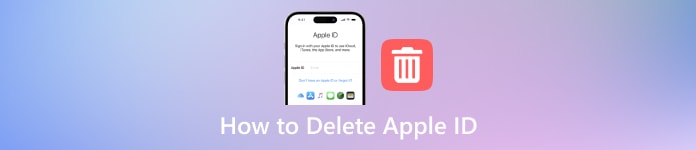
Trong bài viết này:
- Phần 1. Lý do nên xóa Apple ID
- Phần 2. Cách xóa Apple ID khỏi iPhone
- Phần 3. Làm cách nào để xóa Apple ID khỏi iPad
- Phần 4. Cách xóa tài khoản Apple ID khỏi máy Mac
- Phần 5. Cách xóa Apple ID khỏi Apple
- Phần 6. Cách hủy kích hoạt Apple ID
- Phần 7. Một cú nhấp chuột để xóa tài khoản Apple ID không cần mật khẩu [Tốt nhất]
- Phần 8. Câu hỏi thường gặp về Cách xóa Apple ID
Phần 1. Lý do nên xóa Apple ID
Dưới đây là một số lý do đằng sau việc xóa ID Apple, từ việc hợp nhất các tài khoản để đơn giản hóa cho đến những lo ngại về bảo mật và quyền riêng tư dữ liệu. Khám phá những lý do đa dạng mà các cá nhân có thể tách khỏi các sản phẩm và dịch vụ của Apple, định hình sự hiện diện kỹ thuật số của họ theo sở thích và hoàn cảnh cá nhân.
1. Hợp nhất tài khoản: Một số người dùng có thể đã vô tình tạo nhiều ID Apple và muốn hợp nhất chúng để đơn giản và dễ sử dụng.
2. Tách khỏi Apple: Các cá nhân có thể không còn muốn liên kết với Apple hoặc các sản phẩm của Apple vì lý do cá nhân hoặc hệ tư tưởng.
3. Mong muốn thoát khỏi lưới điện: Trong một số trường hợp, các cá nhân chọn cách tách mình khỏi công nghệ hoàn toàn như một phần của lựa chọn lối sống hoặc để duy trì quyền riêng tư và ẩn danh.
4. Mối lo ngại về bảo mật: Nếu ID Apple đã bị xâm phạm hoặc nếu có lo ngại về quyền riêng tư và bảo mật dữ liệu, hãy xóa tài khoản cùng với quản lý mật khẩu trên iPhone, iPadvà Mac, có thể là một biện pháp phòng ngừa.
5. Chấm dứt dịch vụ đăng ký: Người dùng không còn muốn sử dụng các dịch vụ đăng ký của Apple, chẳng hạn như Apple Music hoặc bộ nhớ iCloud, có thể xóa ID Apple của họ để chấm dứt các đăng ký này.
6. Tuân thủ pháp luật hoặc quy định: Trong một số trường hợp, các cá nhân có thể cần xóa ID Apple của mình để áp dụng các nghĩa vụ pháp lý hoặc quy định, chẳng hạn như luật bảo vệ dữ liệu hoặc lệnh của tòa án.
7. Thay đổi hoàn cảnh cá nhân: Những thay đổi trong cuộc sống như chuyển đến một quốc gia khác nơi không có dịch vụ của Apple hoặc những thay đổi đáng kể về sở thích cá nhân có thể khiến ai đó xóa ID Apple của họ.
Phần 2. Cách xóa Apple ID khỏi iPhone
Nếu bạn muốn xóa Apple ID khỏi iPhone của mình, đó là một quy trình đơn giản có thể được thực hiện thông qua ứng dụng Cài đặt. Hãy làm theo các bước đơn giản sau để hoàn thành nhiệm vụ một cách hiệu quả.
Mở Cài đặt ứng dụng trên iPhone của bạn. Sau đó, ở đầu trang, chạm vào ID Apple của bạn và đăng nhập nếu cần.
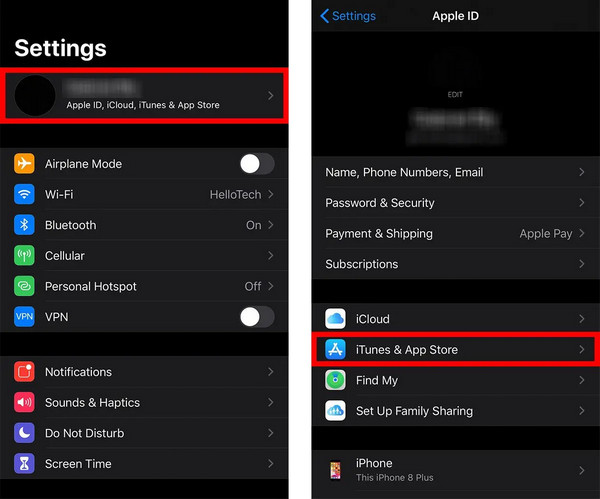
Tiếp theo, nhấn iTunes & Cửa hàng ứng dụng rồi lại ID Apple của bạn ở đầu màn hình.
Ngoài ra, hãy nhấn Xem địa chỉ Apple và xác nhận hành động nếu được yêu cầu
Gõ vào Xóa thiết bị này trong iTunes trên đám mây. Nhấn vào nút quay lại để quay lại trang Apple ID của bạn.
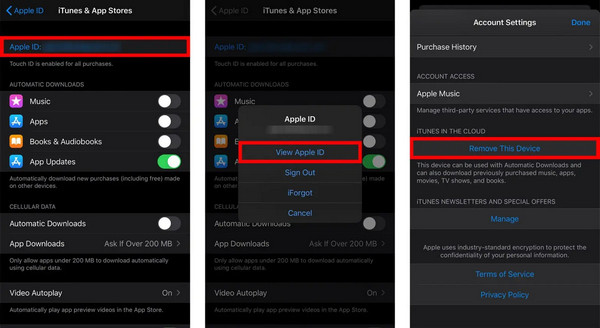
Trượt xuống dưới cùng và chọn Đăng xuất. Nhập mật khẩu Apple ID rồi nhấn Turn Off để xác nhận.
Cuối cùng, nhấn Đăng xuất và xác nhận lại bằng cách nhấn Đăng xuất trong cửa sổ bật lên.
Phần 3. Làm cách nào để xóa Apple ID khỏi iPad
Việc xóa ID Apple khỏi iPad của bạn có thể được thực hiện từ xa thông qua iCloud.com. Hãy làm theo các bước đơn giản sau để đảm bảo tách ID Apple khỏi thiết bị của bạn. Phương pháp này cũng có thể giúp bạn xóa thiết bị khỏi Apple ID từ xa.
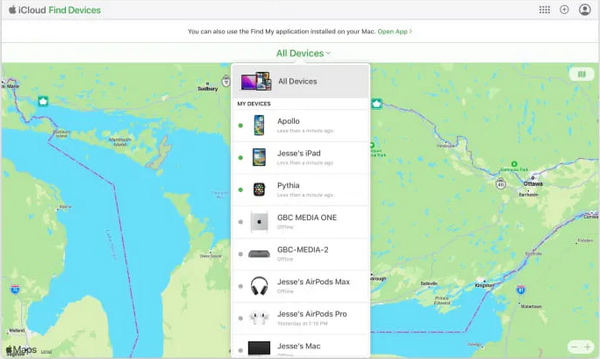
Truy cập iCloud.com và đăng nhập.
Hướng đến tìm tôi và chọn Tất cả các thiết bị.
Chọn thiết bị mục tiêu (iPad) bạn muốn xóa.
Bấm vào Xóa khỏi tài khoản.
Phần 4. Cách xóa Apple ID khỏi máy Mac
lựa chọn 1. Quá trình này rất đơn giản nếu bạn đang muốn tách ID Apple khỏi máy Mac của mình. Bằng cách truy cập tùy chọn hệ thống và điều hướng qua cài đặt ID Apple của bạn, bạn có thể dễ dàng xóa nó. Hãy làm theo các bước đơn giản sau để đăng xuất khỏi Apple ID và đảm bảo quá trình chuyển đổi suôn sẻ.
Chọn nút Apple ở góc trên bên trái màn hình. Lựa chọn Tùy chọn hệ thống từ trình đơn thả xuống.
Trong cửa sổ Tùy chọn hệ thống, chạm vào ID Apple.
Lựa chọn Tổng quan từ thanh bên trái. Thao tác này sẽ hiển thị cho bạn thông tin tổng quan về cài đặt ID Apple và các dịch vụ được kết nối của bạn.
Ở cuối trang Tổng quan, bạn sẽ thấy nút có nhãn Đăng xuất. Nhấn vào nó.
Nhập mật khẩu Apple ID của bạn khi được nhắc. Nhấp chuột Tiếp tục. Một lần nữa, nhấp vào Đăng xuất để xác nhận quyết định của bạn.
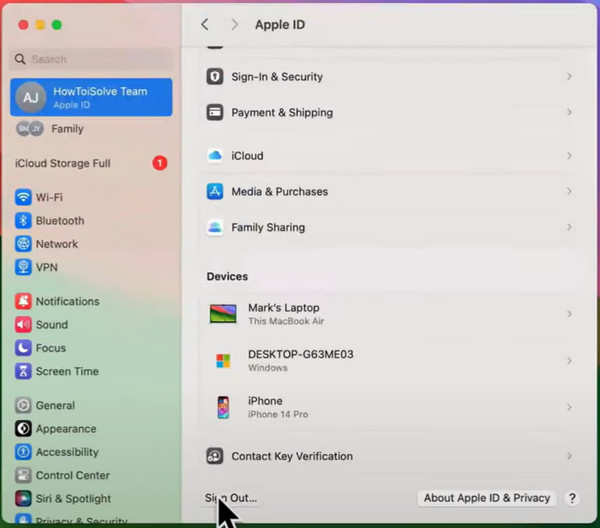
Lựa chọn 2. Ngoài ra, nếu bạn đang sử dụng cùng một ID Apple trên cả MacBook và iPhone và muốn xóa ID Apple trên máy Mac, hãy làm theo các bước sau trên iPhone của bạn
Mở ứng dụng Cài đặt.
Nhấn vào ID Apple của bạn.
Cuộn xuống và chọn MacBook được liệt kê bên dưới Danh sách thiết bị.
Vỗ nhẹ Xóa khỏi tài khoản.
Xác nhận bằng cách nhấn Loại bỏ trên hộp bật lên.
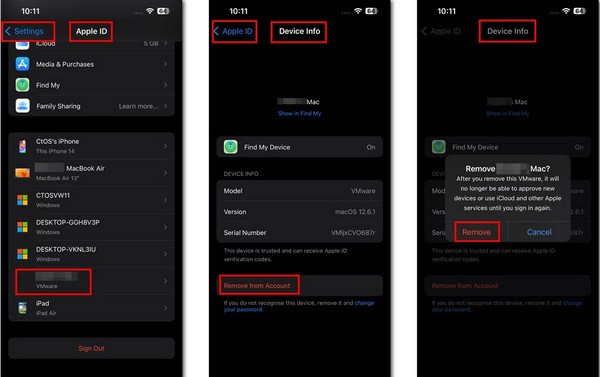
Phần 5. Cách xóa Apple ID khỏi Apple
Nếu bạn muốn loại bỏ ID Apple hiện tại của mình và xóa nó khỏi Apple, bạn nên truy cập trang web Dữ liệu và Quyền riêng tư của Apple để xóa tài khoản Apple ID.
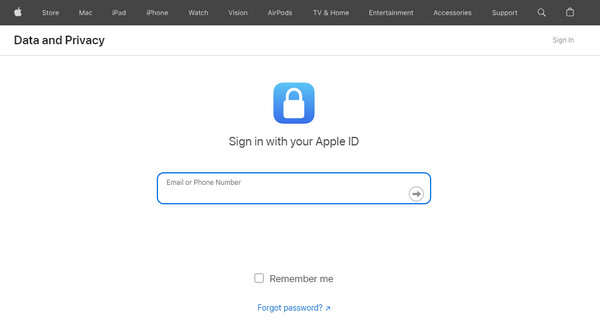
Truy cập trang web Dữ liệu và Quyền riêng tư của Apple (privacy.apple.com/account) trên trình duyệt. Nhập tài khoản Apple ID và mật khẩu của bạn.
Nhấn vào Yêu cầu xóa tài khoản của bạn tùy chọn theo Xóa tài khoản của bạn.
Sau đó, chọn lý do cho yêu cầu xóa của bạn và nhấp vào Tiếp tục. Sau lần xác minh cuối cùng, Apple sẽ mất vài giờ hoặc vài ngày để xóa tài khoản Apple ID của bạn.
Phần 6. Cách hủy kích hoạt Apple ID
Ngoài việc xóa tài khoản Apple ID, bạn có thể hủy kích hoạt Apple ID của mình vì lý do bảo mật.
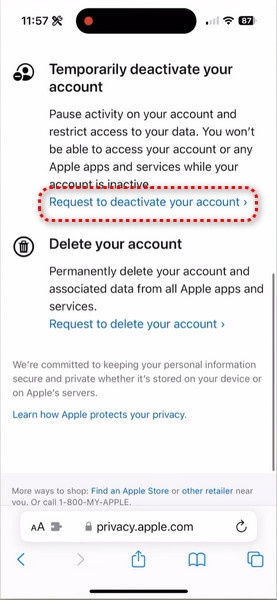
Truy cập trang web Dữ liệu và Quyền riêng tư của Apple (privacy.apple.com/account) trên Safari của bạn. Đăng nhập bằng ID Apple của bạn.
Cuộn xuống để nhấn vào Yêu cầu xóa tài khoản của bạn Bên dưới Tạm thời vô hiệu hóa tài khoản của bạn.
Trượt xuống phía dưới và chọn lý do từ menu thả xuống. Nhấp chuột Tiếp tục. và làm theo hướng dẫn trên màn hình để hủy kích hoạt tài khoản Apple ID của bạn.
Phần 7. Một cú nhấp chuột để xóa tài khoản Apple ID không cần mật khẩu [Tốt nhất]
Xóa thiết bị Apple của bạn mà không cần mật khẩu thật dễ dàng với imyPass iPassGo. Trải nghiệm việc xóa ID Apple của bạn một cách dễ dàng bằng một quy trình đơn giản, đảm bảo quá trình chuyển đổi suôn sẻ và bảo mật dữ liệu.

4.000.000+ lượt tải xuống
Bảo mật dữ liệu được đảm bảo trong suốt quá trình xóa ID Apple.
Chuyển đổi liền mạch sau khi xóa ID Apple.
Tương thích với iOS 18, iPadOS 18 và dòng iPhone 16.
Các tính năng bổ sung bao gồm Loại bỏ MDM, Mở khóa mật mã iPhone, v.v.
Dưới đây là cách xóa Apple ID mà không cần mật khẩu:
Tải xuống và cài đặt imyPass iPassGo trên máy tính cá nhân của bạn, sau đó khởi chạy nó. Tiếp theo, nhấp vào Xóa Apple ID để tiến hành xóa Apple ID khỏi thiết bị của bạn.
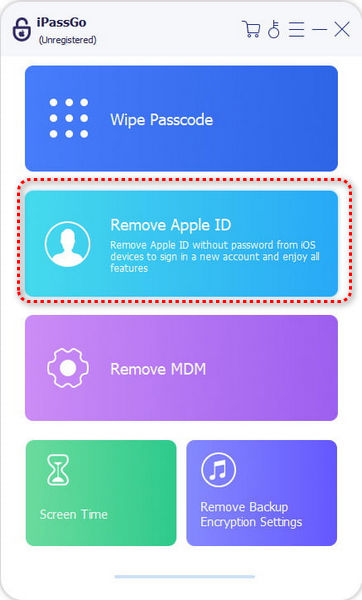
Tiếp theo, kết nối thiết bị của bạn với máy tính để bàn hoặc máy tính xách tay thông qua cáp USB. Sau đó đánh Bắt đầu nút để bắt đầu quá trình.

Đợi hoàn tất rồi nhấn ĐƯỢC RỒI để áp dụng các thay đổi sau khi quá trình kết thúc.
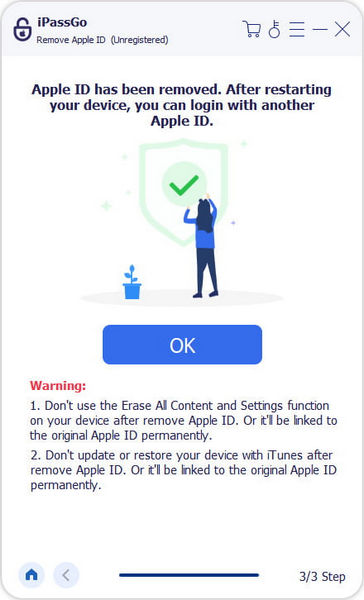
Câu hỏi thường gặp.
-
Làm cách nào để xóa ID Apple của trẻ?
Để xóa ID Apple của trẻ, hãy đăng nhập vào tài khoản Chia sẻ trong gia đình của bạn với tư cách là người tổ chức gia đình. Điều hướng đến Cài đặt > Chia sẻ trong gia đình > Tên của bạn > Chia sẻ trong gia đình > Chọn tài khoản của trẻ > Xóa. Làm theo lời nhắc để xác nhận xóa. Hãy nhớ rằng hành động này sẽ loại bỏ đứa trẻ khỏi Chia sẻ trong gia đình và vô hiệu hóa vĩnh viễn ID Apple của chúng.
-
Làm cách nào để xóa Apple ID của người khác trên iPhone?
Để xóa ID Apple của người khác khỏi iPhone của bạn, hãy đi tới Cài đặt > [Tên của bạn] > Đăng xuất để đăng xuất khỏi iCloud và App Store. Tiếp theo, đặt lại tất cả cài đặt trong Cài đặt > Chung > Đặt lại > Đặt lại tất cả cài đặt. Tùy chọn, thực hiện khôi phục cài đặt gốc bằng cách đi tới Cài đặt > Cài đặt chung > Đặt lại > Xóa tất cả nội dung và cài đặt. Hãy nhớ sao lưu dữ liệu quan trọng trước khi tiến hành thiết lập lại.
-
Việc tạo ID Apple mới sẽ xóa mọi thứ?
Tạo ID Apple mới sẽ không xóa dữ liệu hiện có trên iPhone của bạn. Tuy nhiên, việc chuyển sang ID Apple mới có nghĩa là bạn sẽ mất quyền truy cập vào nội dung đã mua hoặc liên kết với ID trước đó. Ảnh, danh bạ và ứng dụng sẽ vẫn còn nguyên. Để tránh mất dữ liệu, hãy đảm bảo sao lưu thông tin quan trọng trước khi chuyển sang ID Apple mới. Sau khi tạo ID mới, bạn có thể tải xuống lại các ứng dụng và phương tiện đã mua bằng tài khoản mới.
-
Làm cách nào để thay đổi mật khẩu Apple ID của tôi một cách an toàn?
Để thay đổi mật khẩu Apple ID của bạn một cách an toàn và lưu mật khẩu trên iPhone của bạn, điều hướng đến Cài đặt > [Tên của bạn] > Mật khẩu & Bảo mật > Đổi mật khẩu. Vui lòng nhập mật khẩu hiện tại của bạn và tạo mật khẩu mới, đảm bảo mật khẩu mạnh và duy nhất. Sử dụng kết hợp các chữ cái, số và ký hiệu. Tránh những thông tin dễ đoán. Xác nhận thay đổi và xác minh danh tính của bạn nếu được nhắc. Đảm bảo bạn đang sử dụng mạng an toàn để ngăn chặn truy cập trái phép trong quá trình thay đổi mật khẩu.
-
Làm cách nào để kích hoạt xác thực hai yếu tố cho Apple ID?
Để cho phép xác thực hai yếu tố cho ID Apple của bạn, hãy đi tới Cài đặt > [Tên của bạn] > Mật khẩu & Bảo mật > Bật Xác thực hai yếu tố. Làm theo lời nhắc để xác minh số điện thoại đáng tin cậy của bạn. Sau khi được bật, bạn sẽ nhận được mã xác minh trên thiết bị hoặc số điện thoại đáng tin cậy của mình bất cứ khi nào bạn đăng nhập vào ID Apple của mình trên thiết bị hoặc trình duyệt mới. Nhập mã để truy cập tài khoản của bạn và bảo vệ khỏi truy cập trái phép một cách an toàn.
Sự kết luận
Tóm lại, hướng dẫn toàn diện này giúp bạn tìm hiểu các phương pháp khác nhau để đạt được hiệu quả xóa tài khoản Apple ID, giải quyết các mối lo ngại từ quyền riêng tư đến bảo mật. Xóa ID khỏi iPhone, iPad hoặc Mac hoặc bật xác thực hai yếu tố sẽ đảm bảo quá trình chuyển đổi suôn sẻ đồng thời bảo vệ dữ liệu của bạn. Với các hướng dẫn và giải pháp rõ ràng phù hợp với nhiều tình huống khác nhau, bạn có thể tự tin quản lý danh tính kỹ thuật số của mình và duy trì quyền kiểm soát hệ sinh thái Apple của mình.
Giải Pháp Nóng
-
mở khóa iOS
- Đánh giá về dịch vụ mở khóa iCloud miễn phí
- Bỏ qua kích hoạt iCloud bằng IMEI
- Xóa Mosyle MDM khỏi iPhone và iPad
- Xóa support.apple.com/iphone/passcode
- Đánh giá về Checkra1n iCloud Bypass
- Bỏ qua mật mã màn hình khóa iPhone
- Cách bẻ khóa iPhone
- Mở khóa iPhone không cần máy tính
- Vượt qua iPhone bị khóa đối với chủ sở hữu
- Khôi phục cài đặt gốc cho iPhone không cần mật khẩu Apple ID
-
Mẹo iOS
-
Mở khóa Android
-
Mật khẩu Windows

