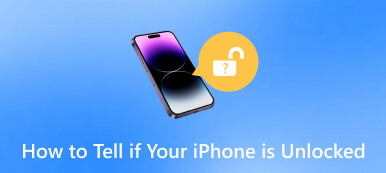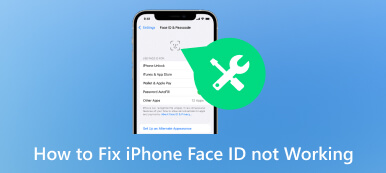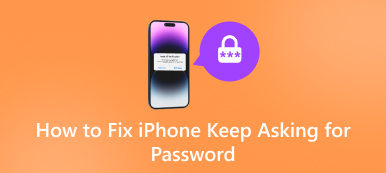Cách khắc phục sự cố Thời gian sử dụng màn hình iOS không hoạt động
”Tôi đã đặt Thời gian sử dụng là 3 giờ, nhưng sau tổng thời gian sử dụng, iPhone của tôi không chặn các ứng dụng tương ứng, làm cách nào để khắc phục sự cố này?”
Theo một cuộc khảo sát gần đây, phần lớn người dùng iOS đã nhận ra vấn đề nghiện điện thoại di động. Việc tính năng Screen Time trở nên phổ biến là điều hợp lý, đặc biệt là với các bậc phụ huynh. Tuy nhiên, một số người dùng đã báo cáo Thời gian sử dụng màn hình iPhone không hoạt động. Phần khắc phục sự cố này giúp bạn khắc phục sự cố một cách dễ dàng.
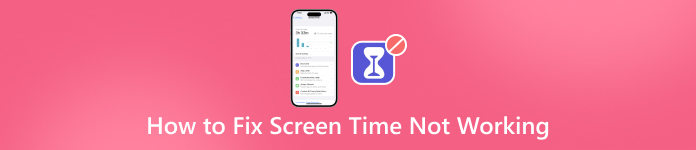
- Phần 1. Cách khắc phục thời gian sử dụng màn hình không hoạt động
- Phần 2. Cách mở khóa mật mã thời gian sử dụng khi bạn quên
- Phần 3. Câu hỏi thường gặp về Cách khắc phục Thời gian sử dụng màn hình không hoạt động
Phần 1. Cách khắc phục thời gian sử dụng màn hình không hoạt động
Giải pháp 1: Kích hoạt lại Thời gian sử dụng
Khi Thời gian sử dụng không hoạt động trên iPhone của bạn, điều đầu tiên bạn có thể làm là kiểm tra cài đặt. Bạn có thể cố gắng khắc phục sự cố bằng cách tắt Thời gian sử dụng và bật lại nó trên iPhone.
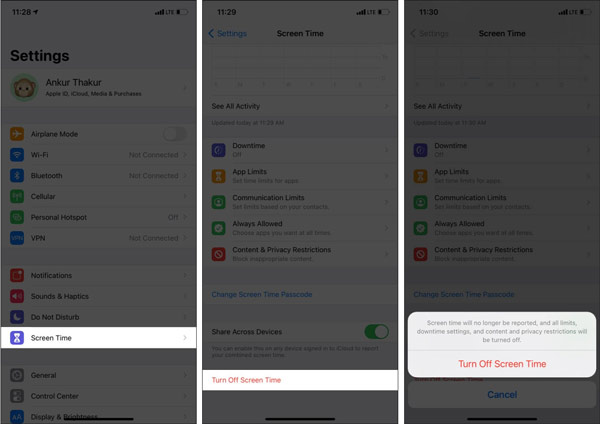 Bước 1Chạy ứng dụng Cài đặt và nhập Thời gian sử dụng chuyển hướng. Bước 2Chạm vào Tắt thời gian sử dụng nút ở phía dưới. Khi được nhắc, hãy nhập mật khẩu Thời gian sử dụng của bạn. Sau đó nhấn Tắt thời gian sử dụng một lần nữa để xác nhận hành động. Bước 3Khởi động lại iPhone của bạn. Sau đó đi tới ứng dụng Cài đặt, nhấn Thời gian sử dụng, và hãy nhấn Bật thời gian sử dụng. Làm theo hướng dẫn để kích hoạt lại hạn chế.
Bước 1Chạy ứng dụng Cài đặt và nhập Thời gian sử dụng chuyển hướng. Bước 2Chạm vào Tắt thời gian sử dụng nút ở phía dưới. Khi được nhắc, hãy nhập mật khẩu Thời gian sử dụng của bạn. Sau đó nhấn Tắt thời gian sử dụng một lần nữa để xác nhận hành động. Bước 3Khởi động lại iPhone của bạn. Sau đó đi tới ứng dụng Cài đặt, nhấn Thời gian sử dụng, và hãy nhấn Bật thời gian sử dụng. Làm theo hướng dẫn để kích hoạt lại hạn chế. Giải pháp 2: Buộc khởi động iPhone của bạn
Thời gian sử dụng trên iOS 12 trở lên ngừng hoạt động có thể là do iPhone của bạn bị kẹt ở một chế độ cụ thể. Trong trường hợp như vậy, giải pháp là buộc khởi động lại. Nó có thể đưa thiết bị của bạn về trạng thái bình thường.
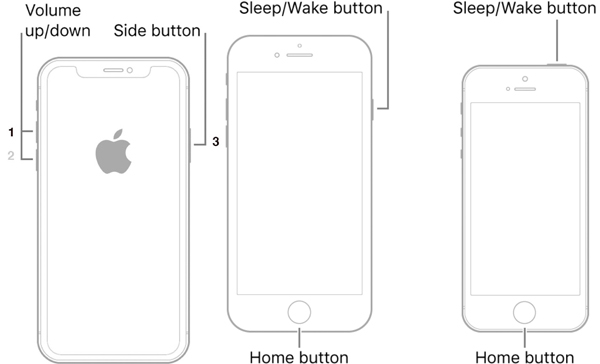
Trên iPhone X/XR/XS/8 trở lên: Nhấn và thả nút Tăng âm lượng nút, thực hiện tương tự với Giảm âm lượng và giữ nút Bên cho đến khi bạn nhìn thấy logo Apple.
Trên iPhone 7/7 Plus: Nhấn và giữ nút Giảm âm lượng + Bên các nút cùng lúc cho đến khi logo Apple xuất hiện trên màn hình của bạn.
Trên iPhone SE/6s trở về trước: Giữ phím Ngủ/Thức + Nhà và thả chúng ra khi bạn nhìn thấy logo Apple.
Giải pháp 3: Kiểm tra ngày giờ
Tính năng Screen Time hoạt động dựa trên ngày giờ chính xác. Nói chung, iOS có thể tự động đồng bộ hóa thời gian thông qua internet. Nếu Thời gian sử dụng không hoạt động trên iPhone của bạn do ngày hoặc giờ không chính xác, hãy sửa nó theo cách thủ công.
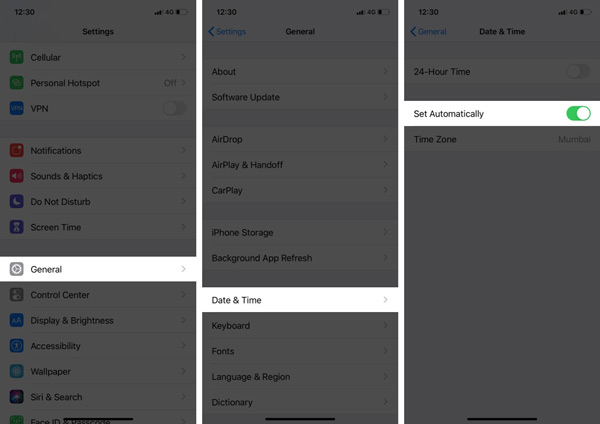 Bước 1Chạy ứng dụng Cài đặt và nhấn vào hồ sơ của bạn. Bước 2cuộn xuống và nhấn vào Đăng xuất cái nút. Nhập mật khẩu Apple ID của bạn và làm theo hướng dẫn để hoàn tất. Bước 3Khởi động lại thiết bị của bạn, mở ứng dụng Cài đặt và nhấn Đăng nhập cái nút. Nhập ID Apple và mật khẩu của bạn.
Bước 1Chạy ứng dụng Cài đặt và nhấn vào hồ sơ của bạn. Bước 2cuộn xuống và nhấn vào Đăng xuất cái nút. Nhập mật khẩu Apple ID của bạn và làm theo hướng dẫn để hoàn tất. Bước 3Khởi động lại thiết bị của bạn, mở ứng dụng Cài đặt và nhấn Đăng nhập cái nút. Nhập ID Apple và mật khẩu của bạn. Giải pháp 5: Kiểm tra trạng thái máy chủ Apple
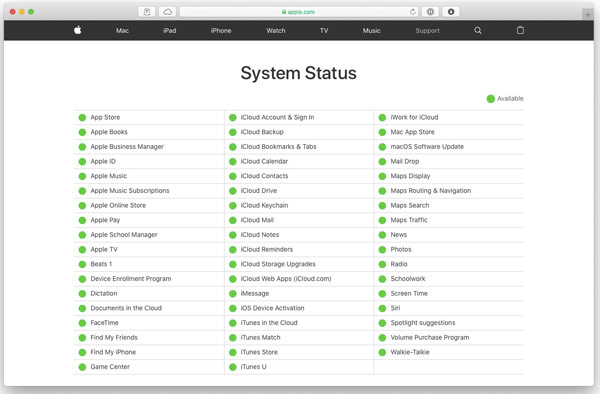
Tất cả các dịch vụ của Apple đều hoạt động thông qua máy chủ Apple, bao gồm cả Screen Time. Nếu máy chủ Apple ngừng hoạt động, Thời gian sử dụng sẽ không hoạt động. Vì vậy, bạn nên kiểm tra trạng thái của máy chủ Apple.
Truy cập trang trạng thái hệ thống chính thức của Apple trong trình duyệt. Đảm bảo rằng tất cả các máy chủ đều được gắn nhãn biểu tượng màu xanh lá cây. Nếu ai bị đánh dấu biểu tượng màu vàng hoặc đỏ thì đợi máy chủ hoạt động trở lại.
Giải pháp 6: Đặt lại tất cả cài đặt
Thời gian sử dụng là một cài đặt quan trọng trên iPhone. Cài đặt xung đột là một lý do khác khiến Thời gian sử dụng không hoạt động trên iPhone của bạn. Do đó, bạn có thể khắc phục sự cố này bằng cách đặt lại tất cả cài đặt.
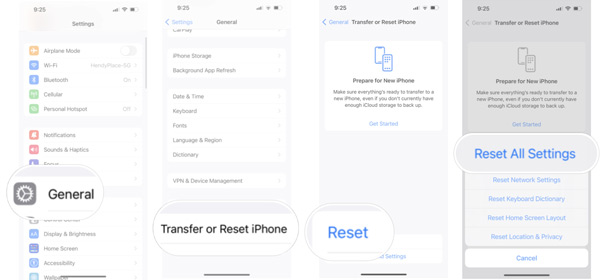 Bước 1Khởi động ứng dụng Cài đặt, đi tới Chung tab và nhấn Chuyển & Đặt lại iPhone. Bước 2Vỗ nhẹ Cài lại và lựa chọn Đặt lại tất cả các thiết lập. Khi được nhắc, hãy nhập mật mã của bạn và xác nhận nó.
Bước 1Khởi động ứng dụng Cài đặt, đi tới Chung tab và nhấn Chuyển & Đặt lại iPhone. Bước 2Vỗ nhẹ Cài lại và lựa chọn Đặt lại tất cả các thiết lập. Khi được nhắc, hãy nhập mật mã của bạn và xác nhận nó. Phần 2. Cách mở khóa mật mã thời gian sử dụng khi bạn quên
Bất kể bạn cần thay đổi Thời gian sử dụng hay xử lý sự cố, nó đều yêu cầu mật mã Thời gian sử dụng của bạn. Nếu bạn quên mật mã của mình, imyPass iPassGo có thể giúp bạn đặt lại Thời gian sử dụng mà không cần mật mã.

4.000.000+ lượt tải xuống
Dưới đây là các bước để loại bỏ Thời gian màn hình không hoạt động mà không có mật mã:
Bước 1Kết nối với iPhone của bạnKhởi chạy phần mềm sau khi bạn cài đặt nó trên PC. Kết nối iPhone của bạn với cùng một máy tính bằng cáp Lightning. Chọn Thời gian sử dụng chế độ và nhấp vào Bắt đầu để tiếp tục.
 Bước 2Xóa thời gian sử dụng
Bước 2Xóa thời gian sử dụng Trên iOS 12 trở lên, phần mềm sẽ xóa Thời gian sử dụng mà không cần mật mã ngay lập tức. Đảm bảo chọn Không chuyển ứng dụng và dữ liệu Trong Ứng dụng & Dữ liệu màn hình và chọn Thiết lập sau trong Cài đặt khi đi ngang qua Thời gian sử dụng màn hình trong quá trình thiết lập.
Trên iOS 11 trở về trước, phần mềm sẽ truy xuất mật mã Hạn chế ngay lập tức.

Phần 3. Câu hỏi thường gặp về Cách khắc phục Thời gian sử dụng màn hình không hoạt động
Tại sao Screen Time ngừng hoạt động?
Các lý do chính khiến Thời gian sử dụng không hoạt động bao gồm cài đặt không đúng, xung đột ứng dụng hoặc cài đặt, iPhone bị treo, v.v.
Tôi có thể đặt Thời gian sử dụng trên iPhone của con tôi không?
Đúng. Nếu bạn thêm tài khoản của con mình vào Chia sẻ trong gia đình, bạn có thể đặt trực tiếp Thời gian sử dụng trên iPhone của mình.
Tôi có thể tắt Thời gian sử dụng nếu nó không hoạt động không?
Đúng. Bạn có thể tắt tính năng này bằng mật mã của mình khi nó ngừng hoạt động.
Sự kết luận
Bài đăng này đã thảo luận về cách giải quyết vấn đề Thời gian sử dụng không hoạt động trên iPhone của bạn. Tính năng này cho phép bạn kiểm soát việc sử dụng điện thoại di động hoặc hành động của con bạn. Tuy nhiên, nó có thể hoạt động bất thường hoặc ngừng hoạt động. Khi bạn quên mật mã, imyPass iPassGo vẫn có thể giúp bạn bỏ qua Screen Time. Nếu bạn gặp phải những rắc rối khác, vui lòng viết xuống bên dưới.