Cách vô hiệu hóa Tìm iPhone của tôi mà không cần mật khẩu
Find My iPhone là tính năng giúp người dùng định vị thiết bị của mình trong trường hợp bị thất lạc hoặc bị đánh cắp. Tính năng này có sẵn trên tất cả các thiết bị Apple chạy phiên bản iOS 5 trở lên và có thể được truy cập thông qua iCloud. Hơn nữa, nó có thể giúp bạn ngăn chặn việc truy cập trái phép vào thông tin nhạy cảm, chẳng hạn như email, danh bạ, ảnh, v.v. Tuy nhiên, có thể có những trường hợp bạn muốn tắt tính năng Tìm iPhone của tôi. Tuy nhiên, hãy nhớ rằng một nhược điểm của việc tắt Tìm iPhone của tôi là bạn không thể định vị iPhone của mình bằng iCloud nữa. Nó có nghĩa là gì? Điều này có nghĩa là bạn không thể xóa hoặc khóa thiết bị của mình từ xa. May mắn thay, bạn đã tìm đến bài viết này vì nó sẽ cung cấp nhiều phương pháp khác nhau về cách tắt Tìm iPhone của tôi mà không cần mật khẩu. Cùng với những phương pháp này là những ưu điểm và hạn chế của chúng.
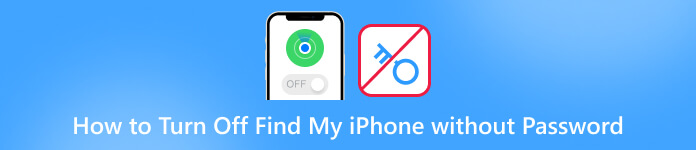
Trong bài viết này:
- Phần 1. Cách tốt nhất để vô hiệu hóa Tìm iPhone của tôi mà không cần mật khẩu
- Phần 2. Cách xóa tính năng Find My thông qua DNS Bypass [iOS 8 đến 10]
- Phần 3. Tắt tính năng Tìm của tôi bằng cách xóa tài khoản iCloud của bạn [Chỉ dành cho iOS 7]
- Phần 4. Cách tắt Tìm iPhone không cần mật khẩu trên iOS 12
- Phần 5. Câu hỏi thường gặp về việc tắt Tìm iPhone của tôi
Phần 1. Cách tốt nhất để vô hiệu hóa Tìm iPhone của tôi mà không cần mật khẩu
Bạn không thể tắt Tìm iPhone của tôi nếu không có mật khẩu? Đây là iPassBye! imyPass iPassBye là một công cụ mạnh mẽ giúp vượt qua tính năng Tìm iPhone của tôi mà không cần mật khẩu. Đây là dịch vụ mở khóa iCloud tốt nhất, cung cấp giải pháp an toàn và đáng tin cậy để tắt Tìm iPhone mà không cần mật khẩu. Ngoài ra, tất cả các vấn đề bạn gặp phải do khóa kích hoạt iCloud có thể được giải quyết bằng iPassBye. Những vấn đề này là màn hình ở chế độ bị mất, bị khóa đối với màn hình chủ sở hữu, v.v. Hơn nữa, ưu điểm của iPassBye so với các phương pháp khác là nó mang lại tỷ lệ thành công 100% và không yêu cầu bất kỳ kỹ năng kỹ thuật hoặc các bước phức tạp nào. Bạn có thể xem và làm theo hướng dẫn mà chúng tôi đã chuẩn bị bên dưới để tìm hiểu cách sử dụng iPassBye.
Bước 1 Tải xuống và cài đặt iPassBye
Chúng ta hãy bắt đầu bằng cách truy cập trang web chính thức của iPassBye hoặc nhấp vào Tải xuống bên dưới để lấy công cụ rồi tiến hành cài đặt công cụ vào máy tính của bạn. Sau đó, làm theo tất cả các lời nhắc cài đặt để cài đặt chương trình thành công.
Bước 2 Kết nối iPhone của bạn với máy tính của bạn
Bây giờ, hãy lấy cáp USB và kết nối thiết bị iOS của bạn với PC. Sau đó, cho phép phần mềm phát hiện và nhận dạng thiết bị của bạn. Chỉ cần nhấp vào Lòng tin trên iPhone của bạn nếu được nhắc. Sau khi kết nối, nhấp vào Bắt đầu để xác nhận khóa kích hoạt Bỏ qua.
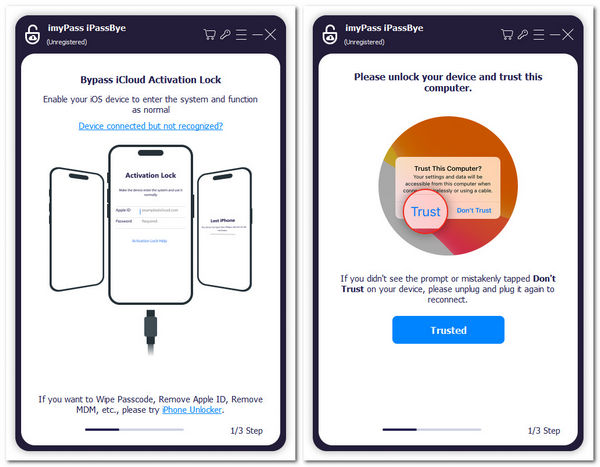
Bước 3 Kiểm tra jailbreak thiết bị iOS
Tiếp theo, hãy đảm bảo rằng bạn đã jailbreak iPhone của mình rồi. Nếu bạn không biết cách thực hiện, bạn có thể nhấp vào Hướng dẫn bẻ khóa iOS nút để tìm hiểu quá trình. Sau đó, chạm vào Tiếp theo nút và tiến hành bước cuối cùng.
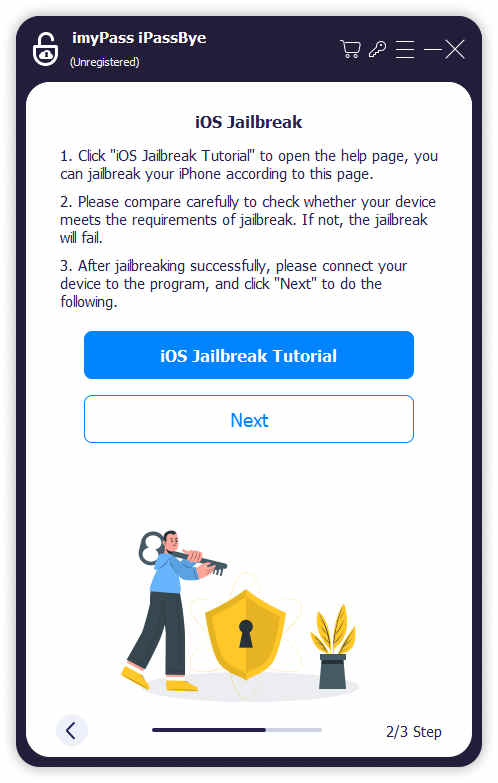
Bước 4 Bắt đầu vô hiệu hóa Tìm iPhone của tôi
Sau khi bẻ khóa iPhone, bạn sẽ thấy thông tin thiết bị của mình trên màn hình tiếp theo. Kiểm tra kỹ thông tin và nhấp vào Bắt đầu bỏ qua kích hoạt cái nút. Sau đó, bạn chỉ cần đợi vài phút để tắt tính năng Find My iPhone.
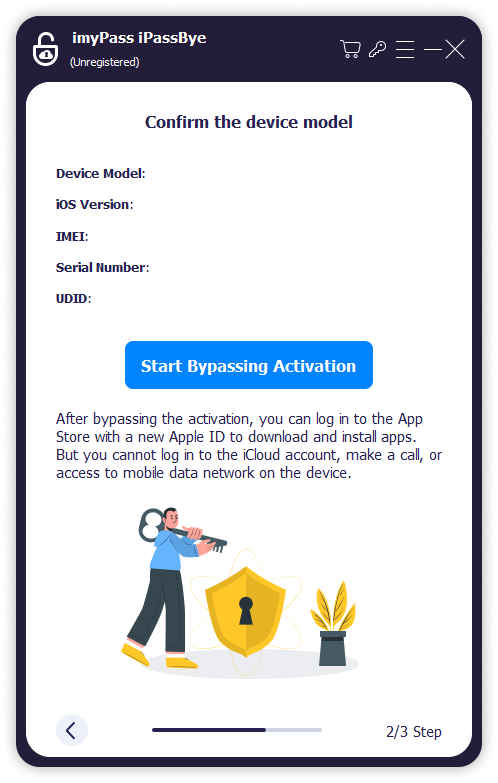
Phần 2. Cách xóa tính năng Find My thông qua DNS Bypass [iOS 8 đến 10]
Các phiên bản iOS cũ hơn, như iOS 8 đến iOS 10, có một lỗ hổng nghiêm trọng cho phép mọi người tắt Tìm iPhone của tôi mà không cần mật khẩu. Do đó, nếu thiết bị iOS của bạn vẫn đang chạy một trong các phiên bản này và bạn vẫn cần cập nhật thì bạn có thể tắt nó bằng cách thay đổi máy chủ DNS thành một trong các máy chủ giúp sử dụng lỗ hổng này. Bạn không cần máy tính để thực hiện việc này - chỉ cần thay đổi máy chủ DNS khi bạn kết nối với mạng Wi-Fi trên iPhone. Làm cách nào để tắt Tìm iPhone của tôi mà không cần mật khẩu cho iOS 8 đến 10? Xem các bước dưới đây.
Đầu tiên, bạn cần khởi chạy Cài đặt app trên iPhone của bạn và tìm tùy chọn Wi-Fi từ danh sách tùy chọn.
Sau đó, chạm vào biểu tượng Thông tin, nơi iPhone của bạn được kết nối với mạng Wi-Fi. Thao tác này sẽ mở ra một bảng cho phép bạn chỉnh sửa máy chủ DNS.
Sau đó, chạm vào Định cấu hình DNS trên màn hình tiếp theo và nhập một địa chỉ IP thích hợp.
104.155.28.90 cho Hoa Kỳ
104.154.51.7 cho Châu Âu
78.100.17.60 cho Châu Á
Cuối cùng, bạn có thể tắt tính năng Find My mà không cần mật khẩu.
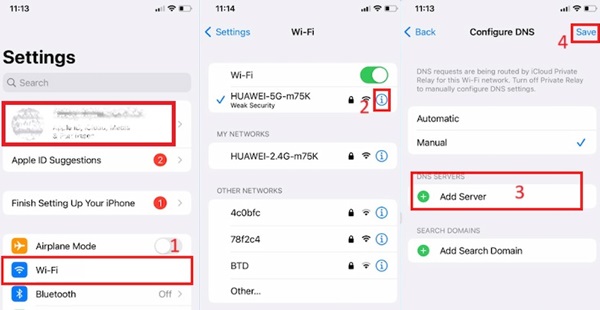
Phần 3. Tắt tính năng Tìm của tôi bằng cách xóa tài khoản iCloud của bạn [Chỉ dành cho iOS 7]
Phương pháp này chỉ hoạt động đối với các thiết bị iOS chạy trên phiên bản iOS 7. Do đó, nếu bạn đang sử dụng thiết bị iOS 7 và muốn tắt Tìm iPhone của tôi quên mật khẩu, các bước dưới đây là những bước bạn cần thực hiện:
Trên Cài đặt iPhone của bạn, hãy tìm iCloud phần và bấm vào nó. Sau đó, cuộn xuống phía dưới và chọn tùy chọn Xóa tài khoản.
Khi bạn hoàn tất, một lời nhắc bật lên sẽ xuất hiện trên màn hình của bạn. Điều này sẽ yêu cầu bạn nhập mật khẩu của mình, nhưng hãy nhớ đừng làm vậy; thay vào đó, hãy tắt thiết bị của bạn.
Sau một lúc, hãy bật lại điện thoại và lặp lại quá trình xóa tài khoản iCloud. Đó là nó. Bạn đã tắt thành công tính năng Tìm iPhone của tôi mà không cần mật khẩu.
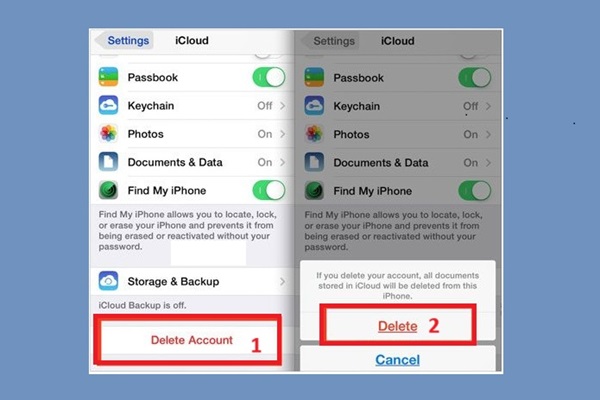
Phần 4. Cách tắt Tìm iPhone không cần mật khẩu trên iOS 12
Phương pháp cuối cùng mà chúng tôi cung cấp chỉ hoạt động trên iOS 12. Bạn có thể làm theo các bước dưới đây để tắt Tìm iPhone của tôi mà không cần mật khẩu:
Mở Cài đặt app trên iPhone của bạn và tìm tùy chọn iCloud. Sau đó, bạn sẽ được yêu cầu nhập mật khẩu của bạn. Chỉ cần nhập mật khẩu ngẫu nhiên và nhấp vào nút Xong.
Bây giờ bạn sẽ được thông báo rằng mật khẩu bạn đã nhập không chính xác. Hủy lời nhắc và bạn sẽ quay lại cài đặt iCloud.
Đi đến Tài khoản tùy chọn, xóa mô tả và nhấn vào Xong cái nút. Trang chính của iCloud sẽ xuất hiện lại và bạn sẽ nhận thấy Find My iPhone đã tự động tắt.
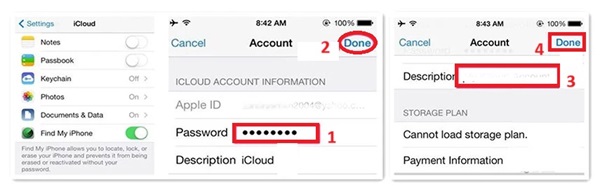
Đọc thêm:
Câu hỏi thường gặp.
-
Điều gì sẽ xảy ra nếu tôi tắt Tìm iPhone?
Nếu tắt Tìm iPhone, bạn không thể định vị thiết bị của mình, đặt thiết bị ở Chế độ mất hoặc xóa thiết bị từ xa bằng iCloud.com. Ngoài ra, việc tắt Find MyiPhone sẽ vô hiệu hóa Khóa kích hoạt, khóa này cung cấp một lớp bảo mật chống trộm.
-
Làm cách nào để tắt FindMy iPhone bằng ID Apple bị khóa?
Nếu bạn cần tắt Tìm iPhone của tôi bằng ID Apple bị khóa, bạn có thể đăng nhập vào iCloud.com bằng ID bị khóa, chọn "Tìm iPhone của tôi" rồi nhấp vào "Tất cả thiết bị". Từ đó, chọn thiết bị bạn muốn xóa và nhấp vào "Xóa khỏi tài khoản".
-
Làm cách nào để tắt Tìm iPhone mà không cần truy cập vào điện thoại của tôi?
Nếu bạn muốn tắt Tìm iPhone mà không cần truy cập vào điện thoại của mình, bạn có thể làm như vậy bằng iCloud.com. Đăng nhập vào iCloud.com, chọn "Tìm iPhone của tôi" và nhấp vào "Tất cả thiết bị". Chọn thiết bị bạn muốn xóa và nhấp vào "Xóa khỏi tài khoản". Bạn phải nhập ID Apple và mật khẩu của mình để xác nhận hành động.
Sự kết luận
Như đã trình bày ở trên, chúng tôi cung cấp năm phương pháp về cách vô hiệu hóa Tìm iPhone của tôi mà không cần mật khẩu. Tuy nhiên, bốn phương pháp còn lại không hoạt động trên các phiên bản iOS khác. May mắn thay, có iPassBye, bạn có thể sử dụng để mở khóa tất cả kích hoạt iCloud cho thiết bị iPhone của mình. Hãy lựa chọn sáng suốt khi chọn phương pháp sửa chữa thiết bị của bạn và luôn đảm bảo rằng bạn sử dụng các nguồn hợp pháp và đáng tin cậy để tránh khiến thiết bị và thông tin cá nhân của bạn gặp rủi ro.
Giải Pháp Nóng
-
mở khóa iOS
- Đánh giá về dịch vụ mở khóa iCloud miễn phí
- Bỏ qua kích hoạt iCloud bằng IMEI
- Xóa Mosyle MDM khỏi iPhone và iPad
- Xóa support.apple.com/iphone/passcode
- Đánh giá về Checkra1n iCloud Bypass
- Bỏ qua mật mã màn hình khóa iPhone
- Cách bẻ khóa iPhone
- Mở khóa iPhone không cần máy tính
- Vượt qua iPhone bị khóa đối với chủ sở hữu
- Khôi phục cài đặt gốc cho iPhone không cần mật khẩu Apple ID
-
Mẹo iOS
-
Mở khóa Android
-
Mật khẩu Windows

