5 cách để đặt lại mật khẩu iCloud an toàn và thành công
Chúng tôi đã đặt nhiều mật khẩu cho rất nhiều phần mềm. Nếu bạn quên mật khẩu iCloud của mình, bài viết này giới thiệu năm cách để Khôi phục mật khẩu iCloud.
Chúng tôi biết bạn có thể gặp phải những tình huống không lường trước được, chẳng hạn như không có số điện thoại hoặc thiết bị đã đăng nhập vào tài khoản iCloud của bạn. Đừng lo lắng; chúng tôi có giải pháp cho mọi tình huống.
Cách đầu tiên là một phương pháp khéo léo nhưng an toàn có thể giải quyết vấn đề của bạn. Bốn cách còn lại cố gắng giúp bạn giải quyết vấn đề của mình một cách chính thức.
Ghi chú: Mật khẩu iCloud và Apple ID của bạn có giống nhau không? Có. Chúng phải giống nhau vì nếu bạn đặt lại mật khẩu Apple ID, mật khẩu iCloud của bạn sẽ tự động thay đổi thành mật khẩu đó. Nếu chúng khác nhau, điều này có thể chỉ ra rằng bạn có hai Apple ID. Bên cạnh đó, một Apple ID có thể thiết lập các email và số điện thoại khác nhau.
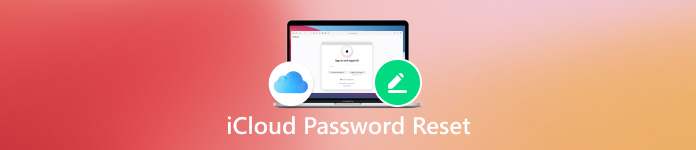
Trong bài viết này:
Phần 1. Bỏ qua Khóa kích hoạt iCloud mà không cần số điện thoại
Như đã giải thích trước đó, bạn có thể có hai ID Apple. Trong trường hợp này, việc đặt lại mật khẩu đăng nhập iCloud khá khó khăn vì bạn không biết ID Apple kia là gì. Để giải quyết tình huống khó xử này, bạn có thể tải imyPass iPassBye về máy tính Windows hoặc Mac và đặt lại mật khẩu.
imyPass iPassBye bỏ qua khóa kích hoạt để bạn có thể truy cập lại iPhone nếu quên mật khẩu. Chương trình này mở khóa mật khẩu iCloud của bạn mà không cần số điện thoại hoặc email. Nó hỗ trợ tất cả các phiên bản hệ thống iOS và an toàn 100%.

4.000.000+ lượt tải xuống
Hãy cùng xem cách bỏ qua khóa kích hoạt iCloud bằng imyPass iPassBye.
Kết nối thiết bị
Cài đặt và khởi chạy chương trình trên máy tính. Kết nối thiết bị của bạn với máy tính. Nếu thiết bị của bạn hỏi có tin cậy máy tính không, hãy chạm vào Lòng tin.
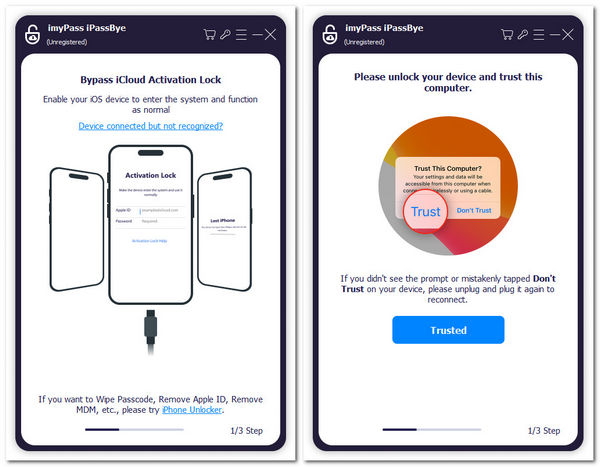
Xác nhận
Đọc các biện pháp phòng ngừa và nhấp vào Bắt đầu nút để xác nhận.
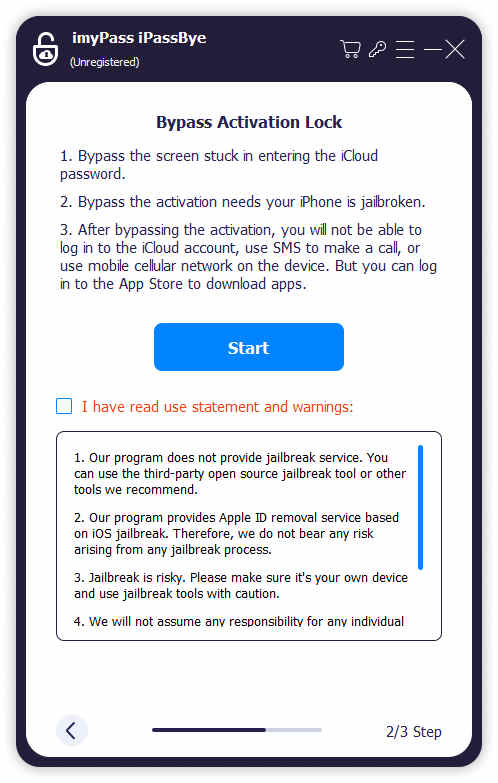
Chuẩn bị iPhone của bạn
Nhấp chuột Hướng dẫn bẻ khóa iOS trên màn hình này, hãy làm theo hướng dẫn để chuẩn bị thiết bị của bạn, sau đó nhấp vào Tiếp theo cái nút.
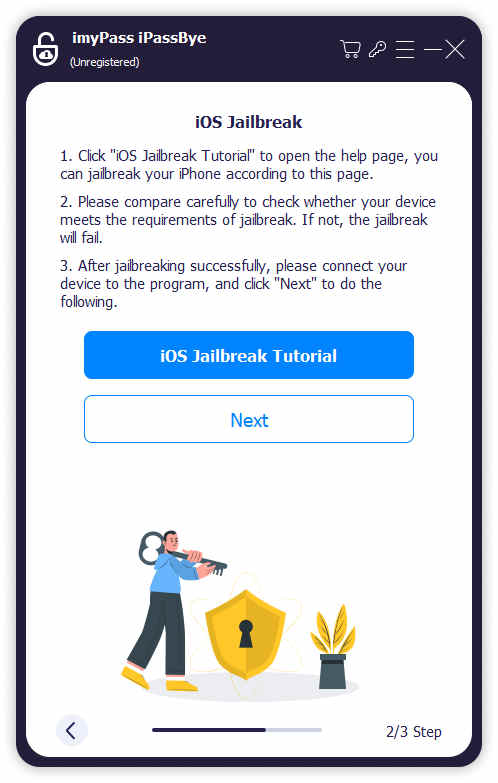
Bắt đầu quá trình
Nếu Bước 3 được thực hiện thành công, hãy nhấp vào Bắt đầu bỏ qua kích hoạt và chờ quá trình hoàn tất.
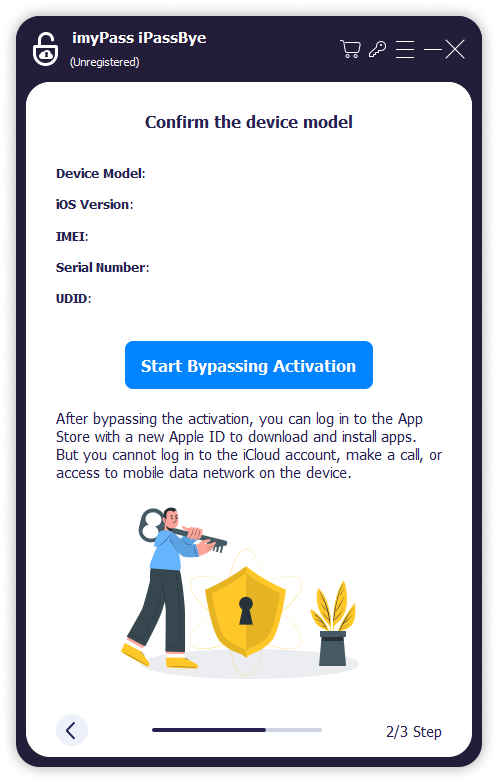
Phần 2. Đặt lại mật khẩu cho iCloud trên các thiết bị đáng tin cậy (2 cách)
Làm thế nào để tôi có thể tìm lại mật khẩu Apple iCloud của mình? Sau khi bạn đã đăng nhập vào thiết bị có xác thực hai yếu tố, thiết bị này được tin cậy. Do đó, việc đặt lại mật khẩu Apple ID sẽ dễ truy cập hơn trên các thiết bị đáng tin cậy. Ở đây, chúng tôi sẽ giới thiệu cách đặt lại mật khẩu iCloud trên iPhone và Mac.
Đặt lại mật khẩu iCloud trên iPhone
Thay đổi mật khẩu Apple ID trên iPhone của bạn và mật khẩu iCloud sẽ được đồng bộ hóa tự động.
Mở Cài đặt ứng dụng trên iPhone của bạn.
Nhấn vào tên thiết bị iPhone của bạn. Chọn Đăng nhập & Bảo mật, và nhấn Đổi mật khẩu.
Nhập mật mã iPhone của bạn. Nhập mật khẩu mới hai lần để đặt lại.
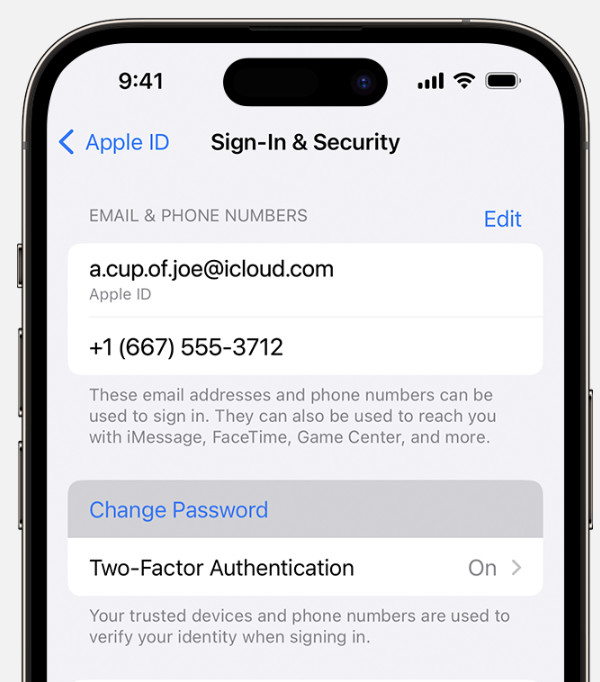
Mẹo: Nhập mật khẩu iPhone của bạn sẽ xác minh danh tính của bạn, vì vậy đừng quên mật mã iPhone của bạn.
Đặt lại mật khẩu iCloud trên máy Mac
Đặt lại mật khẩu email iCloud trên máy Mac cũng tương tự như đặt lại mật khẩu trên iPhone. Cả hai đều yêu cầu bạn phải vào cài đặt tài khoản Apple.
Nhấp vào nút menu Apple và chọn Cài đặt hệ thống. Chọn tên của bạn.
Lựa chọn Đăng nhập & Bảo mật và bấm vào Đổi mật khẩu.
Ngoài ra, bạn cần nhập mật khẩu máy Mac trước khi đặt lại mật khẩu Apple.
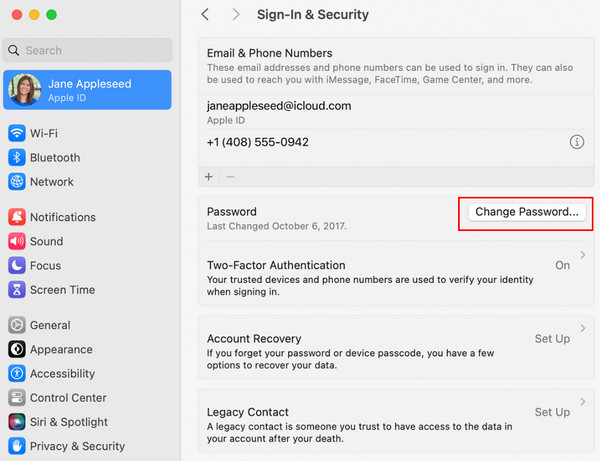
Phần 3. Cách đặt lại mật khẩu iCloud bằng các thiết bị khác (2 cách)
Nếu bạn không có thiết bị đáng tin cậy và muốn đặt lại mật khẩu iCloud bằng email hoặc số điện thoại, bộ phận hỗ trợ của Apple cũng cung cấp hai cách cho bạn. Sau khi đặt lại, bạn có thể đăng nhập vào thiết bị mới. Tiếp theo, chúng tôi sẽ chỉ cách đặt lại mật khẩu iCloud bằng iforgot Apple com và iPhone không đáng tin cậy.
Đặt lại mật khẩu iCloud bằng iforgot Apple Com
Theo các viên chức hỗ trợ của Apple, nếu bạn quên mật khẩu iCloud của bạn, truy cập iforgot Apple là cách nhanh nhất để thiết lập lại, bất kể số điện thoại hoặc email của bạn có thể nhận được mã hay không.
Vào iforgot Apple và nhập số điện thoại hoặc email của bạn. Nhấp vào Tiếp tục.
Bạn sẽ có hai phương pháp để tìm mật khẩu Apple ID của mình. Chọn nhận mã hoặc trả lời câu hỏi bảo mật và nhấp vào Tiếp tục.
Bạn có thể đặt lại mật khẩu sau khi trả lời câu hỏi hoặc nhập mã được gửi đến số điện thoại hoặc email của bạn. Nhập mật khẩu mới của bạn hai lần. Nhấp vào Đặt lại mật khẩu.
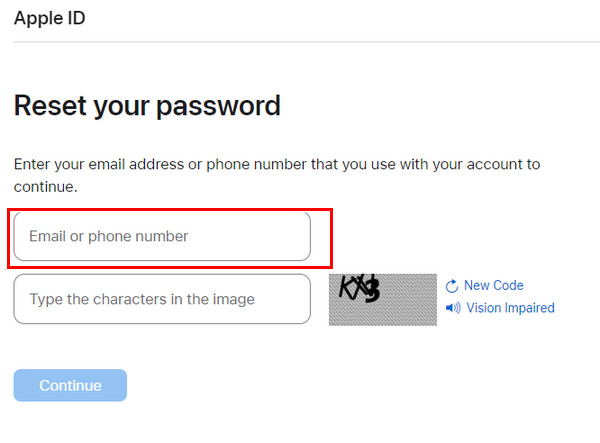
Đặt lại mật khẩu iCloud trên iPhone không đáng tin cậy
Để chuẩn bị cho iPhone này, bạn phải tải xuống ứng dụng Apple Support từ App Store. Bạn không cần phải lo lắng về quyền riêng tư của mình vì Apple sẽ không lưu bất kỳ thông tin nào của bạn vào thiết bị.
Mở ứng dụng Hỗ trợ của Apple và điều hướng đến Công cụ hỗ trợ. Gõ vào Đặt lại mật khẩu và chọn ID Apple khác.
Nhập ID Apple, số điện thoại hoặc địa chỉ email của bạn. Nhấn Tiếp theo.
Bây giờ, bạn có thể đặt lại mật khẩu.
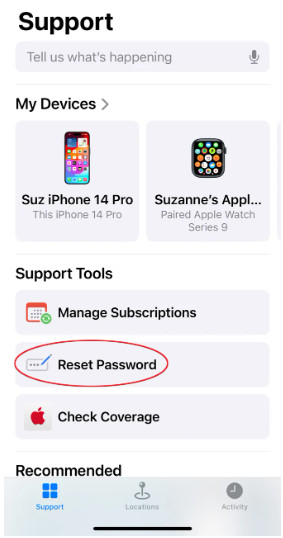
Sự kết luận
Đặt lại mật khẩu iCloud là một vấn đề phổ biến đối với người dùng Apple vì Apple coi trọng quyền riêng tư và bảo mật tài khoản của người dùng, điều này khiến bạn cảm thấy khó chịu nếu quên mật khẩu Apple.
Bài viết này giới thiệu năm cách để đặt lại mật khẩu iCloud. Nếu bạn không có số điện thoại hoặc địa chỉ email, imyPass iPassBye là giải pháp của bạn. Nếu bạn muốn đặt lại mật khẩu iCloud của mình bằng các thiết bị khác, hãy tải xuống ứng dụng Hỗ trợ của Apple hoặc truy cập trang web iforgot.
Hy vọng bài viết này giải quyết được vấn đề của bạn. Bạn có biết phương pháp nào khác để đặt lại mật khẩu iCloud không? Hãy chia sẻ với những độc giả khác và thảo luận về trải nghiệm của bạn bên dưới.
Giải Pháp Nóng
-
mở khóa iOS
- Đánh giá về dịch vụ mở khóa iCloud miễn phí
- Bỏ qua kích hoạt iCloud bằng IMEI
- Xóa Mosyle MDM khỏi iPhone và iPad
- Xóa support.apple.com/iphone/passcode
- Đánh giá về Checkra1n iCloud Bypass
- Bỏ qua mật mã màn hình khóa iPhone
- Cách bẻ khóa iPhone
- Mở khóa iPhone không cần máy tính
- Vượt qua iPhone bị khóa đối với chủ sở hữu
- Khôi phục cài đặt gốc cho iPhone không cần mật khẩu Apple ID
-
Mẹo iOS
-
Mở khóa Android
-
Mật khẩu Windows

