Cách khắc phục lỗi Screen Time App Limits không hoạt động [Hỗ trợ iOS 18]
Apple đã giới thiệu tính năng Screen Time như một phần của iOS 12 vào năm 2018. Tính năng này giúp người dùng Apple hiểu cách họ dành thời gian cho các ứng dụng và trang web khác nhau và kiểm soát việc sử dụng thiết bị của họ. Đối với cha mẹ, tính năng này có thể giúp họ theo dõi và quản lý thói quen sử dụng màn hình của con mình. Tuy nhiên, nhiều người dùng phàn nàn rằng Giới hạn ứng dụng Screen Time không hoạt động trong Cộng đồng Apple, đặc biệt là các bậc phụ huynh. Nếu bạn gặp phải lỗi như vậy trên thiết bị Apple của mình, vui lòng làm theo bài đăng này để tìm hiểu 6 mẹo khắc phục sự cố giới hạn ứng dụng Screen Time không hoạt động.
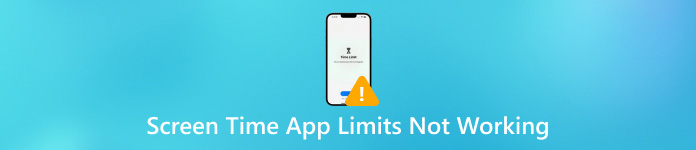
Trong bài viết này:
Phần 1. Tại sao giới hạn thời gian sử dụng màn hình của tôi không hoạt động
Có nhiều lý do khiến tính năng giới hạn thời gian sử dụng màn hình không hoạt động, bạn có thể kiểm tra các giải thích phổ biến bên dưới.
1. Lỗi trong Kiểm soát của phụ huynh về thời gian sử dụng màn hình - Nếu bạn thấy con mình dành quá nhiều thời gian trên iPhone mà không có giới hạn nào, có thể là do một số lỗi tích hợp trong tính năng kiểm soát của phụ huynh trên Screen Time. Apple thừa nhận lỗi trong Screen Time và khuyến nghị người dùng Apple cập nhật phiên bản iOS/iPadOS để giải quyết lỗi này.
2. Sự không đồng bộ giữa các thiết bị Apple - Nếu bạn sử dụng Screen Time trên iPhone, iPad, bạn nên đảm bảo rằng tất cả các thiết bị Apple đều được đồng bộ hóa đúng cách. Nếu không, cài đặt Screen Time có thể không hợp lệ trên các thiết bị Apple khác.
3. Lỗi ứng dụng - Một số trục trặc trong ứng dụng iOS có thể khiến tính năng giới hạn ứng dụng không hoạt động.
4. Cài đặt thời gian chết sai - Bạn có thể cho phép một số ứng dụng hoạt động sai trong thời gian ngừng hoạt động theo lịch trình.
5. Vấn đề về mật mã thời gian sử dụng màn hình - Bạn có thể quên đặt mật mã Thời gian sử dụng màn hình cho trẻ em trong nhóm Chia sẻ trong gia đình hoặc trẻ em đoán được mật mã của bạn.
Phần 2. Cách khắc phục lỗi Screen Time Limit không hoạt động [5 mẹo]
1. Đặt lại mật mã thời gian sử dụng màn hình mới
Đặt lại mật mã Thời gian sử dụng màn hình mới là giải pháp nhanh chóng để khắc phục lỗi giới hạn ứng dụng iPhone không hoạt động trên thiết bị của con bạn. Bạn có thể làm theo các bước để đặt lại mật mã Screen Time trên iPhone/iPad.
Mở Cài đặt ứng dụng > Thời gian sử dụng.
Nếu bạn chưa đặt mật mã Thời gian sử dụng màn hình trước đây, hãy chọn Sử dụng mật mã thời gian sử dụng và nhập mật mã gồm 4 chữ số. Nếu bạn đã đặt một mật mã, hãy chạm vào Thay đổi mật mã thời gian sử dụng hai lần để thiết lập lại cái mới.
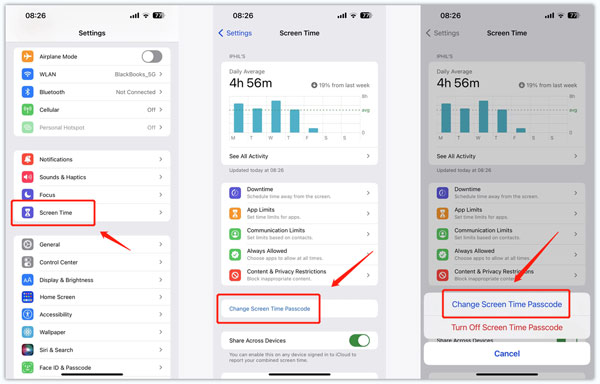
2. Tắt và bật Thời gian sử dụng màn hình trong Cài đặt
Bạn có thể thử khắc phục lỗi giới hạn ứng dụng Thời gian sử dụng màn hình không hoạt động và thời gian ngừng hoạt động không hoạt động bằng cách tắt và bật Thời gian sử dụng màn hình trong ứng dụng Cài đặt.
Mở Cài đặt > Thời gian sử dụng.
Cuộn xuống dưới cùng để chọn Tắt thời gian sử dụng và nhập mật mã Screen Time để xác nhận. Sau đó, bạn nên bật lại tính năng Screen Time.
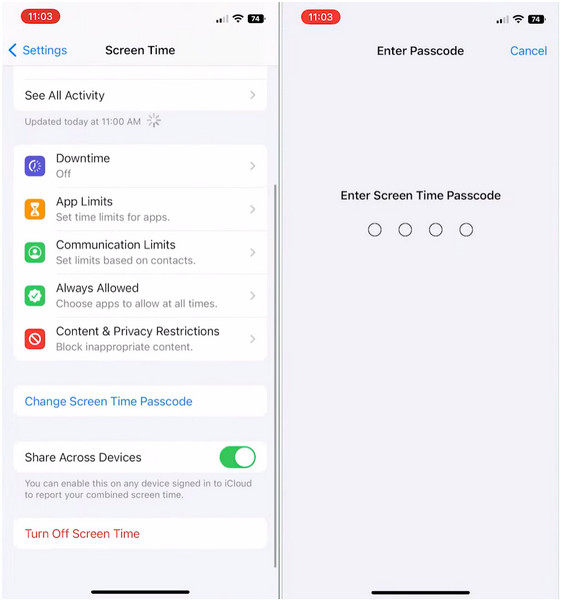
3. Bật Chặn ở Cuối Giới hạn
Nếu bạn quên kích hoạt Chặn ở Cuối Giới hạn khi đặt giới hạn cho một số ứng dụng cụ thể, bạn có thể bỏ qua cảnh báo và tiếp tục sử dụng ứng dụng. Vì vậy, bạn nên tìm hiểu cách bật Chặn ở Cuối Giới hạn để khắc phục lỗi giới hạn ứng dụng không hoạt động.
Điều hướng đến Cài đặt ứng dụng và chọn Thời gian sử dụng > Giới hạn ứng dụng.
Vỗ nhẹ Thêm giới hạn và nhập mật mã Screen Time để tiếp tục. Bạn có thể chọn các ứng dụng và trang web cụ thể mà bạn muốn đặt giới hạn. Sau đó, hãy chuyển đến tab Tiếp theo ở góc trên bên phải.
Trượt lên và xuống để tùy chỉnh giới hạn thời gian và ngày. Sau đó, bật Khối ở cuối giới hạn tùy chọn và chạm cộng để lưu những thay đổi này.
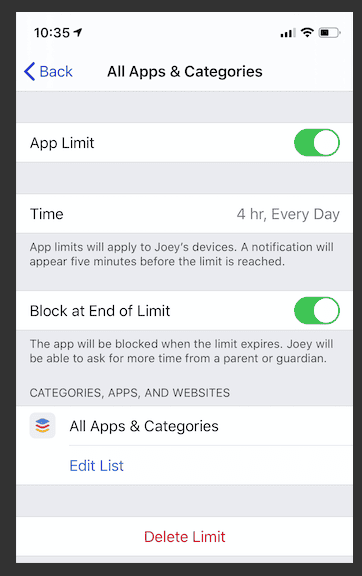
4. Thêm giới hạn cụ thể cho ứng dụng
Nếu con bạn đã tải xuống một số ứng dụng xã hội hoặc trò chơi mới trên iPhone, bạn nên đặt giới hạn cụ thể cho các ứng dụng này.
Đi đến Cài đặt > Thời gian sử dụng > Giới hạn ứng dụng.
Lựa chọn Thêm giới hạn và nhập mật mã Screen Time của bạn. Bạn nên đánh dấu các ứng dụng này vào các danh mục khác nhau và chạm vào Tiếp theo.
Trượt lên và xuống để đặt giới hạn thời gian. Sau đó, chạm vào Tùy chỉnh ngày để thiết lập giới hạn hàng ngày cụ thể. Cuối cùng, đừng quên kích hoạt Khối ở cuối giới hạn.
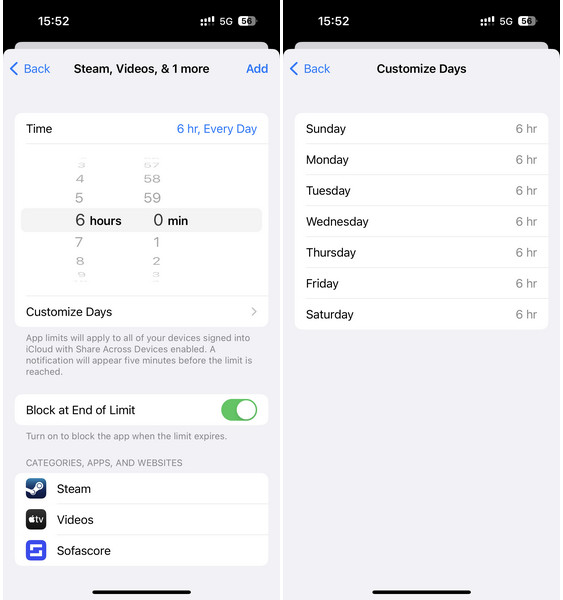
5. Cập nhật phiên bản iOS
Vì Apple thừa nhận lỗi trong Screen Time nên bạn có thể khắc phục lỗi bằng cách cập nhật phiên bản iOS lên phiên bản iOS mới nhất hiện có.
Mở Cài đặt > Chung > Cập nhật phần mềm.
Tại đây, bạn có thể thấy phiên bản iOS mới nhất. Nhấn Tải xuống và cài đặt và nhập mật mã chính xác.
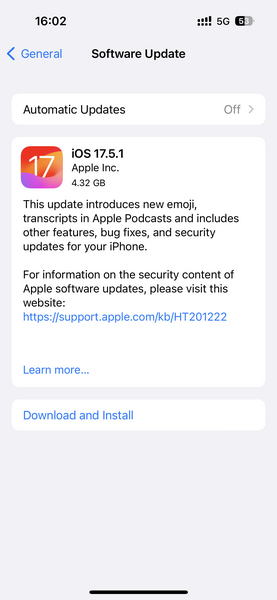
Phần 3. Mẹo hay nhất: Cách tắt thời gian sử dụng màn hình mà không cần mật mã
Nếu bạn không nhớ được mật mã Screen Time, bạn không thể thử một số phương pháp trên để khắc phục lỗi giới hạn ứng dụng Screen Time không hoạt động. Vì vậy, để khắc phục sự cố này, bạn có thể dựa vào imyPass iPassGo để xóa Thời gian sử dụng màn hình mà không cần mật mã.

4.000.000+ lượt tải xuống
Không cần nỗ lực tắt Thời gian sử dụng không cần mật mã.
Truy cập vào thiết bị iOS bị khóa mà không cần mật mã màn hình.
Nhanh xóa Apple ID của bạn nếu bạn quên mật khẩu.
Bỏ qua mã hóa sao lưu iTunes mà không mất dữ liệu.
Tải xuống và khởi chạy iPassGo trên máy tính của bạn. Nhấp vào Thời gian sử dụng chế độ ở phía dưới.
Cắm iPhone của bạn vào máy tính và nhấp vào Bắt đầu nút. Sau đó, mật mã Thời gian sử dụng màn hình sẽ được xóa ngay lập tức.
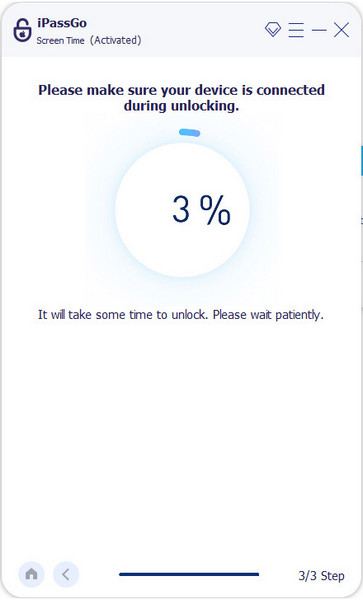
Sự kết luận
Bây giờ, bạn đã học được 6 cách khắc phục để giải quyết Giới hạn thời gian sử dụng màn hình không hoạt động vấn đề. Nếu bạn quên mật mã Thời gian sử dụng màn hình, bạn có thể sử dụng imyPass iPassGo để tắt Thời gian sử dụng màn hình mà không cần mật mã.
Giải Pháp Nóng
-
mở khóa iOS
- Đánh giá về dịch vụ mở khóa iCloud miễn phí
- Bỏ qua kích hoạt iCloud bằng IMEI
- Xóa Mosyle MDM khỏi iPhone và iPad
- Xóa support.apple.com/iphone/passcode
- Đánh giá về Checkra1n iCloud Bypass
- Bỏ qua mật mã màn hình khóa iPhone
- Cách bẻ khóa iPhone
- Mở khóa iPhone không cần máy tính
- Vượt qua iPhone bị khóa đối với chủ sở hữu
- Khôi phục cài đặt gốc cho iPhone không cần mật khẩu Apple ID
-
Mẹo iOS
-
Mở khóa Android
-
Mật khẩu Windows

