Phải làm gì khi bạn không thể đăng nhập vào Windows 10
Đôi khi bạn có thể thấy mình không thể vượt qua màn hình đăng nhập trên Windows 10, ngay cả khi bạn đã nhập đúng mật khẩu. Trong tình huống này, chắc hẳn bạn rất hoang mang và không biết phải làm sao. Đừng sợ! Bạn không phải là người duy nhất gặp vấn đề này. Nó thường xảy ra sau khi bạn nâng cấp lên Windows 10. Nhưng cũng có thể do kết nối internet kém, hệ điều hành bị hỏng hoặc nhiều nguyên nhân khác.
Ở đây trong bài đăng này, chúng tôi sẽ chỉ cho bạn những cách dễ nhất để giúp bạn sửa lỗi Windows 10 không thể đăng nhập vấn đề.

- Phương pháp 1. Đảm bảo bàn phím của bạn hoạt động bình thường
- Phương pháp 2. Kiểm tra kết nối Internet của bạn
- Phương pháp 3. Khởi động lại máy tính của bạn
- Phương pháp 4. Khởi động thiết bị của bạn ở chế độ an toàn
- Phương pháp 5. Tắt phần mềm chống vi-rút của bạn
- Phương pháp 6. Đặt lại mật khẩu Windows 10 mà không làm mất dữ liệu
- Phương pháp 7. Cài đặt lại Windows của bạn
- Câu hỏi thường gặp về Không thể đăng nhập vào Windows 10
Phương pháp 1. Đảm bảo bàn phím của bạn hoạt động bình thường
Khi gặp sự cố mật khẩu Windows 10 không hoạt động, điều đầu tiên bạn nên kiểm tra là bàn phím của mình có hoạt động bình thường hay không. Thông thường, nếu Windows 10 không chấp nhận mật khẩu chính xác, có thể có vấn đề gì đó xảy ra với bàn phím của bạn. Ví dụ: bạn có thể kiểm tra xem Caps Lock đã bật chưa. Nếu vậy, vui lòng tắt nó đi.
Bạn cũng có thể thử kết nối lại bàn phím của mình nếu bạn đang sử dụng máy tính để bàn. Nếu cách đó không hiệu quả, bạn có thể sử dụng bàn phím ảo để thay thế. Chỉ cần chọn Dễ dàng truy cập và sau đó Bàn phím ảo trên màn hình đăng nhập. Chọn các phím để nhập mật khẩu của bạn.
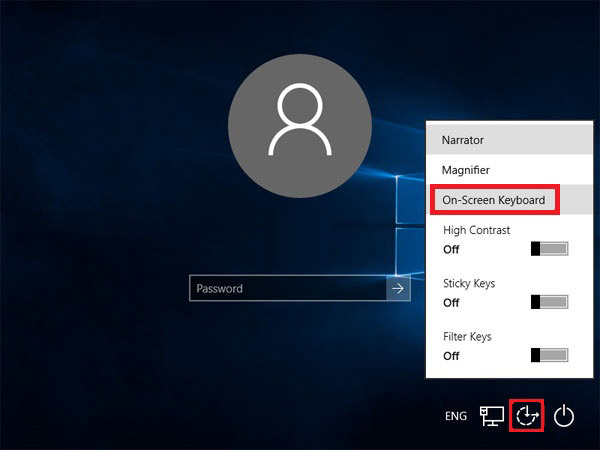
Phương pháp 2. Kiểm tra kết nối Internet của bạn
Vui lòng kiểm tra kết nối Internet bằng cách chọn Mạng trên màn hình khóa. Điều này cũng có thể ảnh hưởng đến Windows 10 và khiến bạn không thể đăng nhập vào máy tính của mình. Nếu cần, bạn có thể khởi động lại bộ định tuyến của mình hoặc kết nối trực tiếp với modem bằng cáp Ethernet.
Phương pháp 3. Khởi động lại và cập nhật máy tính của bạn
Bạn có thể khởi động lại máy tính của mình để giải quyết vấn đề này Mật khẩu Windows 10 không hoạt động vấn đề, đặc biệt là khi có các bản cập nhật. Lựa chọn Quyền lực sau đó Cập nhật và khởi động lại để bạn có thể khởi động lại máy tính của mình và cài đặt các bản cập nhật này.
Phương pháp 4. Khởi động thiết bị của bạn ở chế độ an toàn
Để khắc phục sự cố đăng nhập, bạn có thể chọn khởi động máy tính của mình ở Chế độ an toàn. Nó thường hoạt động khi trình điều khiển thiết bị cơ bản và cài đặt mặc định không phải là lý do khiến bạn không đăng nhập được vào Windows 10.
Bước 1Lựa chọn Quyền lực sau đó Khởi động lại. Khi màn hình đăng nhập hiển thị, vui lòng nhấn và giữ Sự thay đổi phím khi bạn nhấp vào Quyền lực sau đó Khởi động lại. Bước 2Sau đó, PC của bạn sẽ khởi động lại và bạn sẽ ở màn hình Chọn tùy chọn. Lựa chọn Khắc phục sự cố nhập Tùy chọn nâng cao. Đánh Cài đặt Khởi động và Khởi động lại.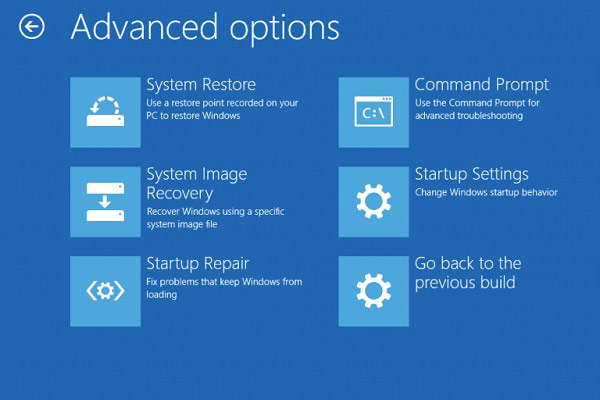 Bước 3Sau khi khởi động lại, bạn có thể thấy Cài đặt Khởi động danh sách. Nên chọn 5 hoặc nhấn F5 để Bật Chế độ An toàn với Mạng.
Bước 3Sau khi khởi động lại, bạn có thể thấy Cài đặt Khởi động danh sách. Nên chọn 5 hoặc nhấn F5 để Bật Chế độ An toàn với Mạng. 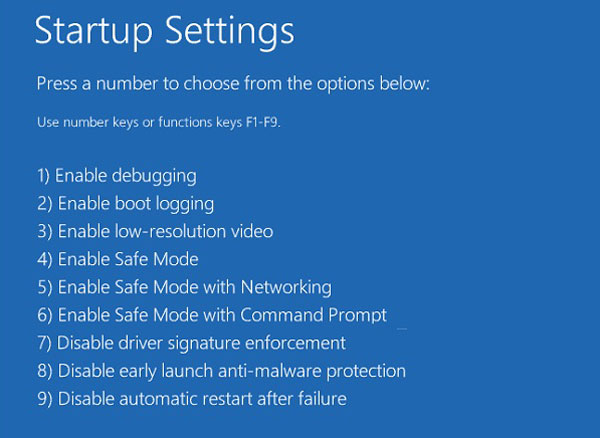
Phương pháp 5. Tắt phần mềm chống vi-rút của bạn
Nếu khởi động lại không hữu ích, có lẽ bạn cần phải tắt phần mềm chống vi-rút của mình. Vì chúng có thể quét máy tính của bạn trong quá trình đăng nhập, điều này sẽ ảnh hưởng đến hệ thống và gây ra các sự cố đăng nhập chẳng hạn như Windows 10 không chấp nhận mật khẩu chính xác.
Phương pháp 6. Đặt lại mật khẩu Windows 10 mà không làm mất dữ liệu
Nếu không có phương pháp nào ở trên có thể khắc phục sự cố của bạn, thì có một giải pháp khả thi khác dành cho bạn, với đó bạn có thể xóa và đặt lại mật khẩu Windows của mình mà không gặp bất kỳ rắc rối nào.
Xin vui lòng gặp imyPass Windows Password Reset, lựa chọn tốt nhất có thể hỗ trợ bạn xóa mật khẩu cho Windows 10 ngay lập tức và dễ dàng. Và điều quan trọng nhất là nó sẽ không định dạng lại hoặc cài đặt lại hệ điều hành. Vì vậy, bạn có thể xóa và đặt lại mật khẩu một cách an toàn mà không làm mất dữ liệu.
Bên cạnh đó, nó là siêu dễ dàng để hoạt động. Bạn có thể bỏ qua màn hình đăng nhập với 3 bước đơn giản.
Bước 1Tạo đĩaTải xuống và cài đặt miễn phí đầu tiên imyPass Windows Password Reset trên một máy tính có sẵn. Sau đó, mở chương trình. Bạn có thể chọn tạo đĩa bằng CD / DVD hoặc USB tùy theo thiết bị của mình. Chèn đĩa CD / DVD trống hoặc cắm USB trống vào máy tính. Sau đó, bắt đầu ghi đĩa. Sau đó, đẩy đĩa ra và thoát khỏi phần mềm này.
 Bước 2Khởi động PC Windows bị khóa
Bước 2Khởi động PC Windows bị khóa Cắm đĩa vào máy tính bị khóa. Bây giờ bạn cần khởi động lại máy tính và nhấn F12 chìa khóa hoặc THOÁT trên bàn phím. Điều này sẽ dẫn bạn đến menu Khởi động. Sau đó, chọn đĩa đã ghi và nhấn đi vào. Sau đó, lưu và thoát khỏi Boot Menu.
Ghi chú: Hầu hết các thiết bị có thể vào menu Khởi động theo cách này. Nhưng một số có thể áp dụng các phím tắt khác để khởi chạy menu. Tốt hơn bạn nên google nó trước khi khởi động lại máy tính của mình.
 Bước 3Xóa mật khẩu Windows của bạn
Bước 3Xóa mật khẩu Windows của bạn Sau khi khởi động lại, imyPass Windows Password Reset sẽ hiển thị ngay lập tức. Vui lòng chọn hệ điều hành và tìm tài khoản bạn muốn xóa mật khẩu. Đánh Đặt lại mật khẩu và bấm vào ĐƯỢC RỒI. Sau khi mật khẩu của bạn bị xóa, đừng quên tháo đĩa và khởi động lại PC của bạn.

Phương pháp 7. Cài đặt lại Windows của bạn
Cài đặt lại hệ điều hành cũng là một cách tùy chọn khi bạn không thể đăng nhập vào Windows 10.
Tuy nhiên, bạn cần lưu ý rằng nó có thể xóa tất cả dữ liệu và chương trình của bạn. Trừ khi bạn có một bản sao lưu hoàn chỉnh, chúng tôi khuyên bạn không nên thử phương pháp này.
Câu hỏi thường gặp về Không thể đăng nhập vào Windows 10
1. Tôi cần làm gì để vượt qua màn hình đăng nhập Windows 10?
Để đăng nhập vào Windows 10, chỉ cần chọn hồ sơ người dùng bạn muốn đăng nhập và nhập mật khẩu tương ứng hoặc mã PIN gồm 6 chữ số.
2. Tại sao máy tính của tôi liên tục báo mật khẩu của tôi không chính xác?
Đôi khi, bạn có thể đã bật Caps Lock hoặc bàn phím của mình. Đôi khi, có thể máy tính của bạn có vi-rút. Không có vấn đề gì, các phương pháp trong bài đăng này sẽ giúp bạn.
3. Tại sao tôi cần phải đăng nhập vào Windows mọi lúc?
Điều này thực sự là vì sự an toàn của bạn. Bằng cách này, Windows 10 có thể tách biệt những người dùng khác nhau và bảo vệ dữ liệu của từng cá nhân.
Sự kết luận
Chúng tôi hy vọng bạn đã giải quyết được vấn đề của mình mà bạn không thể đăng nhập vào Windows. Tóm lại, nếu bạn đã chắc chắn rằng mình không phải là người có lỗi, bạn có thể dùng thử imyPass. Nó có thể giúp bạn vượt qua vấn đề Windows 10 này sẽ không đăng nhập mà không gặp bất kỳ rắc rối nào. Vui lòng để lại tin nhắn cho chúng tôi nếu bạn có bất kỳ câu hỏi nào. Bạn cũng có thể comment bên dưới nếu bạn có những giải pháp hữu hiệu khác.



