Cách tìm mật khẩu đã lưu trên Windows 11/10 Like Pro và đặt lại mật khẩu
Việc sử dụng nhiều thông tin đăng nhập và mật khẩu có thể là một cơn ác mộng. May mắn thay, Windows lưu trữ thông tin đăng nhập của bạn vào các trang web và ứng dụng để giúp mọi việc trở nên dễ dàng hơn. Nhưng điều gì sẽ xảy ra nếu bạn cần tìm lại mật khẩu đã lưu của một trang web mà bạn đã lâu không truy cập? Hướng dẫn này sẽ cho bạn thấy chính xác cách tìm Windows 11 đã lưu trữ và 10 mật khẩu. Chúng tôi cũng sẽ đề cập đến cách lưu trữ nhanh chóng mật khẩu mới và thậm chí đặt lại mật khẩu Windows đã quên của bạn trong trường hợp khẩn cấp.
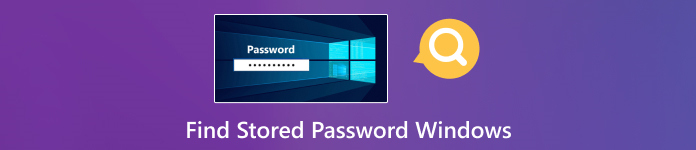
Trong bài viết này:
Phần 1: Cách tìm mật khẩu đã lưu trên Windows 11/10
Làm cách nào để tìm lại mật khẩu đã lưu trên Windows 10? Có một số phương pháp để truy cập mật khẩu được lưu trữ, mỗi phương pháp cung cấp mức độ truy cập và sự tiện lợi riêng. Cho dù bạn cần lấy lại mật khẩu đã quên hay chỉ muốn quản lý thông tin xác thực của mình, Windows đều cung cấp các công cụ tích hợp để giúp bạn hoàn thành nhiệm vụ này một cách hiệu quả.
Dưới đây, chúng ta sẽ khám phá ba phương pháp tiêu chuẩn để tìm mật khẩu được lưu trữ trên Windows 11/10. Các phương pháp này bao gồm Trình chỉnh sửa sổ đăng ký, Trình quản lý thông tin xác thực và Dấu nhắc lệnh. Mỗi phương pháp đều có những ưu điểm riêng và yêu cầu trình độ chuyên môn kỹ thuật khác nhau, vì vậy bạn có thể chọn phương pháp phù hợp nhất với nhu cầu và mức độ thoải mái của mình.
1. Trình chỉnh sửa sổ đăng ký
Sổ đăng ký là một cơ chế trong Windows cho phép người dùng xem, chỉnh sửa và tìm mật khẩu được lưu trữ trên Windows 10 bằng cơ sở dữ liệu đăng ký của hệ thống. Nó chứa các cài đặt và cấu hình quan trọng cho hệ điều hành và các ứng dụng đã cài đặt. Việc điều hướng sổ đăng ký cần phải thận trọng vì những thay đổi không chính xác có thể gây hại cho hệ thống.
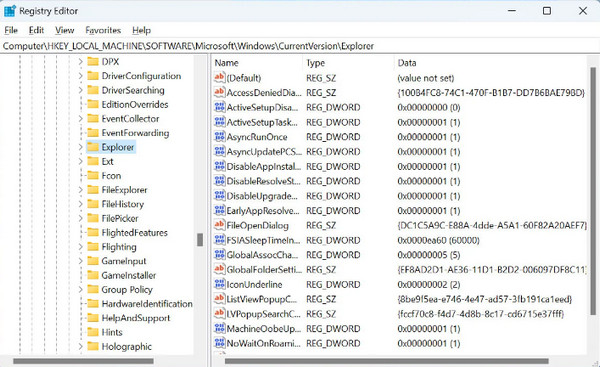
Mở Dấu nhắc Lệnh với tư cách quản trị viên và gõ regedit để khởi chạy trình soạn thảo. Đi đến HKEY_LOCAL_MACHINE, PHẦN MỀM, Microsoft, Windows NT, Phiên bản hiện tại, Winlogon. Nhấn đúp chuột Mật khẩu mặc định để xem mật khẩu đã lưu.
2. Trình quản lý thông tin xác thực
Trình quản lý thông tin xác thực là một tiện ích Windows lưu trữ an toàn các thông tin xác thực như tên người dùng và mật khẩu. Nó giúp người dùng quản lý và truy xuất thông tin xác thực, bao gồm xác thực mạng và thông tin đăng nhập trang web. Tìm hiểu cách tìm mật khẩu được lưu trữ trên Windows 7 bằng cách sử dụng bước này.
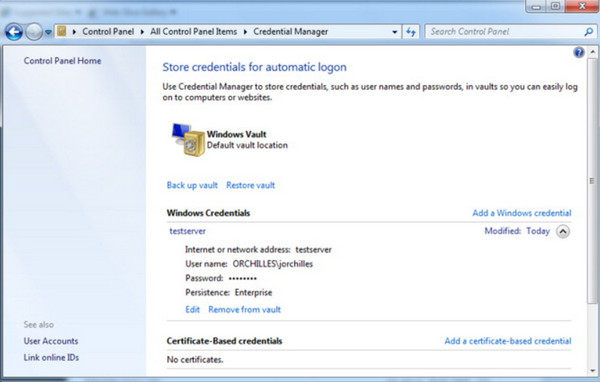
Chỉ cần điều hướng qua Bảng điều khiển, Tài khoản người dùngvà Trình quản lý thông tin xác thực. Tại đây, bạn có thể duyệt Thông tin xác thực web để đăng nhập trang web và Thông tin xác thực Windows cho mật khẩu mạng và ứng dụng. Khi bạn xác định được tài khoản mong muốn, hãy nhấp vào mũi tên bên cạnh nó và chọn Trình diễn để lộ mật khẩu. Bạn có thể cần nhập mật khẩu quản trị viên của mình để xác nhận.
3. Dấu nhắc lệnh
Dấu nhắc lệnh hoạt động giống như bộ điều khiển hậu trường, còn được gọi là cmd.exe hoặc đơn giản là cmd. Đó là giao diện dựa trên văn bản, nơi bạn có thể nhập các lệnh cụ thể để hướng dẫn máy tính thực hiện nhiều hành động khác nhau. Làm cách nào để tìm lại mật khẩu đã lưu trên Windows 10 CMD? Thực hiện theo hướng dẫn dưới đây.
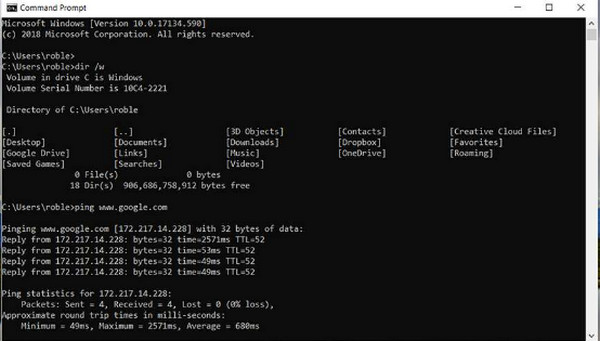
Mở Dấu nhắc Lệnh với tư cách quản trị viên và gõ rundll32.exe keymgr.dll,KRShowKeyMgr theo dõi bởi đi vào. Điều này sẽ khởi động Tên người dùng và mật khẩu được lưu trữ cửa sổ, cho phép bạn xem, thêm hoặc xóa thông tin xác thực đã lưu.
Phần 2: Lưu trữ nhanh mật khẩu trên Windows 11/10
Bạn cảm thấy mệt mỏi khi phải liên tục gõ thông tin đăng nhập vào các trang web và ứng dụng? Windows cung cấp giải pháp Trình quản lý thông tin xác thực tích hợp sẵn để lưu trữ tên người dùng và mật khẩu của bạn một cách an toàn. Khi bạn Mã PIN Windows không hoạt động, bạn có thể tìm lại mật khẩu đã lưu để kiểm tra xem mình đã nhập sai mật khẩu hay chưa. Điều này giúp loại bỏ nhu cầu phải nhớ thông tin xác thực phức tạp hoặc nhập lại chúng bất cứ khi nào bạn truy cập một trang web. Hãy xem cách lưu mật khẩu của bạn bằng Trình quản lý thông tin xác thực một cách nhanh chóng:
Đăng nhập vào tài khoản Windows của bạn. Mở Bảng điều khiển. Bạn thường có thể tìm thấy nó bằng cách tìm kiếm nó trong Bắt đầu thực đơn.
Trong Bảng điều khiển, xác định vị trí Tài khoản người dùng phần. Nó có thể thuộc danh mục như Tài khoản người dùng và An toàn gia đình, tùy thuộc vào cài đặt chế độ xem của bạn
Bấm vào tài khoản người dùng của bạn. Nó sẽ hiển thị các tùy chọn liên quan đến cài đặt tài khoản của bạn.
Hãy tìm một phần có tiêu đề Thông tin xác thực mạng hoặc Quản lý mật khẩu mạng. Phần này nên ở dưới Nhiệm vụ liên quan hoặc các lựa chọn tương tự. Bấm vào Quản lý mạng mật khẩu.
Phần 3: Dễ dàng đặt lại mật khẩu Windows khi bạn quên [Khuyến nghị]
Có thể xảy ra trường hợp như quên mật khẩu hệ điều hành Windows mà bạn đã đặt. Trong lúc đó, chắc chắn bạn sẽ nghĩ ra cách để vượt qua hoặc mở khóa thiết bị, trong đó imyPass Windows Password Reset là một chuyên gia. Ứng dụng này liên tục cải thiện chức năng tổng thể của nó trong việc đặt lại mật khẩu trên thiết bị Windows của bạn với sự trợ giúp của các ổ đĩa có thể khởi động. So với chương trình có sẵn khác cung cấp tính năng tương tự, ứng dụng này là một trong những chương trình độc nhất và chỉ có thể được sử dụng cho mục đích cá nhân. Giải quyết vấn đề bằng cách này thật dễ dàng, ngay cả khi bạn là người mới hoặc một chuyên gia muốn có một cách dễ dàng hơn. Tải ứng dụng theo nhu cầu của bạn ngay bây giờ để sẵn sàng khi điều đó xảy ra!
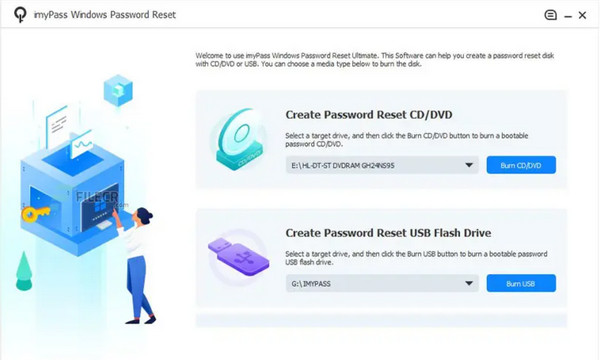
Câu hỏi thường gặp.
-
Lưu trữ mật khẩu trên Windows có an toàn không?
Mặc dù Windows cung cấp các công cụ tích hợp sẵn như Trình quản lý thông tin xác thực để lưu trữ mật khẩu một cách an toàn nhưng việc tuân theo các phương pháp hay nhất để bảo mật mật khẩu là điều cần thiết. Nó sử dụng mật khẩu duy nhất cho mỗi tài khoản và cho phép xác thực hai yếu tố bất cứ khi nào có thể.
-
Tôi có thể tìm thấy mật khẩu được lưu trữ trong trình duyệt web không?
Có, hầu hết các trình duyệt web đều lưu trữ mật khẩu của các trang web bạn đã truy cập. Bạn thường có thể tìm thấy mật khẩu được lưu trữ trong cài đặt hoặc trình quản lý mật khẩu của trình duyệt.
-
Làm cách nào để đảm bảo tính bảo mật cho mật khẩu được lưu trữ của tôi trên Windows?
Để bảo vệ mật khẩu được lưu trữ của bạn trên Windows, hãy thường xuyên cập nhật mật khẩu, bật mã hóa nếu có thể và sử dụng trình quản lý mật khẩu uy tín để tăng cường bảo mật và thuận tiện. Ngoài ra, hãy luôn cập nhật hệ thống của bạn với các bản vá bảo mật mới nhất và thận trọng khi tải xuống phần mềm của bên thứ ba.
-
Làm cách nào tôi có thể tìm thấy mật khẩu của mình trên máy Mac?
Trên máy Mac, bạn có thể tìm thấy mật khẩu được lưu trữ bằng ứng dụng Truy cập chuỗi khóa, tương tự như Trình quản lý thông tin xác thực trên Windows, bằng cách truy cập Tiện ích, Ứng dụng, Truy cập chuỗi khóa và sau đó là Mật khẩu. Một danh sách mật khẩu và tài khoản tương ứng của chúng sẽ xuất hiện.
-
Tôi có thể truy cập mật khẩu được lưu trữ từ thiết bị hoặc máy tính khác không?
Đôi khi, bạn có thể truy cập mật khẩu được lưu trữ từ một thiết bị hoặc máy tính khác nếu bạn đăng nhập bằng cùng một tài khoản người dùng hoặc sử dụng trình quản lý mật khẩu dựa trên đám mây.
Sự kết luận
Làm cách nào để tìm mật khẩu đã lưu của tôi trên Windows 10? Việc tìm lại mật khẩu đã lưu trên Windows 10 là rất quan trọng để quản lý tài khoản của bạn và đảm bảo tính bảo mật. Sử dụng các phương pháp như Trình chỉnh sửa sổ đăng ký, Trình quản lý thông tin xác thực và Dấu nhắc lệnh, bạn có thể truy cập và truy xuất mật khẩu cho nhiều mục đích khác nhau, từ đăng nhập trang web đến xác thực mạng.
Tuy nhiên, điều cần thiết là phải tiến hành một cách thận trọng, đặc biệt khi thực hiện các thay đổi đối với sổ đăng ký hệ thống hoặc truy cập thông tin nhạy cảm. Luôn đảm bảo bạn có các quyền cần thiết và thực hiện các biện pháp bảo mật thích hợp để bảo vệ dữ liệu của bạn.
Giải Pháp Nóng
-
Mật khẩu Windows
-
Mẹo Windows
-
Sửa Windows
-
Mẹo mật khẩu

