Cách đặt lại mật khẩu Microsoft bị quên trực tuyến và ổ đĩa có khả năng khởi động
Hầu hết chúng ta đều đã từng ở đó, nhìn chằm chằm vào màn hình đăng nhập và nhấp ngón tay trên bàn phím, nhưng mật khẩu Microsoft sẽ không xuất hiện trong đầu bạn. Đây là vấn đề thường gặp khi bạn có tổ hợp mật khẩu phức tạp, sử dụng nhiều mật khẩu khác nhau cho các tài khoản khác nhau hoặc không thường xuyên sử dụng mật khẩu trên Microsoft. Cùng với đó, bạn không còn phải thất vọng nữa vì đã có cách để bạn lấy lại quên mật khẩu Microsoft bằng cách sử dụng các phương pháp mà chúng tôi có trong bài viết này.
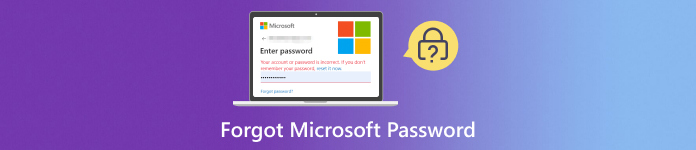
Trong bài viết này:
Phần 1: Tôi có thể lấy lại khi quên mật khẩu Microsoft không?
Bạn nên vui mừng thay vì cau mày vì việc lấy lại mật khẩu tài khoản Microsoft bị quên là hoàn toàn có thể và có thể thực hiện được. Có hai tài khoản chính mà bạn thường sử dụng trên Windows: tài khoản Microsoft và tài khoản Local. Tìm hiểu thêm với thông tin tại đây.
1. Tài khoản Microsoft
Tài khoản này có thể được sử dụng để đăng nhập vào các dịch vụ của Microsoft như Outlook, OneDrive và Windows 10/11. Bạn có thể đặt lại mật khẩu của mình bằng cách làm theo hướng dẫn chính thức của Microsoft về cách đặt lại mật khẩu tài khoản Microsoft đã quên. Nếu muốn thiết lập lại, bạn có thể làm theo hướng dẫn mà chúng tôi đã thêm ở Phần 2.
2. Tài khoản cục bộ
Tài khoản người dùng này dành riêng cho một thiết bị cụ thể và không được liên kết với tài khoản Microsoft. Nếu bạn đang sử dụng tài khoản cục bộ để đăng nhập vào Windows thì quy trình lấy lại mật khẩu đã quên sẽ khác. Thật không may, việc đặt lại mật khẩu tài khoản cục bộ có thể phức tạp hơn và Microsoft khuyên bạn nên sử dụng tài khoản Microsoft để khôi phục mật khẩu dễ dàng hơn. Tuy nhiên, có thể xảy ra trường hợp khi bạn muốn thay đổi mật khẩu Windows 10 của bạn để truy cập an toàn và bảo mật.
Phần 2: Cách đặt lại mật khẩu Microsoft khi bạn quên mật khẩu Microsoft
Thay vì tập trung vào phương pháp ban đầu, chúng tôi đã thêm một phương pháp mới trong đó bạn có thể lấy lại mật khẩu đăng nhập Microsoft đã quên mà không cần sự trợ giúp của xác minh email hoặc số điện thoại cho mật khẩu bạn đang tìm kiếm. Vì vậy, nếu bạn quan tâm đến phương pháp này, hãy làm theo hướng dẫn của chúng tôi tại đây!
Với Email hoặc Số Điện thoại:
Truy cập trang web chính thức của Microsoft, nhập tài khoản của bạn và nhấp vào Tiếp theo. Các tùy chọn sẽ hiển thị trên màn hình của bạn và nhấp vào Quên mật khẩu?
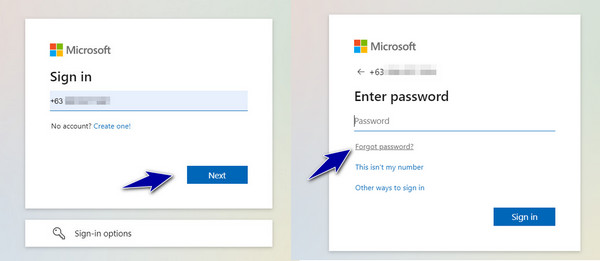
Sau khi xác minh danh tính nhấn Get Code để nhận mã bảo mật qua e-mail hoặc điện thoại.
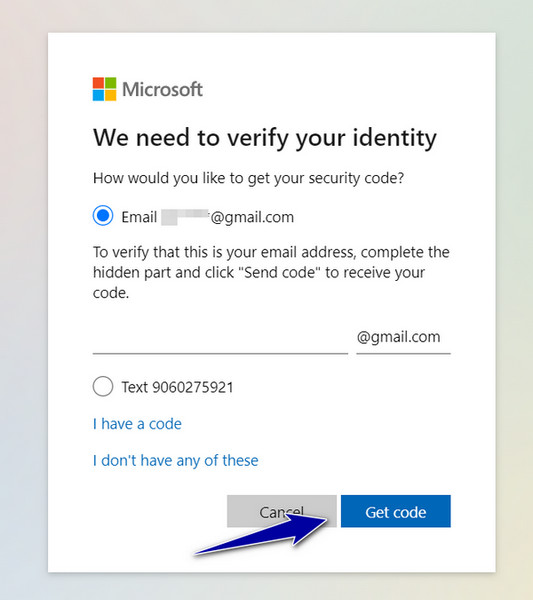
Khi mã được gửi đến email hoặc số điện thoại của bạn, hãy nhập mã để tạo mật khẩu mới cho tài khoản của bạn.
Không có Email hoặc Số Điện thoại:
Khi bạn Mã PIN Windows 10 không hoạt động, bạn cũng có thể đăng nhập vào tài khoản Microsoft của mình để truy cập vào máy tính để bàn. Do đó, tài khoản Microsoft của bạn rất hữu ích. Kiểm tra cách lấy lại mật khẩu Microsoft của bạn mà không cần email hoặc số điện thoại.
Thay vì chọn email hoặc số điện thoại, hãy nhấp vào Tôi không có cái nào trong số này.
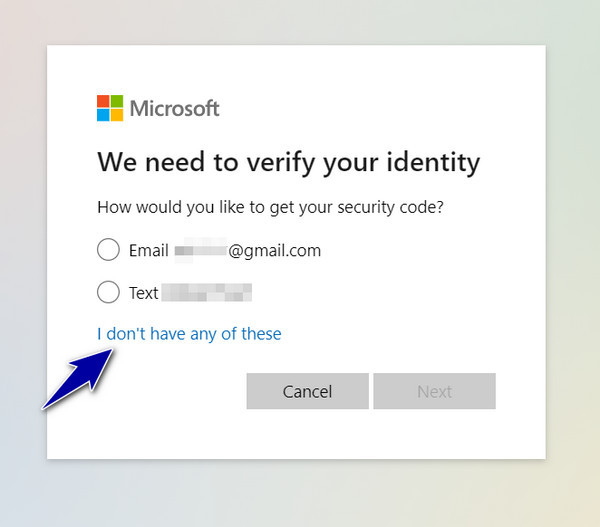
Trong trường nhập, nhập số tài khoản Microsoft của bạn. Nếu bạn không biết số điện thoại, hãy chọn Thay vào đó hãy sử dụng địa chỉ email hoặc tên Skype.
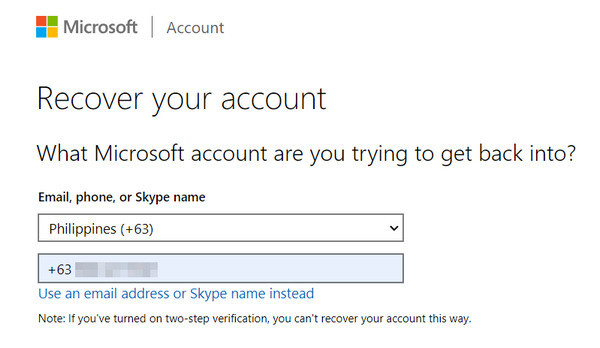
Tiếp theo, nhập địa chỉ email mà Microsoft có thể liên hệ với bạn, khác với tài khoản bạn đang khôi phục.
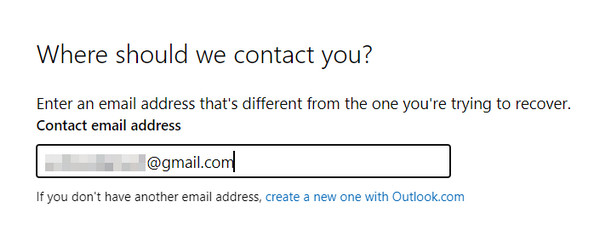
Nhập ký tự bạn nhìn thấy cho mục đích xác minh và nhấp vào Tiếp theo. Nhập mã đã được gửi cho bạn và nhấp vào Kiểm chứng.
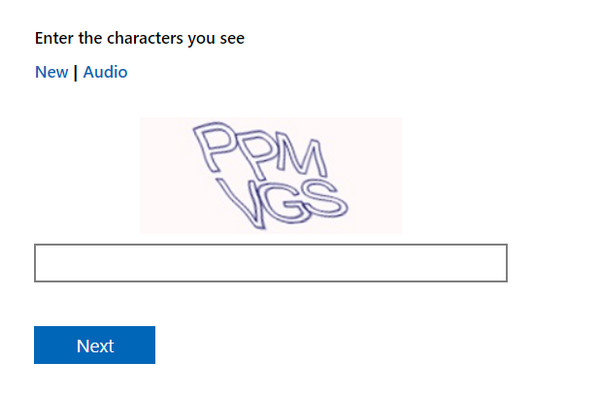
Phần thưởng: Đặt lại mật khẩu Windows khi bạn quên bằng ứng dụng đặt lại Windows tốt nhất
imyPass Windows Password Reset là một công cụ đặt lại nổi tiếng dành cho Quản trị viên Windows và tài khoản người dùng Chuẩn giúp bạn không bị mất bất kỳ bit dữ liệu nào được lưu trên Windows của mình. Với ứng dụng này, bạn có thể đặt lại mật khẩu và tạo tài khoản mới qua CD/DVD hoặc ổ USB. Nếu bạn quan tâm đến cách ứng dụng này hoạt động, hãy làm theo hướng dẫn của chúng tôi tại đây!
Đầu tiên, hãy tải xuống ứng dụng trên thiết bị Windows của bạn bằng cách đánh dấu vào nút tải xuống và cài đặt ngay. Tiếp theo, khởi chạy ứng dụng để bắt đầu sử dụng.
Bây giờ ứng dụng đã hoạt động trong hệ thống của bạn, hãy chọn ứng dụng bạn thích: Tạo đĩa CD / DVD Đặt lại mật khẩu hoặc Tạo mật khẩu Đặt lại ổ đĩa flash USB. Chuẩn bị một đĩa CD/DVD trắng và ổ USB để lắp vào máy tính, sau đó nhấp vào Ghi CD/DVD hoặc USB.

Tiếp theo, đưa ổ đĩa CD/DVD hoặc USB đã cháy vào máy tính Windows bị khóa và vào menu Boot bằng cách nhấp vào F12 hoặc THOÁT; tùy thuộc vào nhà sản xuất máy tính để bàn, bạn có thể tìm kiếm cách đưa PC của mình vào menu khởi động. Tìm ổ đĩa được chèn từ Menu boot, và hãy nhấn đi vào, Lưu và thoát.

Sau đó, chọn phiên bản hệ điều hành mà bạn muốn đặt lại mật khẩu và danh sách người dùng sẽ xuất hiện. Bấm và chọn tài khoản bạn muốn đặt lại mật khẩu trên Windows.

đánh dấu Đặt lại mật khẩu khi một cửa sổ bật lên xuất hiện và nhấp vào ĐƯỢC RỒI.

Tiếp theo, nhấp vào Khởi động lại và bấm vào ĐƯỢC RỒI để xác nhận hành động.

Câu hỏi thường gặp.
-
Tôi sử dụng tài khoản Microsoft hoặc tài khoản cục bộ thì sao?
Bạn có thể nhận thấy sự khác biệt khi đăng nhập. Với tài khoản Microsoft, bạn có thể đăng nhập bằng địa chỉ email Microsoft, nghĩa là tài khoản đó thuộc về Microsoft. Trong khi đó, màn hình đăng nhập tài khoản cục bộ thường hiển thị trường tên người dùng.
-
Tôi có thể đặt lại mật khẩu Microsoft của mình từ thiết bị khác không?
Đúng! Bạn có thể đặt lại mật khẩu Microsoft của bạn từ bất kỳ thiết bị nào có truy cập internet. Chỉ cần truy cập trang đặt lại mật khẩu Microsoft và sao chép các bước từ phần 2.
-
Tôi thấy thông báo cho biết Tài khoản của bạn đang bị khóa tạm thời. Tôi có thể làm gì?
Điều này có thể xảy ra nếu bạn nhập sai mật khẩu quá nhiều lần. Microsoft thường khóa tài khoản tạm thời vì lý do bảo mật. Hãy đợi một lúc rồi thử đặt lại mật khẩu của bạn. Nếu sự cố vẫn tiếp diễn, bạn nên liên hệ với bộ phận hỗ trợ của Microsoft.
-
Tôi có thể tạo trước đĩa đặt lại mật khẩu cho tài khoản cục bộ của mình không?
Rất tiếc, Microsoft không còn hỗ trợ tạo đĩa đặt lại mật khẩu cho tài khoản cục bộ trong Windows 10/11 nữa. Tuy nhiên, hãy cân nhắc việc chuyển sang tài khoản Microsoft để quản lý mật khẩu dễ dàng hơn.
-
Việc đặt lại và thay đổi mật khẩu có giống nhau không?
Không, vì việc đặt lại mật khẩu là dành cho trường hợp bạn quên mật khẩu hiện tại và cần tạo mật khẩu mới để lấy lại quyền truy cập. Việc thay đổi mật khẩu được thực hiện khi bạn nhớ mật khẩu hiện tại của mình và thay đổi mật khẩu mới vì mục đích bảo mật.
Sự kết luận
Quên mật khẩu tài khoản Microsoft của tôi rất căng thẳng nên bạn phải luôn trang bị cho mình những kiến thức và nguồn lực để lấy lại quyền truy cập khi điều đó xảy ra. Trong hướng dẫn toàn diện này, chúng tôi đã nêu bật hai tài khoản trên Windows: tài khoản Microsoft và tài khoản cục bộ, đồng thời bổ sung hướng dẫn về cách đặt lại mật khẩu tài khoản Microsoft khi cần thiết. Ngoài ra, bạn cũng có thể đặt lại mật khẩu của mình thông qua imyPass Windows Password Reset một cách hiệu quả mà không làm mất bất kỳ dữ liệu nào của bạn. Tìm hiểu thêm thông tin về nó trong các bài viết chúng tôi có dưới đây!
Giải Pháp Nóng
-
Mật khẩu Windows
-
Mẹo Windows
-
Sửa Windows
-
Mẹo mật khẩu

