Cách hiển thị mật khẩu quản trị viên bằng CMD trên Windows 10/8/7
Theo mặc định, có một tài khoản quản trị viên ẩn trên máy tính Windows trước đó. Nếu bạn muốn thực hiện những thay đổi trên máy tính Windows có thể ảnh hưởng đến những người dùng khác của máy tính này, bạn cần cung cấp tài khoản và mật khẩu quản trị viên được liên kết. Nếu bạn quên mật khẩu quản trị viên cục bộ của Windows, bạn có thể sử dụng CMD để hiển thị mật khẩu quản trị viên trên Windows 10/8/7.
Bằng cách nhập các dòng lệnh nhất định, bạn có thể lấy thông tin tài khoản quản trị viên thành công. Hoặc bạn có thể xem và đặt lại mật khẩu tài khoản quản trị viên Windows bằng phần mềm của bên thứ ba. Dù sao đi nữa, bạn có thể hiển thị và bẻ khóa mật khẩu quản trị viên có hoặc không có CMD tại đây.
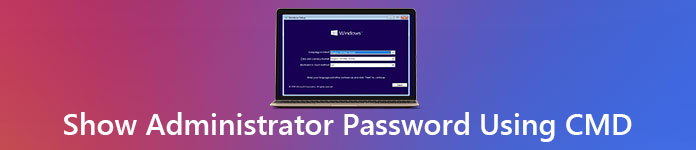
- Phần 1: Cách đặt lại mật khẩu quản trị viên Windows
- Phần 2: Làm thế nào để có được quản trị viên bằng CMD
- Phần 3: Câu hỏi thường gặp về Hiển thị mật khẩu quản trị viên
Phần 1: Phần mềm Đặt lại Mật khẩu Quản trị viên Windows Tốt nhất
Nếu bạn muốn xem và thiết lập mật khẩu mới cho tài khoản quản trị viên Windows của mình, imyPass Windows Password Reset có thể là sự lựa chọn đầu tiên của bạn. Bạn có thể đặt lại quản trị viên Windows và mật khẩu tài khoản người dùng chuẩn mà không làm mất dữ liệu. Không cần phải nhập các lệnh phức tạp để đặt lại mật khẩu quản trị viên Windows. Chỉ cần nhấp vào một số tùy chọn trên màn hình để đặt lại mật khẩu quản trị viên Windows 10 một cách dễ dàng.

4.000.000+ lượt tải xuống
Tìm, xóa và đặt lại mật khẩu quản trị viên Windows mà không cần dòng lệnh.
Crack quản trị viên Windows và mật khẩu đăng nhập trong khi bảo quản các tệp cục bộ.
Tạo tài khoản quản trị viên mới mà không cần nhập mật khẩu trước đó.
Tạo ổ CD / DVD / USB có khả năng khởi động để mở khóa máy tính và đặt lại mật khẩu Windows của bạn.
Hack mật khẩu quản trị viên trên Dell, HP, IBM, Sony, Lenovo, Acer, và nhiều thương hiệu máy tính để bàn và máy tính xách tay khác.
 Bước 2Khởi động lại máy tính bị khóa tài khoản quản trị viên của bạn. Trong khi đó, nhấn F12 hoặc THOÁT trên bàn phím trong khi khởi động lại máy tính của bạn. Khi bạn tham gia vào Menu boot, sử dụng các phím mũi tên lên và mũi tên xuống để chọn đĩa hoặc ổ đĩa đã lắp của bạn. Nhấn đi vào để lưu các thay đổi. Máy tính Windows của bạn sẽ khởi động lại ngay lập tức.
Bước 2Khởi động lại máy tính bị khóa tài khoản quản trị viên của bạn. Trong khi đó, nhấn F12 hoặc THOÁT trên bàn phím trong khi khởi động lại máy tính của bạn. Khi bạn tham gia vào Menu boot, sử dụng các phím mũi tên lên và mũi tên xuống để chọn đĩa hoặc ổ đĩa đã lắp của bạn. Nhấn đi vào để lưu các thay đổi. Máy tính Windows của bạn sẽ khởi động lại ngay lập tức.  Bước 3Chọn Windows làm hệ điều hành của bạn để đặt lại mật khẩu quản trị viên Windows. Chọn tài khoản quản trị viên và mật khẩu bạn muốn bẻ khóa.
Bước 3Chọn Windows làm hệ điều hành của bạn để đặt lại mật khẩu quản trị viên Windows. Chọn tài khoản quản trị viên và mật khẩu bạn muốn bẻ khóa.  Bước 4Nhấp chuột Đặt lại mật khẩu trên dưới. Trong cửa sổ bật lên, hãy nhấp vào Đúng xác nhận. Do đó, mật khẩu quản trị viên Windows hiện tại của bạn sẽ bị xóa. Bạn có thể trực tiếp thực hiện các thay đổi trong cài đặt Windows.
Bước 4Nhấp chuột Đặt lại mật khẩu trên dưới. Trong cửa sổ bật lên, hãy nhấp vào Đúng xác nhận. Do đó, mật khẩu quản trị viên Windows hiện tại của bạn sẽ bị xóa. Bạn có thể trực tiếp thực hiện các thay đổi trong cài đặt Windows.  Bước 5Nếu bạn muốn xem mật khẩu quản trị viên Windows 10/8/7, bạn có thể nhấp vào Thêm người dùng để tạo tài khoản quản trị viên mới trên Windows. Nhập mật khẩu và tên người dùng quản trị viên mới. Cuối cùng, hãy nhấp vào ĐƯỢC RỒI theo dõi bởi Khởi động lại để truy cập vào máy tính bị khóa bằng tài khoản quản trị mới.
Bước 5Nếu bạn muốn xem mật khẩu quản trị viên Windows 10/8/7, bạn có thể nhấp vào Thêm người dùng để tạo tài khoản quản trị viên mới trên Windows. Nhập mật khẩu và tên người dùng quản trị viên mới. Cuối cùng, hãy nhấp vào ĐƯỢC RỒI theo dõi bởi Khởi động lại để truy cập vào máy tính bị khóa bằng tài khoản quản trị mới. 
Phần 2: Làm thế nào để làm thế nào để có được quản trị viên sử dụng CMD
Không có cách nào để hiển thị trực tiếp mật khẩu quản trị viên và tài khoản của bạn với CMD. Trước tiên, bạn cần đặt lại mật khẩu tài khoản quản trị viên Windows mặc định. Sau đó, bạn có thể sử dụng CMD để hiển thị mật khẩu quản trị hiện tại trên máy tính Windows 10/8/7 của mình.
Bước 1Từ Windows Bắt đầu menu, loại CMD trong thanh tìm kiếm. Chạy chương trình với tư cách Quản trị viên. Bước 2Chạy Người dùng net dòng lệnh để hiển thị tài khoản quản trị viên. Bước 3Nhấn vào đi vào trên bàn phím của bạn để chuyển sang Dấu nhắc lệnh của quản trị viên. Bước 4Bạn có thể xem tất cả các tài khoản và mật khẩu Windows ngay lập tức, bao gồm cả tài khoản quản trị viên và khách.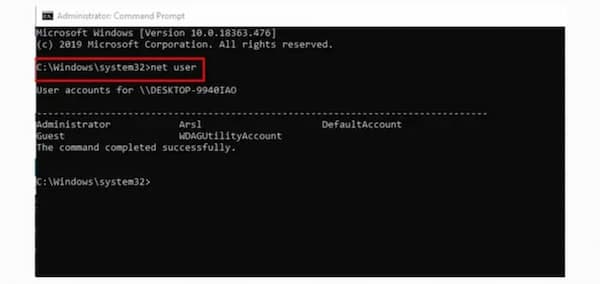
Phần 3: Câu hỏi thường gặp về Hiển thị mật khẩu quản trị viên
Mật khẩu quản trị viên Windows mặc định là gì?
Không có mật khẩu quản trị viên mặc định của Windows như vậy. Bạn có thể kích hoạt tài khoản quản trị viên tích hợp sẵn trên Windows và mật khẩu theo cách thủ công. Sau đó, bạn có thể truy cập tất cả các quyền quản trị Windows.
Bạn có thể bỏ qua mật khẩu quản trị viên Windows 10 không?
Đúng. Nếu bạn nhớ mật khẩu quản trị viên của mình, bạn có thể bỏ qua mật khẩu quản trị viên Windows 10 thành công. Nhấn các cửa sổ và R chìa khóa để mở Chạy hộp thoại. Loại hình netplwiz và hãy nhấn đi vào trên bàn phím của bạn. bên trong Tài khoản người dùng , hãy chuyển đến phần Người dùng chuyển hướng. Chọn tài khoản quản trị viên Windows 10 của bạn. Bỏ chọn trước Người dùng phải nhập tên người dùng và mật khẩu để sử dụng máy tính này. Nhấp chuột Ứng dụng xác nhận. Sau đó, nhập mật khẩu quản trị viên chính xác cho tài khoản quản trị viên cục bộ của bạn. Nhấp chuột ĐƯỢC RỒI để lưu các thay đổi và thoát khỏi cửa sổ.
Bạn có thể thay đổi mật khẩu quản trị từ tài khoản khách không?
Đúng. Bạn có thể tải xuống và giải nén tệp CVE-2017-0213_x64 từ Github. Chạy chương trình bằng cách nhấp đúp. Nhập mật khẩu USERNAME của người dùng net. Nhấn đi vào trên bàn phím. Bây giờ bạn có thể thay thế AUSERNME và MẬT KHẨU.
Sự kết luận
Đó là tất cả để hiển thị mật khẩu quản trị viên có hoặc không có CMD. Bạn có thể xem và bẻ khóa mật khẩu quản trị viên cục bộ Windows 10/8/7 bằng cách sử dụng imyPass Đặt lại mật khẩu Windows. Công cụ hack mật khẩu quản trị viên Windows rất thân thiện với người mới bắt đầu. Nếu bạn vẫn còn thắc mắc, bạn có thể liên hệ với chúng tôi.



