4 giải pháp dễ dàng nhất bạn có thể thử khi quên mật khẩu Windows 7
“Tôi chỉ đăng nhập vào Windows 7 của mình, nhưng thông báo đăng nhập và mật khẩu không khớp, làm thế nào để khôi phục hoặc đặt lại mật khẩu Windows 7?”
Ai cũng biết rằng hệ điều hành dựa vào mật khẩu đăng nhập để bảo vệ dữ liệu và tài liệu của bạn khỏi gián điệp của người khác. Tuy nhiên, thật khủng khiếp nếu một ngày của bạn bắt đầu với thông báo đăng nhập và mật khẩu không khớp. Trước tiên, bạn có thể kiểm tra Caps Lock của mình và đảm bảo rằng mật khẩu hoàn toàn chính xác. Nếu thông báo vẫn xuất hiện, đừng lo lắng và làm theo hướng dẫn bên dưới để giải quyết vấn đề.

- Phần 1: Cách dễ nhất để đặt lại mật khẩu Windows 7
- Phần 2: Cách sử dụng đĩa đặt lại mật khẩu Windows 7
- Phần 3: Cách đặt lại mật khẩu Windows 7 bằng Command Prompt
- Phần 4: Cách đặt lại mật khẩu Windows 7 bằng đĩa cài đặt
- Phần 5: Câu hỏi thường gặp về Đặt lại mật khẩu Windows 7
Phần 1: Cách dễ nhất để đặt lại mật khẩu Windows 7
Nếu bạn tìm kiếm cách đặt lại mật khẩu Windows 7, bạn có thể nhận được rất nhiều khuyến nghị. Tuy nhiên, hầu hết chúng đều phức tạp và người mới bắt đầu hoặc không hiểu biết về công nghệ có thể cảm thấy bối rối.

4.000.000+ lượt tải xuống
Đặt lại mật khẩu Windows 7 trên PC, laptop dễ dàng.
Giữ tất cả dữ liệu và tệp an toàn trên ổ cứng của bạn.
Có sẵn cho cả tài khoản người dùng và quản trị viên.
Tương thích với Windows 10/8/7 / XP trở về trước.
Không cần phải nói, đây là cách dễ nhất để đặt lại mật khẩu Windows 7 khi bạn quên.
Cách đặt lại mật khẩu Windows 7 một cách dễ dàng
Bước 1Tạo phương tiện có thể khởi độngKhi bạn nhận được thông báo lỗi trên màn hình đăng nhập, hãy tìm một PC có thể truy cập và cài đặt công cụ đặt lại mật khẩu Windows 7 dễ dàng nhất. Sau đó khởi chạy nó và bạn có hai cách để tạo một phương tiện có thể khởi động:
Tạo đĩa DVD có khả năng khởi động: Đặt một đĩa DVD trắng vào máy tính. Chuyển sang phần mềm và chọn đĩa từ menu thả xuống bên dưới Tạo đĩa CD / DVD Đặt lại mật khẩu. Bấm vào Ghi đĩa CD / DVD để bắt đầu tạo đĩa khởi động.
Tạo một USB có thể khởi động: Cắm một ổ USB có đủ dung lượng và xác định vị trí Tạo mật khẩu Đặt lại ổ đĩa flash USB trên phần mềm. Đánh vào Ghi USB và đợi nó kết thúc.
Khi phương tiện có thể khởi động xong, hãy xóa nó khỏi máy tính.
 Bước 2Đặt lại mật khẩu Windows 7
Bước 2Đặt lại mật khẩu Windows 7 Khởi động lại Windows 7 của bạn và nhấn F12 hoặc THOÁT để vào menu Khởi động. Đảm bảo chọn đúng loại phương tiện có thể khởi động trong danh sách và nhấn đi vào Chìa khóa. Thoát menu Khởi động và tắt nguồn PC của bạn.
Tiếp theo, lắp đĩa khởi động hoặc USB vào máy tính của bạn và bật nguồn. Sau đó Đặt lại mật khẩu Windows cửa sổ sẽ bật lên trước màn hình đăng nhập. Chọn hệ thống trên PC của bạn, chẳng hạn như Windows 7, sau đó đánh dấu tên người dùng của bạn trong phần thứ hai. Bấm vào Đặt lại mật khẩu nút và nhấn Đúng khi được nhắc. Sau đó, bạn sẽ thấy một hộp thoại. Tại đây, bạn có thể nhập mật khẩu mới, nhập lại và nhấn ĐƯỢC RỒI để xác nhận nó. Bây giờ, khởi động lại Windows 7 của bạn và đăng nhập bằng mật khẩu mới.

Phần 2: Cách sử dụng đĩa đặt lại mật khẩu Windows 7
Microsoft đã giới thiệu một tính năng giúp bạn đặt lại mật khẩu Windows 7 khi quên. Tuy nhiên, bạn cần tạo đĩa đặt lại mật khẩu trước khi PC bị khóa. Đôi khi, có một đĩa đặt lại đi kèm với bộ cài đặt hệ thống. Nói cách khác, phương pháp này không khả dụng nếu bạn không có đĩa đặt lại mật khẩu.
Cách tạo đĩa đặt lại mật khẩu Windows 7
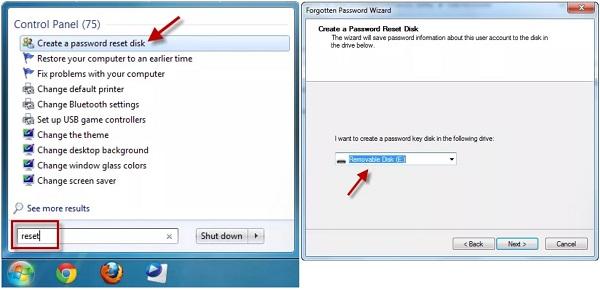 Bước 1Khi bạn bị mất mật khẩu trên Windows 7, hãy chèn phương tiện đặt lại mật khẩu vào máy tính và khởi động lại. Bước 2Trên màn hình đăng nhập, nhấn Đặt lại mật khẩu liên kết. Nếu bạn không nhận được liên kết trên màn hình đăng nhập, hãy nhập sai mật khẩu và bạn sẽ thấy nó.
Bước 1Khi bạn bị mất mật khẩu trên Windows 7, hãy chèn phương tiện đặt lại mật khẩu vào máy tính và khởi động lại. Bước 2Trên màn hình đăng nhập, nhấn Đặt lại mật khẩu liên kết. Nếu bạn không nhận được liên kết trên màn hình đăng nhập, hãy nhập sai mật khẩu và bạn sẽ thấy nó. 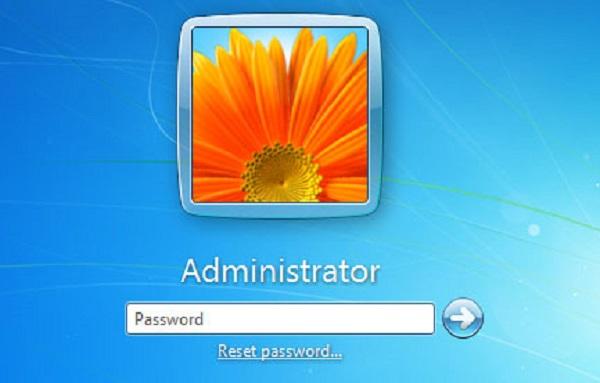 Bước 3Nhấn vào Tiếp theo trên cửa sổ Trình hướng dẫn Đặt lại Mật khẩu. Sau đó, chọn ổ đĩa chứa đĩa đặt lại mật khẩu của bạn. Bước 4Nhập mật khẩu mới và để lại gợi ý, sau đó nhấp vào Tiếp theo cái nút. Nếu đặt lại mật khẩu thành công, bạn sẽ nhận được một cửa sổ xác nhận cho biết Bạn đã đặt lại thành công mật khẩu cho tài khoản người dùng này. Bây giờ, bạn có thể truy cập Windows 7 bằng mật khẩu mới.
Bước 3Nhấn vào Tiếp theo trên cửa sổ Trình hướng dẫn Đặt lại Mật khẩu. Sau đó, chọn ổ đĩa chứa đĩa đặt lại mật khẩu của bạn. Bước 4Nhập mật khẩu mới và để lại gợi ý, sau đó nhấp vào Tiếp theo cái nút. Nếu đặt lại mật khẩu thành công, bạn sẽ nhận được một cửa sổ xác nhận cho biết Bạn đã đặt lại thành công mật khẩu cho tài khoản người dùng này. Bây giờ, bạn có thể truy cập Windows 7 bằng mật khẩu mới. Phần 3: Cách đặt lại mật khẩu Windows 7 bằng Command Prompt
Trong hầu hết các trường hợp, bạn quên mật khẩu Windows 7 và không có đĩa khôi phục mật khẩu. Điều đó có nghĩa là bạn không thể truy cập máy tính của mình nữa? Câu trả lời là không và bạn có thể bỏ qua mật khẩu trên Windows 7 bằng dấu nhắc lệnh. Phương pháp này hơi phức tạp và bạn phải làm theo các bước dưới đây một cách cẩn thận; nếu không, máy tính của bạn có thể bị hỏng.
Bước 1Bật PC của bạn và nhấn Quyền lực khi bạn nhìn thấy logo Windows 7. Nó sẽ buộc PC của bạn tắt. Tiếp theo, bật lại nguồn và Cửa sổ phục hồi lỗi màn hình sẽ bật lên.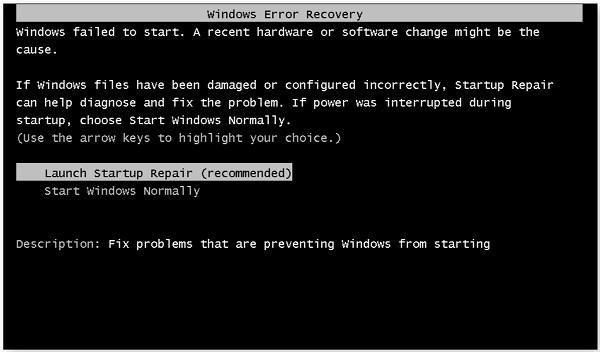 Bước 2Điểm nổi bật Giao diện bắt đầu sửa chữa và hãy nhấn đi vào phím trên bàn phím của bạn để nhập Bắt đầu sửa chữa cửa sổ. Vài phút sau, quá trình sửa chữa sẽ thất bại.
Bước 2Điểm nổi bật Giao diện bắt đầu sửa chữa và hãy nhấn đi vào phím trên bàn phím của bạn để nhập Bắt đầu sửa chữa cửa sổ. Vài phút sau, quá trình sửa chữa sẽ thất bại. 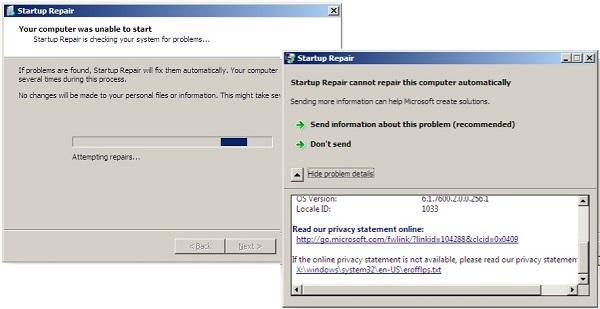 Bước 3Nhấn vào Ẩn chi tiết vấn đề liên kết để bỏ qua việc sửa chữa. Sau đó nhấn X: WindowsSystem32en-USerofflps.txt liên kết trong hộp văn bản. Bước 4hen mật khẩu Windows 7 sẽ bị bỏ qua và sổ tay sẽ mở trực tiếp. Điều đó cung cấp cho bạn một cách để truy cập trực tiếp vào ổ cứng của bạn. Bấm vào Tập tin menu và chọn Mở. Giờ đây, bạn có thể duyệt bất kỳ vị trí nào trên PC của mình. Bước 5Mở Các loại file liệt kê và chọn Tất cả các tệp. Sau đó, chuyển đến ổ đĩa hệ thống trên PC của bạn, ổ này thường là C: lái xe. Sau đó đi đến các cửa sổ thư mục, và sau đó chọn Hệ thống32. Cuộn xuống và tìm tệp có nhãn sethc. Nhấp chuột phải vào tệp, chọn Đổi tên trên menu ngữ cảnh và thay đổi tên tệp thành tên khác.
Bước 3Nhấn vào Ẩn chi tiết vấn đề liên kết để bỏ qua việc sửa chữa. Sau đó nhấn X: WindowsSystem32en-USerofflps.txt liên kết trong hộp văn bản. Bước 4hen mật khẩu Windows 7 sẽ bị bỏ qua và sổ tay sẽ mở trực tiếp. Điều đó cung cấp cho bạn một cách để truy cập trực tiếp vào ổ cứng của bạn. Bấm vào Tập tin menu và chọn Mở. Giờ đây, bạn có thể duyệt bất kỳ vị trí nào trên PC của mình. Bước 5Mở Các loại file liệt kê và chọn Tất cả các tệp. Sau đó, chuyển đến ổ đĩa hệ thống trên PC của bạn, ổ này thường là C: lái xe. Sau đó đi đến các cửa sổ thư mục, và sau đó chọn Hệ thống32. Cuộn xuống và tìm tệp có nhãn sethc. Nhấp chuột phải vào tệp, chọn Đổi tên trên menu ngữ cảnh và thay đổi tên tệp thành tên khác. 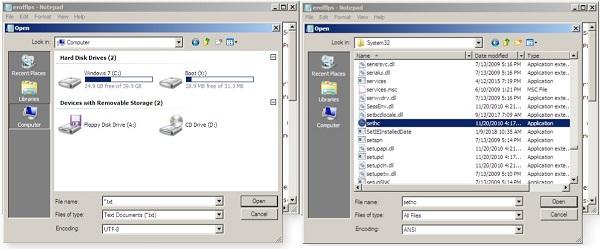 Bước 6Tiếp theo, tìm kiếm một tệp có tên cmd bên trong Hệ thống32 thư mục. Nhấp chuột phải vào nó và chọn Sao chép. Nhấp chuột phải vào không gian trống và chọn Dán. Sau đó, bạn sẽ nhận được một bản sao với tên tệp cmd - sao chép. Đổi tên tệp sao chép thành sethc. Đóng tất cả các cửa sổ và nhấp vào Kết thúc trên Bắt đầu sửa chữa cửa sổ. Bước 7Khởi động lại PC của bạn và bạn sẽ vào màn hình đăng nhập. Nhấn vào Sự thay đổi trên bàn phím của bạn trong năm lần. Sau đó, bạn sẽ nhận được cửa sổ nhắc lệnh. Bước 8Gõ vào Người dùng net và nhấn Phím Enter để thực hiện lệnh. Sau đó, bạn sẽ thấy một danh sách tên người dùng bao gồm tài khoản của bạn. Đầu vào Tên người dùng net và nhấn đi vào chìa khóa lại. Thay thế tài khoản của bạn bằng tên tài khoản.
Bước 6Tiếp theo, tìm kiếm một tệp có tên cmd bên trong Hệ thống32 thư mục. Nhấp chuột phải vào nó và chọn Sao chép. Nhấp chuột phải vào không gian trống và chọn Dán. Sau đó, bạn sẽ nhận được một bản sao với tên tệp cmd - sao chép. Đổi tên tệp sao chép thành sethc. Đóng tất cả các cửa sổ và nhấp vào Kết thúc trên Bắt đầu sửa chữa cửa sổ. Bước 7Khởi động lại PC của bạn và bạn sẽ vào màn hình đăng nhập. Nhấn vào Sự thay đổi trên bàn phím của bạn trong năm lần. Sau đó, bạn sẽ nhận được cửa sổ nhắc lệnh. Bước 8Gõ vào Người dùng net và nhấn Phím Enter để thực hiện lệnh. Sau đó, bạn sẽ thấy một danh sách tên người dùng bao gồm tài khoản của bạn. Đầu vào Tên người dùng net và nhấn đi vào chìa khóa lại. Thay thế tài khoản của bạn bằng tên tài khoản. 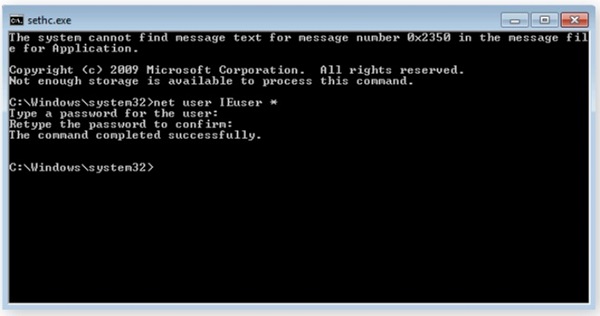 Bước 9Sau đó hệ thống sẽ nhắc bạn để lại mật khẩu mới. Nhấn vào đi vào phím hai lần để tạo một mật khẩu trống. Đóng cửa sổ nhắc lệnh, khởi động lại PC của bạn và truy cập trực tiếp.
Bước 9Sau đó hệ thống sẽ nhắc bạn để lại mật khẩu mới. Nhấn vào đi vào phím hai lần để tạo một mật khẩu trống. Đóng cửa sổ nhắc lệnh, khởi động lại PC của bạn và truy cập trực tiếp. Phần 4: Cách đặt lại mật khẩu Windows 7 bằng đĩa cài đặt
Ngoài đĩa khôi phục mật khẩu, bạn cũng có thể đặt lại mật khẩu Windows 7 bằng đĩa cài đặt nếu nó vẫn còn trong tay bạn. Tuy nhiên, cách này đòi hỏi một số kỹ năng kỹ thuật và đây là các bước.
Bước 1Đặt đĩa cài đặt vào PC của bạn và khởi động lại nó khi bạn quên mật khẩu quản trị cho Windows 7. Bước 2Nhấn F12 hoặc THOÁT để vào menu Boot và đặt thứ tự khởi động cho ổ DVD trước. Khi khởi động vào đĩa cài đặt, nhấn Sự thay đổi + F10 các phím trên màn hình thiết lập hoặc chọn Sửa máy tính của bạn trên cài đặt Windows sàng lọc và chọn Dấu nhắc lệnh để kích hoạt cửa sổ nhắc lệnh.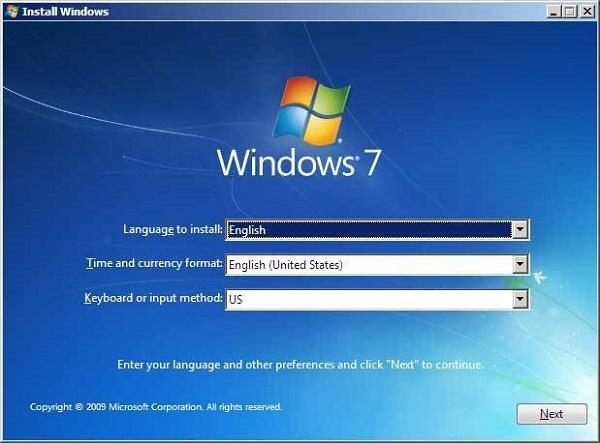 Bước 3Nhập các dòng lệnh bên dưới và nhấn đi vào sau mỗi cái:c:cửa sổ cdhệ thống cd32ren sethc.exe sethc.exe.baksao chép cmd.exe sethc.exe Bước 4Nếu được nhắc, hãy chọn Có để xác nhận việc ghi đè. Tiếp theo, chạy lệnh khởi động lại wpeutil để khởi động lại PC của bạn. Đảm bảo gỡ bỏ đĩa cài đặt và khởi động vào màn hình đăng nhập. Bước 5Tại màn hình đăng nhập, nhấn Sự thay đổi phím trong năm lần và cửa sổ nhắc lệnh sẽ bật lên. Nhập lệnh net user_name new_password. Thay thế user_name bằng tài khoản của bạn và new_password bằng mật khẩu mới. Bước 6Bây giờ, đóng cửa sổ nhắc lệnh và đăng nhập Windows 7 của bạn bằng mật khẩu mới.
Bước 3Nhập các dòng lệnh bên dưới và nhấn đi vào sau mỗi cái:c:cửa sổ cdhệ thống cd32ren sethc.exe sethc.exe.baksao chép cmd.exe sethc.exe Bước 4Nếu được nhắc, hãy chọn Có để xác nhận việc ghi đè. Tiếp theo, chạy lệnh khởi động lại wpeutil để khởi động lại PC của bạn. Đảm bảo gỡ bỏ đĩa cài đặt và khởi động vào màn hình đăng nhập. Bước 5Tại màn hình đăng nhập, nhấn Sự thay đổi phím trong năm lần và cửa sổ nhắc lệnh sẽ bật lên. Nhập lệnh net user_name new_password. Thay thế user_name bằng tài khoản của bạn và new_password bằng mật khẩu mới. Bước 6Bây giờ, đóng cửa sổ nhắc lệnh và đăng nhập Windows 7 của bạn bằng mật khẩu mới. 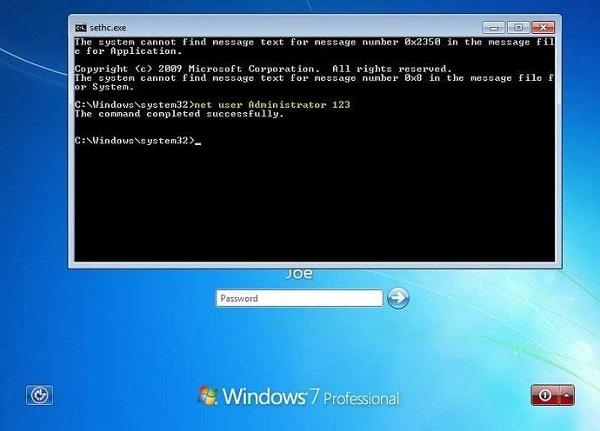
Ghi chú: Cách này cũng cho phép bạn tạo tài khoản mới, thậm chí là quản trị viên mới. Lệnh là tên người dùng net / thêm và net localgroup quản trị viên tên người dùng / thêm. Sau đó, bạn có thể đăng nhập PC của mình bằng tài khoản mới và mật khẩu trống. Nếu bạn không có đĩa cài đặt, bạn phải thử các phương pháp khác.
Phần 5: Câu hỏi thường gặp về Đặt lại mật khẩu Windows 7
Làm cách nào để khôi phục cài đặt gốc cho máy tính Windows 7 mà không cần mật khẩu?
Không giống như đặt lại mật khẩu, khôi phục cài đặt gốc sẽ đưa PC của bạn về trạng thái xuất xưởng. Windows 7 cần bạn nhập mật khẩu quản trị viên để thực hiện khôi phục cài đặt gốc. Nói cách khác, bạn phải nhớ mật khẩu của mình hoặc đặt lại mật khẩu, sau đó đặt lại PC của bạn về trạng thái xuất xưởng trong Tùy chọn khởi động nâng cao màn hình.
Làm cách nào để xóa mật khẩu trên Windows 7?
Bước 1: Đăng nhập Windows 7 của bạn, truy cập Bắt đầu menu, tìm kiếm netplwiz và hãy nhấn đi vào chìa khóa để mở Tài khoản người dùng nâng cao bảng điều khiển.
Bước 2: Bỏ chọn Người dùng phải nhập tên người dùng và mật khẩu để sử dụng máy tính này Trong Người sử dụng và nhấp vào Ứng dụng cái nút.
Bước 3: Nhập tài khoản mà bạn muốn tắt trên Tự động đăng nhập và nhập mật khẩu của bạn vào trường. Nhấp chuột ĐƯỢC RỒI để xác nhận nó và bạn sẽ không thấy màn hình mật khẩu nữa.
Bạn có thể đặt lại mật khẩu Windows từ BIOS không?
Bạn có thể đặt lại mật khẩu Windows bằng đĩa đặt lại mật khẩu, đĩa cài đặt hệ thống của bạn hoặc một số công cụ của bên thứ ba. Bạn có thể đặt lại mật khẩu Windows từ BIOS, nhưng nó sẽ xóa tất cả dữ liệu và tệp khỏi ổ cứng của bạn.
Sự kết luận
Bài viết này đã thảo luận về cách đặt lại mật khẩu Windows 7 nếu bạn quên nó và không thể truy cập vào hệ thống của bạn. Những phương pháp này có sẵn trong các tình huống khác nhau và bạn có thể làm theo chúng để khôi phục mật khẩu của mình một cách dễ dàng. Đối với người mới bắt đầu, chúng tôi khuyên bạn nên thử Đặt lại mật khẩu Windows imyPass. Nó không chỉ dễ sử dụng mà còn có thể bảo vệ dữ liệu và tập tin của bạn một cách an toàn. Thêm câu hỏi? Hãy viết chúng xuống bên dưới bài viết này.



