3 cách bỏ qua hoặc đặt lại mật khẩu Windows 8 khi quên
Bạn đang đối mặt với tình huống mà bạn quên mật khẩu Windows 8 và không thể truy cập PC bị khóa?
Để bảo vệ quyền riêng tư và một số dữ liệu cá nhân / quan trọng, tất cả chúng ta đều tạo mật khẩu cho tài khoản. Trong khi với rất nhiều mật khẩu phản ứng với các thiết bị khác nhau, bạn có thể quên ai đó. Vì vậy, tình trạng khá phổ biến là bạn đang tìm cách Đặt lại mật khẩu Windows 8.

Khi bạn quên mật khẩu tài khoản cục bộ của mình, bạn có thể nhấn vào lời nhắc mật khẩu để giúp bạn nhớ mật khẩu đó. Nếu máy tính của bạn vẫn bị khóa, bạn cần đặt lại hoặc bỏ qua mật khẩu Windows 8 này. Ở đây trong bài đăng này, chúng tôi muốn chia sẻ 3 giải pháp hiệu quả để giúp bạn thực hiện Đặt lại mật khẩu Windows 8.
- Phần 1. Cách tốt nhất để đặt lại mật khẩu Windows 8
- Phần 2. Cách thông thường để vượt qua mật khẩu Windows 8
- Phần 3. Xóa mật khẩu Windows 8 thông qua Microsoft
- Phần 4. Câu hỏi thường gặp về Đặt lại mật khẩu Windows 8
Phần 1. Cách tốt nhất để Đặt lại hoặc Bỏ qua Mật khẩu Windows 8
Khi bạn quên mật khẩu hiện tại cho tài khoản Windows 8.1, bạn có thể đã thử tất cả các phương pháp có thể mà bạn biết để tìm lại mật khẩu đã quên. Tuy nhiên, không ai trong số họ hoạt động. Xem xét điều đó, chúng tôi sẽ trực tiếp chỉ cho bạn cách tốt nhất để xóa mật khẩu khỏi PC Windows 8.
Để đặt lại, bỏ qua hoặc xóa mật khẩu Windows 8 đã quên hiện tại, bạn cần có ổ USB hoặc đĩa đặt lại mật khẩu. Ở đây chúng tôi đặc biệt khuyên các chuyên gia imyPass Windows Password Reset để giúp bạn thực hiện một cách dễ dàng. Nó có khả năng vượt qua mật mã màn hình khóa và đặt lại mật khẩu quản trị viên Windows và người dùng khác.

4.000.000+ lượt tải xuống
Bỏ qua, đặt lại hoặc xóa mật khẩu Windows 8 đã quên.
Khôi phục mật khẩu Windows 8 bao gồm tài khoản Windows và mật khẩu quản trị viên.
Tạo USB hoặc đĩa đặt lại mật khẩu Windows để đặt lại mật khẩu bị quên trên PC Windows 8.
Hỗ trợ nhiều hệ thống tệp như FAT16, FAT32, NTFS, v.v. và các đĩa cứng như IDE, SCSI, SATA, USB, SAS và RAID.
Hỗ trợ Windows 8.1 / 8/10/7 / Vista / XP và bất kỳ thương hiệu máy tính xách tay nào như Dell, HP, Sony, Lenovo, IBM, v.v.
 Bước 3Bấm vào Ghi đĩa CD / DVD hoặc Ghi USB để bắt đầu quá trình tạo. Khi toàn bộ quá trình hoàn tất, hãy nhấp vào ĐƯỢC RỒI để chuyển sang bước tiếp theo. Bước 4Bây giờ trở lại máy tính bị khóa và khởi động lại nó. Khi bạn thấy máy tính được bật nguồn, hãy nhanh chóng nhấn F12 hoặc THOÁT chìa khóa để nhập Menu boot. Bạn có thể thấy một số lựa chọn khởi động được liệt kê ở đó. Chọn Đặt lại mật khẩu Windows ổ USB hoặc đĩa và sau đó nhấn đi vào để xác nhận hoạt động của bạn. Sau đó, máy tính của bạn sẽ tự động khởi động lại.
Bước 3Bấm vào Ghi đĩa CD / DVD hoặc Ghi USB để bắt đầu quá trình tạo. Khi toàn bộ quá trình hoàn tất, hãy nhấp vào ĐƯỢC RỒI để chuyển sang bước tiếp theo. Bước 4Bây giờ trở lại máy tính bị khóa và khởi động lại nó. Khi bạn thấy máy tính được bật nguồn, hãy nhanh chóng nhấn F12 hoặc THOÁT chìa khóa để nhập Menu boot. Bạn có thể thấy một số lựa chọn khởi động được liệt kê ở đó. Chọn Đặt lại mật khẩu Windows ổ USB hoặc đĩa và sau đó nhấn đi vào để xác nhận hoạt động của bạn. Sau đó, máy tính của bạn sẽ tự động khởi động lại.  Bước 5Để đặt lại mật khẩu đăng nhập Windows 8 đã quên, bạn có thể chọn tài khoản cụ thể trong danh sách người dùng. Nhấp chuột Đặt lại mật khẩu để bắt đầu quá trình đặt lại.
Bước 5Để đặt lại mật khẩu đăng nhập Windows 8 đã quên, bạn có thể chọn tài khoản cụ thể trong danh sách người dùng. Nhấp chuột Đặt lại mật khẩu để bắt đầu quá trình đặt lại.  Bước 6Bạn sẽ được hỏi điều đó nếu bạn muốn đặt mật khẩu người dùng để trống. Nhấp chuột Đúng để xóa mật khẩu khỏi PC chạy Windows 8 này.
Bước 6Bạn sẽ được hỏi điều đó nếu bạn muốn đặt mật khẩu người dùng để trống. Nhấp chuột Đúng để xóa mật khẩu khỏi PC chạy Windows 8 này.  Bước 7Bạn sẽ được nhắc tháo đĩa đặt lại mật khẩu Windows, nhấp vào Đúng cái nút. Sau đó nhấp vào Khởi động lại để khởi động lại máy tính của bạn.
Bước 7Bạn sẽ được nhắc tháo đĩa đặt lại mật khẩu Windows, nhấp vào Đúng cái nút. Sau đó nhấp vào Khởi động lại để khởi động lại máy tính của bạn. 
Sau tất cả các thao tác này, bạn có thể trực tiếp bỏ qua mật khẩu Windows 8 và truy cập máy tính của bạn. Bạn có thể chọn tạo mật khẩu mới dựa trên nhu cầu của mình.
Phần 2. Cách phổ biến để vượt qua mật khẩu Windows 8 bằng Command Prompt
Khi quên mật khẩu tài khoản Windows 8, bạn cũng có thể dựa vào Dấu nhắc lệnh để xóa tài khoản và mật khẩu người dùng hiện tại khỏi PC Windows 8 của bạn. Một điều bạn nên biết đầu tiên là, nguy cơ cao bị truy cập trái phép từ xa có thể gây ra thiệt hại lớn trên hệ thống Windows. Nếu bạn vẫn quyết định làm điều đó, bạn có thể làm theo hướng dẫn bên dưới:
Bước 1Nhấp chuột phải vào Bắt đầu biểu tượng trên màn hình chính để phát sinh menu người dùng quyền lực. Bước 2Xác định vị trí Command Prompt (Quản trị viên) và nhấp vào nó. Bây giờ bạn có thể nhập Dấu nhắc lệnh cửa sổ với đặc quyền của quản trị viên. Bạn cũng có thể nhấn và giữ phím Windows, sau đó chạm vào X để chọn Command Prompt (Admin). Bước 3Khi bạn nhận được Kiểm soát tài khoản người dùng nhắc nhở, cho phép nó. Nhập kiểm soát userpasswords2 trong cửa sổ Command Prompt và sau đó nhấn đi vào để xác nhận hoạt động của bạn. Bước 4Bây giờ bạn thấy một hộp người dùng phải nhập tên người dùng và mật khẩu để sử dụng máy tính này, bỏ chọn nó. Chọn tài khoản mà bạn quên mật khẩu, sau đó nhấp vào Ứng dụng để lưu thay đổi.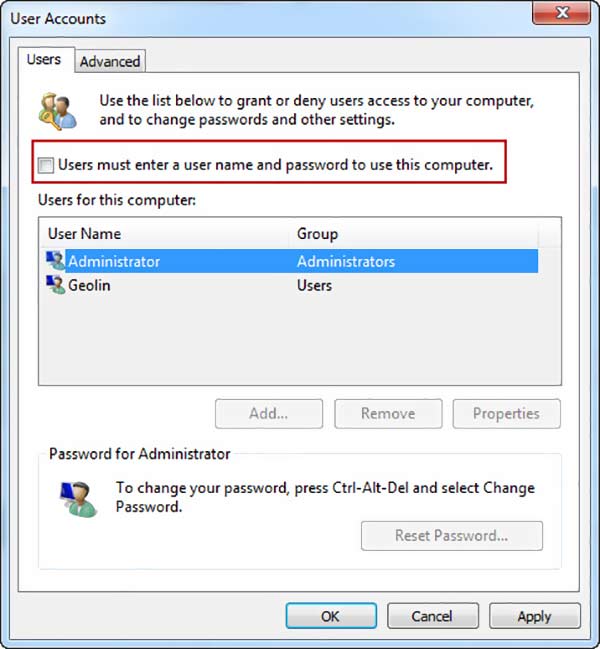 Bước 5Khởi động lại PC Windows 8 của bạn và lần này bạn có thể nhập trực tiếp vào máy tính của mình mà không cần mật khẩu.
Bước 5Khởi động lại PC Windows 8 của bạn và lần này bạn có thể nhập trực tiếp vào máy tính của mình mà không cần mật khẩu. Phần 3. Xóa mật khẩu Windows 8 thông qua tài khoản Microsoft
Nếu bạn đang sử dụng tài khoản Microsoft làm tài khoản mặc định để đăng nhập vào PC Windows 8 của mình, bạn có thể truy cập trang web tài khoản Microsoft và đặt lại mật khẩu quản trị viên đã quên của mình trong Windows 8.
Bước 1Mở trình duyệt của bạn và truy cập Đặt lại tài khoản Microsoft trang. Bước 2Tại đây, bạn có thể nhập email của mình hoặc số điện thoại được liên kết với tài khoản Microsoft. Nhấp chuột Tiếp theo để chuyển sang trang tiếp theo. Bước 3Chọn một cách mà bạn có thể nhận mật khẩu một lần. Bạn cần chọn một email hoặc số điện thoại mà bạn có thể lấy mã bảo mật và xác nhận danh tính của mình. Bước 4Đi tới email hoặc tin nhắn nơi bạn có thể tìm thấy mã nhận dạng. Trở lại Đặt lại tài khoản Microsoft và nhập nó khi bạn được nhắc làm như vậy. Nhấp chuột Tiếp theo. Bước 5Sau khi nhập đúng mã, bạn sẽ được hướng dẫn đặt mật khẩu mới cho tài khoản Windows 8 của mình. Trong bước này, bạn cần nhập mật khẩu mà bạn sẽ không quên.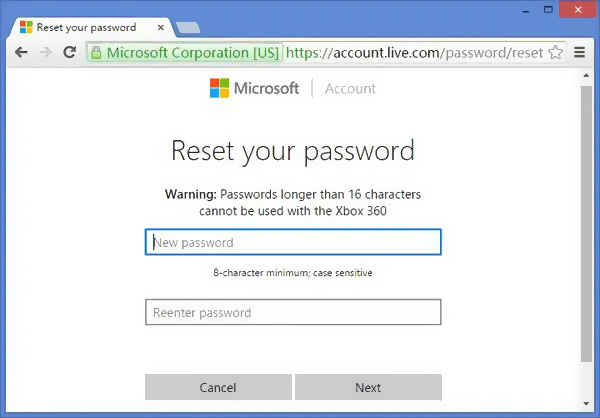 Bước 6Khởi động lại máy tính của bạn và đăng nhập vào tài khoản Windows bằng mật khẩu mới vừa tạo.
Bước 6Khởi động lại máy tính của bạn và đăng nhập vào tài khoản Windows bằng mật khẩu mới vừa tạo. Làm theo các bước tương tự và bạn có thể dễ dàng đặt lại mật khẩu Windows 7.
Phần 4. Câu hỏi thường gặp về Đặt lại mật khẩu Windows 8
Câu hỏi 1. Làm cách nào để chuyển sang tài khoản Windows khác?
Bạn được phép tạo hai hoặc nhiều tài khoản người dùng trong Windows. Khi bạn muốn thay đổi tài khoản của mình, bạn có thể vào menu Bắt đầu rồi chọn hồ sơ của mình. Sau đó, tất cả các tài khoản có sẵn sẽ được liệt kê ở đó. Chọn tài khoản Windows bạn muốn chuyển sang và nhấp vào tài khoản đó.
Câu hỏi 2. Làm cách nào để bật Chế độ An toàn trên PC Windows 8?
Nhấn và giữ phím Shift, đồng thời nhấp vào tùy chọn Khởi động lại để xuất hiện trang Chọn tùy chọn. Tại đây, bạn có thể chọn tùy chọn Khắc phục sự cố. Nhấp vào Tùy chọn nâng cao và sau đó nhập Cài đặt khởi động. Tìm tùy chọn Bật Chế độ An toàn và nhấp vào nó. Bây giờ bạn có thể làm theo hướng dẫn để bật Chế độ An toàn trên PC Windows của mình.
Câu hỏi 3. Làm thế nào để vào menu khởi động của Windows 8?
Để vào menu khởi động trên PC Windows 8, bạn cần khởi động lại nó. Nhấn và nhấn phím F8 liên tục cho đến khi bạn nhìn thấy menu khởi động.
Sự kết luận
Quên mật khẩu Windows 8? Bạn có thể tìm hiểu 3 mẹo hữu ích để đặt lại, bỏ qua hoặc xóa mật khẩu đã quên của mình. Nếu bạn vẫn có bất kỳ câu hỏi nào về Đặt lại mật khẩu Windows 8, bạn có thể để lại tin nhắn cho chúng tôi để biết thêm thông tin.



