Khắc phục lỗi Quản trị viên CNTT của bạn có quyền truy cập hạn chế
Máy tính của bạn có chạy Windows 11 không? Nhiều người dùng Windows 11 báo cáo sự cố này trên diễn đàn Microsoft. Sự cố xảy ra khi bạn mở bảo mật Windows.
May mắn thay, rất nhiều người dùng đã giải quyết được vấn đề này và Microsoft đã cung cấp bản sửa lỗi. Tuy nhiên, lỗi này xảy ra do nhiều yếu tố. Do đó, bài viết này sẽ khắc phục sự cố quản trị viên CNTT của bạn có quyền truy cập hạn chế lỗi và minh họa cách sửa từng bước.
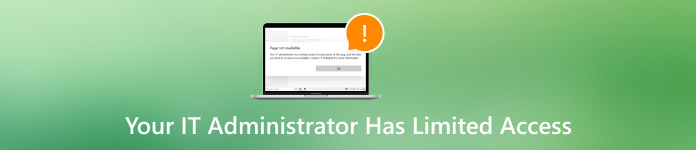
Trong bài viết này:
- Phần 1. Sửa lỗi nhanh: Thay đổi tài khoản của bạn thành Quản trị viên
- Phần 2. Không thể thay đổi tài khoản? Buộc phải đăng nhập vào tài khoản quản trị
- Phần 3. Sửa lỗi nhanh: Đóng hoặc xóa Phần mềm bảo mật của bên thứ ba
- Phần 4. Bước tiếp theo: Sửa chữa bảo mật Windows
- Phần 5. Bước tiếp theo: Chạy Thiết lập tình trạng bảo mật
- Phần 6. Giải pháp cuối cùng: Tải xuống Cài đặt sức khỏe bảo mật chính thức
Phần 1. Sửa lỗi nhanh: Thay đổi tài khoản của bạn thành Quản trị viên
Từ thông báo "quản trị viên CNTT của bạn có quyền truy cập hạn chế", chúng ta có thể biết rằng sự cố có thể xảy ra vì chúng ta không có đủ quyền. Do đó, việc đầu tiên và dễ nhất mà chúng ta nên thử là thay đổi tài khoản thành quản trị viên.
nhấn và giữ các cửa sổ + R để gọi cửa sổ chạy. Đầu vào netplwiz.
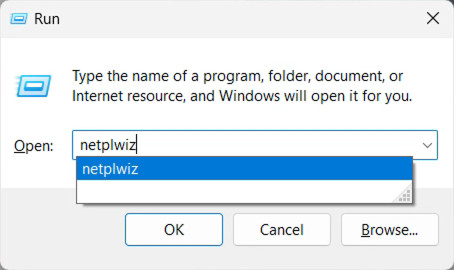
Trên cửa sổ bật lên Tài khoản người dùng cửa sổ, chọn người dùng bạn đang sử dụng. Chuyển quyền của người dùng đó thành Quản trị viên và nhấp vào Ứng dụng.
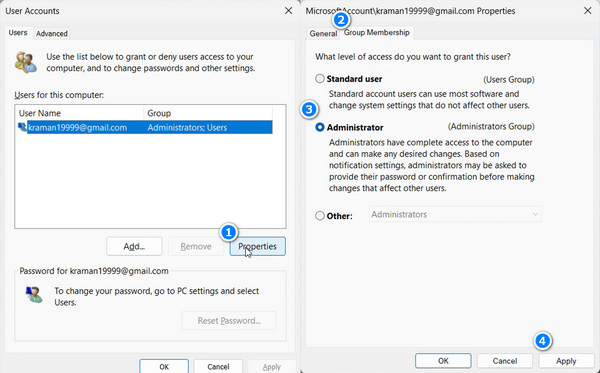
Phần 2. Không thể thay đổi tài khoản? Buộc phải đăng nhập vào tài khoản quản trị
Tải imyPass Windows Password Ultimate trên máy tính Windows của bạn. Chọn hệ điều hành Windows và chọn tài khoản quản trị viên.

Nhấp chuột Đặt lại mật khẩu và bấm vào Đúng để xác nhận. Mật khẩu sẽ bị xóa ngay lập tức.

Máy tính của bạn sẽ khởi động lại trước khi bạn có thể đăng nhập vào tài khoản quản trị viên.


4.000.000+ lượt tải xuống
Xóa mật khẩu quản trị viên Windows và có quyền truy cập đầy đủ.
Tương thích với Windows 11.
Giúp nhập máy tính của bạn khi bạn quên mật khẩu Windows của bạn.
Phần 3. Sửa lỗi nhanh: Đóng hoặc xóa Phần mềm bảo mật của bên thứ ba
Nếu hai phương pháp trước không hiệu quả, điều đó có nghĩa là sự cố không xảy ra ở quyền quản trị Windows mà ở quyền phần mềm bảo mật của bên thứ ba.
Một số phần mềm bảo mật của bên thứ ba sẽ giới hạn quyền truy cập tài khoản người dùng mà không thông báo cho bạn trước. Do đó, việc đóng hoặc gỡ cài đặt phần mềm bảo mật của bên thứ ba có thể khắc phục lỗi quản trị viên CNTT có quyền truy cập hạn chế vào Windows Defender. Vì các thao tác đóng khác nhau giữa các chương trình khác nhau, chúng tôi sẽ chỉ cho bạn cách cài đặt phần mềm bảo mật của bên thứ ba.
Nhấn vào Nút Windows ở góc dưới bên trái, sau đó nhấp vào Cài đặt.
Lựa chọn Ứng dụng trên thanh bên trái và chọn tùy chọn đầu tiên: Ứng dụng đã cài đặt.
Nhấp vào nút ba chấm phía sau chương trình và nhấn Gỡ cài đặt.
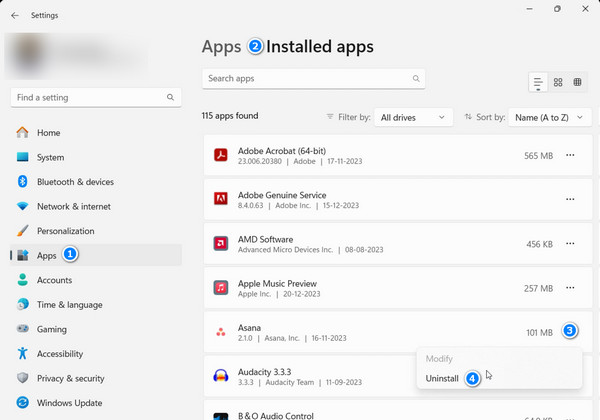
Phần 4. Bước tiếp theo: Sửa chữa bảo mật Windows
Cả ba phương pháp chúng tôi cung cấp đều giúp bạn nhanh chóng khắc phục lỗi quản trị viên CNTT bị giới hạn quyền truy cập. Chúng ta hãy tiếp tục đánh giá các nguyên nhân khác. Nếu không phải do quyền truy cập của quản trị viên, hãy xem xét lỗi Windows Security và sự cố. Vào Cài đặt Windows và sửa lỗi theo hướng dẫn này:
Nhấn vào Thanh tìm kiếm ở phía dưới, và sau đó tìm kiếm Bảo mật Windows. Nhấp chuột phải vào Bảo mật Windows và lựa chọn Cài đặt ứng dụng.
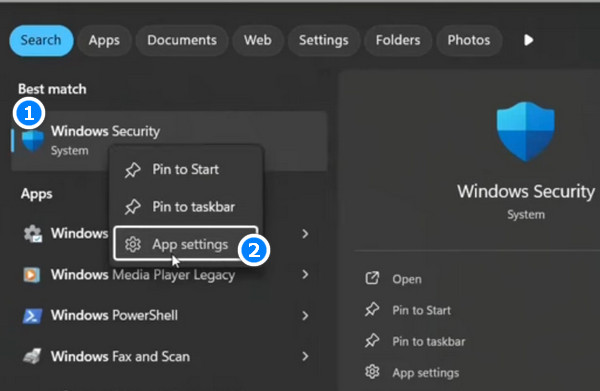
Bạn sẽ được dẫn trực tiếp đến System > System Components > Windows Security. Nhấp vào Terminate và Sửa để sửa chữa Windows Security mà không mất dữ liệu. Nếu cả hai đều không có hiệu lực, hãy cân nhắc nhấp vào Đặt lại để sửa chữa, thao tác này sẽ xóa toàn bộ dữ liệu.
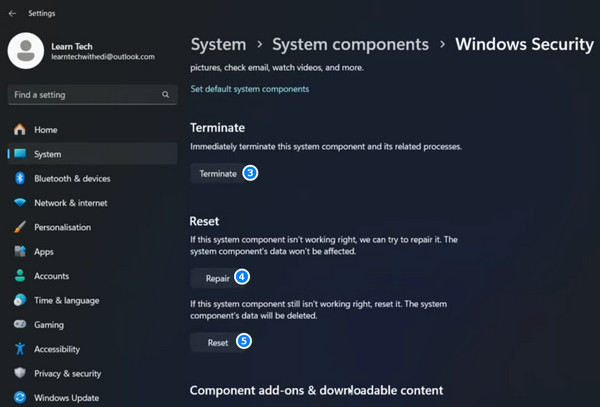
Lưu ý: Sửa và Cài lại hoạt động cần khởi động lại máy tính của bạn. Vui lòng đảm bảo máy tính của bạn không bị chiếm dụng quá nhiều dữ liệu hoặc Windows có thể bị kẹt ở màn hình chào mừng sau khi khởi động lại.
Phần 5. Bước tiếp theo: Chạy Thiết lập tình trạng bảo mật
Bạn có thể tìm và chạy thiết lập tình trạng bảo mật trong thư mục hệ thống của máy tính Windows và khắc phục mọi rủi ro và lỗi tiềm ẩn, bao gồm cả quyền truy cập hạn chế của quản trị viên CNTT trên Windows 11.
Chúng tôi sẽ chỉ cho bạn cách tìm và chạy tệp thiết lập. Tuy nhiên, không phải tất cả máy tính Windows đều lưu trữ tệp này theo mặc định. Chỉ cần làm theo các bước dưới đây trước. Nếu bạn gặp phải vấn đề tương tự, hãy chuyển sang giải pháp cuối cùng để biết thêm thông tin.
Mở Chương trình quản lý dữ liệu trên Windows. Điều hướng đến thư mục sau:
C:\WINDOWS\System32\SecurityHealth.
Nhấp chuột phải vào Thiết lập bảo mật tập tin và chọn Chạy như quản trị viên. Sau đó, một cửa sổ lệnh sẽ bật lên và đóng lại ngay lập tức. Khi bạn nhận thấy điều đó, bạn có thể thử mở Windows Security và lỗi quản trị viên CNTT có quyền truy cập hạn chế sẽ không xảy ra.
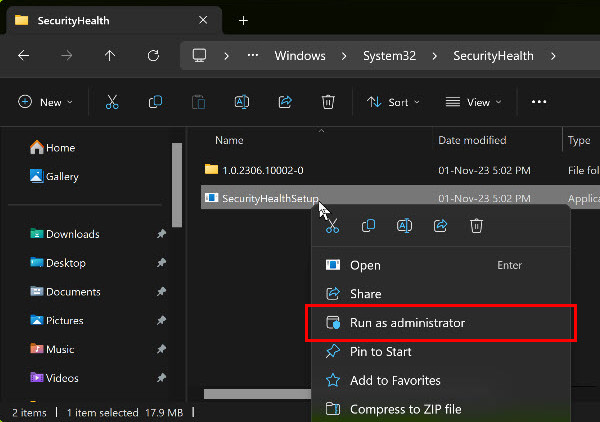
Phần 6. Giải pháp cuối cùng: Tải xuống Cài đặt sức khỏe bảo mật chính thức
Làm thế nào để khắc phục lỗi quản trị viên CNTT của bạn có quyền truy cập hạn chế? Đây là giải pháp cuối cùng: tải xuống lệnh thực thi sửa chữa theo cách thủ công và chạy với tư cách quản trị viên. Bộ phận hỗ trợ chính thức của Microsoft đã cung cấp liên kết tải xuống và nhiều người dùng trong diễn đàn Microsoft đã thử nghiệm phương pháp này là hữu ích.
Nếu máy tính của bạn không thực hiện được bảo mật, hãy làm theo các bước sau:
Nhấp vào liên kết bên dưới để tải xuống tệp thực thi bảo mật từ Microsoft Update Catalog: securityhealthsetup.exe
Đường dẫn tải xuống có thể là ngẫu nhiên. Khi tải xuống hoàn tất, nhấp chuột phải vào tệp và nhấn Chạy như quản trị viên. Tương tự như vậy, khi bạn thấy cửa sổ lệnh bật lên và đóng ngay lập tức, bạn có thể thử mở lại Windows Security.
Nếu tệp thực thi bảo mật không mở được, bạn chỉ cần tải xuống tệp đó bằng liên kết nhiều lần cho đến khi có thể mở Windows Security thành công.
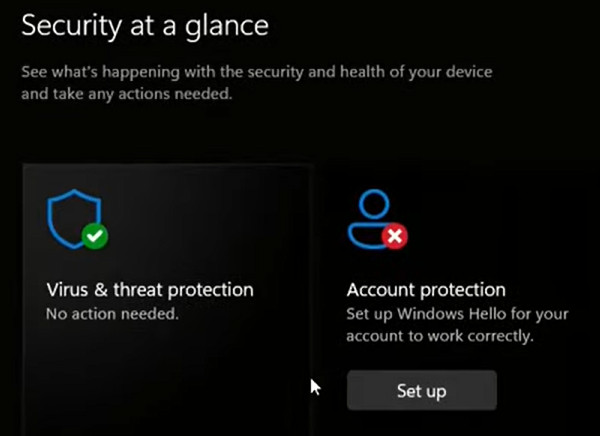
Sự kết luận
Tôi chắc chắn Quản trị viên CNTT có quyền truy cập hạn chế lỗi đã được khắc phục nếu bạn thực hiện theo từng giải pháp một. Bây giờ bạn có thể mở Windows Security và tiếp tục công việc của mình. Bên cạnh đó, đừng quên thử imyPass Windows Password Reset miễn phí ngay bây giờ, giúp bạn truy cập lại vào máy tính Windows khi quên mật khẩu hoặc cần quyền quản trị viên.
Giải Pháp Nóng
-
Mật khẩu Windows
-
Mẹo Windows
-
Sửa Windows
-
Mẹo mật khẩu

