Cách khôi phục cài đặt gốc cho Windows 10/8/7 mà không cần mật khẩu (dành cho tất cả thương hiệu)
Nếu máy tính của bạn chạy không trơn tru hoặc không bình thường, bạn có thể đặt lại máy tính Windows về cài đặt gốc. Tất cả phần mềm độc hại cứng đầu, tệp lớn và trục trặc không đáng chú ý đều có thể bị xóa khỏi máy tính của bạn. Bạn có thể nhận lại một máy tính mới. Bài viết này giới thiệu 4 cách dễ dàng để khôi phục cài đặt gốc cho Windows mà không cần mật khẩu. Bất kể bạn sử dụng hệ điều hành Windows nào, bạn đều có thể xem các bước chi tiết để đặt lại máy tính mà không cần mật khẩu. Chỉ cần đọc và làm theo.

- Phần 1: Đặt lại PC này để sửa máy tính bị khóa
- Phần 2: Sử dụng Màn hình Đăng nhập để Đặt lại Windows mà không cần Mật khẩu
- Phần 3: Vào Windows với Đĩa Cài đặt
- Phần 4: Bỏ qua tất cả các loại mật khẩu Windows
- Phần 5: Câu hỏi thường gặp về Mở khóa Windows mà không cần mật khẩu
Phần 1: Khôi phục cài đặt gốc cho Windows mà không cần mật khẩu khi bạn đăng nhập vào hệ thống
Nếu bạn có thể sử dụng máy tính Windows 10 hoặc Windows 8, như thường lệ, bạn có thể đặt lại mật khẩu và cài đặt Windows 10 một cách dễ dàng. Không cần nhập mật khẩu màn hình khóa. Bạn có thể trực tiếp đặt lại máy tính Windows 8/10 về cài đặt gốc.
Bước 1Chuyển đến Windows 10 Bắt đầu thực đơn. Chọn Cài đặt và tìm Cập nhật & Bảo mật.
Bước 2bên trong Sự hồi phục phần, bấm vào Bắt đầu Dưới Đặt lại PC này.
Bước 3Khi bạn đã thông báo với Chọn một sự lựa chọn, lựa chọn Khôi phục cài đặt gốc.
Bước 4Làm theo hướng dẫn khôi phục cài đặt gốc Windows 10 trên màn hình để đặt lại máy tính chạy Windows 10.
Bước 5Nhấp chuột Khôi phục để bắt đầu khôi phục cài đặt gốc cho máy tính Windows 10 của bạn. Phải mất một lúc để đặt lại máy tính xách tay hoặc máy tính để bàn Windows 10. Vì vậy, hãy đảm bảo rằng máy tính của bạn đã được cắm vào nguồn điện.
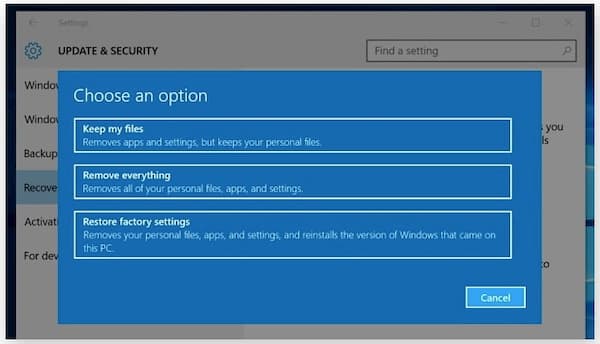
Phần 2: Khôi phục cài đặt gốc cho Windows mà không cần mật khẩu trên màn hình đăng nhập
Khi PC của bạn bị khóa, bạn có thể khắc phục sự cố và đặt lại PC bằng các bước sau. Chỉ cần khởi động lại vào màn hình khởi động lại và đặt lại Windows về cài đặt gốc.
Bước 1Nhấn vào Sự thay đổi trên bàn phím của bạn. Trong khi đó, hãy nhấp vào Quyền lực trên màn hình máy tính của bạn.
Bước 2Chọn Khởi động lại từ menu bật lên. Lựa chọn Khắc phục sự cố bên trong Chọn một sự lựa chọn màn hình.
Bước 3Chọn Đặt lại PC này theo dõi bởi Loại bỏ mọi thứ. Sau đó, nhấp vào Tiếp tục để chuyển sang quá trình khôi phục cài đặt gốc của Windows.
Bước 4Nhấp chuột Cài lại để xác nhận và đặt lại Windows 10 từ khi khởi động lại.
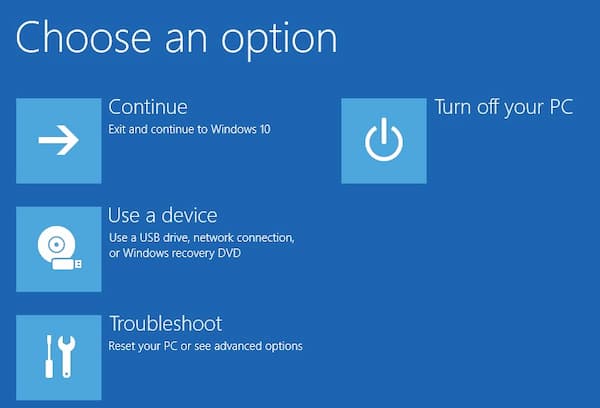
Phần 3: Khôi phục cài đặt gốc cho Windows mà không cần mật khẩu bằng cách sử dụng đĩa cài đặt
Nếu có đĩa cài đặt xung quanh, bạn có thể sửa lỗi Windows 10 bị khóa và đặt lại về cài đặt gốc thành công. Phần này giới thiệu cách đặt lại Windows 10 mà không cần mật khẩu. Bạn cũng có thể làm theo các bước tương tự để khôi phục cài đặt gốc cho Windows 7 mà không cần mật khẩu, cũng như Windows 8.
Bước 1Đưa đĩa cài đặt vào máy tính của bạn. Khởi động Windows 10 từ đĩa cài đặt này.
Bước 2Trong giao diện cài đặt Windows, nhấp vào Tiếp theo quyền mua.
Bước 3Chọn Sửa máy tính của bạn bên trong cài đặt Windows Thuật sĩ.
Bước 4Nhấp chuột Khắc phục sự cố theo dõi bởi Đặt lại PC này.
Bước 5Nhấp chuột Loại bỏ mọi thứ để khôi phục cài đặt gốc cho Windows 10 mà không cần đăng nhập và xóa mật khẩu đã quên.
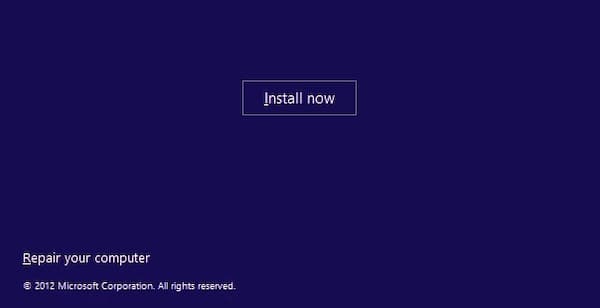
Phần 4: Cách cuối cùng để khôi phục cài đặt gốc cho Windows 10/8/7 mà không cần mật khẩu
Bằng cách đặt mật khẩu, bạn có thể bảo vệ máy tính của mình khỏi những người dùng trái phép. Nhưng nếu bạn quên mật khẩu, bạn cũng sẽ bị khóa khỏi máy tính Windows của mình. Bạn có thể làm gì để vượt qua và mở khóa máy tính Windows 10/8/7 của mình? Đừng lo lắng về điều đó. Bạn có thể chạy imyPass Windows Password Reset để truy cập Windows 10/8/7 mà không cần mật khẩu quản trị viên. Sau đó, bạn có thể thực hiện khôi phục cài đặt gốc một cách nhanh chóng. Bạn có thể nhận được gì từ công cụ đặt lại mật khẩu quản trị viên Windows này? Dưới đây là các tính năng chính.

4.000.000+ lượt tải xuống
Bỏ qua mật khẩu quản trị viên Windows và các loại mật khẩu người dùng khác trực tiếp.
Tạo và thêm tài khoản quản trị viên mới trên máy tính cũ hoặc cũ của bạn.
Xóa mật khẩu quản trị viên cũ và thay đổi tài khoản quản trị viên trong các lần nhấp.
Tương thích với Windows 10 / 8.1 / 8/7 / Vista / XP / NT trên hầu hết các thương hiệu phổ biến như Dell, Asus, HP, Lenovo, v.v.
Tải xuống miễn phí, cài đặt và khởi chạy ImyPass Windows Password Reset trên máy tính của bạn. Nhập địa chỉ email và mã đăng ký của bạn vào nơi cần thiết. Chọn phương pháp xóa mật khẩu Windows giữa Tạo đĩa CD / DVD Đặt lại mật khẩu (cho tất cả các phiên bản) và Tạo mật khẩu Đặt lại ổ đĩa flash USB (cho phiên bản Nền tảng và Cuối cùng).
 Bước 2Tạo một đĩa hoặc ổ đĩa có khả năng khởi động
Bước 2Tạo một đĩa hoặc ổ đĩa có khả năng khởi động Chèn một đĩa CD hoặc DVD trắng vào máy tính của bạn. Sau đó, nhấp vào Ghi đĩa CD / DVD hoặc Ghi USB tiếp tục. Sau quá trình ghi đĩa, hãy nhấp vào ĐƯỢC RỒI và lấy đĩa đã ghi của bạn ra.
 Bước 3Đặt khởi động máy tính bị khóa
Bước 3Đặt khởi động máy tính bị khóa Chèn CD / DVD hoặc ổ đĩa flash USB này vào máy tính Windows bị khóa của bạn. Khởi động lại máy tính của bạn. Giữ và nhấn F12 (F9 hoặc F8) hoặc THOÁT phím trên bàn phím để xác định vị trí Khởi động thực đơn. Sử dụng các phím mũi tên lên hoặc mũi tên xuống để chọn ổ đĩa đã lắp của bạn. Nhấn vào đi vào phím để xác nhận. Máy tính Windows bị khóa của bạn có thể tự động khởi động lại mà không cần mật khẩu.
 Bước 4Đặt lại mật khẩu Windows
Bước 4Đặt lại mật khẩu Windows Chọn tài khoản Windows mục tiêu. Nhấp chuột Đặt lại mật khẩu và sau đó chọn ĐƯỢC RỒI trong cửa sổ bật lên. Sau khi xóa mật khẩu đã quên, bạn có thể đẩy đĩa đã ghi ra và khởi động lại máy tính của mình.
 Bước 5Thêm tài khoản quản trị viên mới (chỉ dành cho phiên bản Ultimate)
Bước 5Thêm tài khoản quản trị viên mới (chỉ dành cho phiên bản Ultimate) Nhấn vào Thêm người dùng quyền mua. Nhập tên người dùng và mật khẩu mới của bạn vào cửa sổ bật lên. Nhấp vào OK, sau đó là Khởi động lại để vượt qua máy tính bị khóa Windows 10 và đặt lại tài khoản quản trị mới.

Phần 5: Câu hỏi thường gặp về Khôi phục cài đặt gốc cho Windows mà không cần mật khẩu
Bạn có bị mất Windows nếu khôi phục cài đặt gốc cho máy tính không?
Không. Khi bạn đặt lại PC, bạn chỉ cần đặt lại máy tính Windows của mình về trạng thái mặc định của nhà sản xuất. Tất cả các tệp được lưu trữ, cài đặt cá nhân và chương trình đã cài đặt sẽ bị xóa. Bạn có thể có được một máy tính Windows mới và sạch chỉ với các chương trình được cài đặt sẵn mặc định.
Làm cách nào để khôi phục cài đặt gốc cho Windows 7 mà không cần mật khẩu quản trị viên?
Khởi động lại máy tính Windows 7 của bạn. Khi bạn nhìn thấy logo, hãy nhấn vào F8 phím lặp đi lặp lại cho đến khi bạn thấy Tùy chọn khởi động nâng cao thực đơn. Chọn Sửa máy tính của bạn và sau đó nhấn đi vào trên bàn phím của bạn. Lựa chọn Tiếp theo tiếp tục. Chọn Khôi phục hệ thống trong cửa sổ bật lên Các tùy chọn phục hồi hệ thống cửa sổ. Bây giờ bạn có thể bỏ qua mật khẩu Windows 7 và đặt lại về cài đặt gốc.
Làm cách nào để đặt lại máy tính Windows 8 về cài đặt gốc?
Bạn có thể định dạng máy tính Windows 8 về cài đặt gốc mà không cần mật khẩu quản trị viên bằng cách khắc phục sự cố. Sử dụng imyPass Windows Password Reset cũng là một lựa chọn tốt. Hơn nữa, bạn có thể tạo điểm khôi phục để khôi phục và đặt lại máy tính Windows 8. Trong menu Tìm kiếm của Windows 8, hãy tìm kiếm Tạo điểm khôi phục. Chọn Khôi phục hệ thống bên trong Bảo vệ hệ thống tiết diện. Nhấp chuột Tiếp theo và sau đó chọn điểm khôi phục. Nhấp vào Tiếp theo sau đó là Đúng để khởi động lại và khôi phục Windows 8 về cài đặt gốc.
Sự kết luận
Đó là tất cả để khôi phục cài đặt gốc cho Windows mà không cần mật khẩu. Bạn có thể loại bỏ vô số cửa sổ bật lên, tệp rác, vi-rút và các tệp không mong muốn khác một cách trực tiếp. Máy tính của bạn sẽ sạch như mới. Nếu bạn muốn đặt lại một máy tính xách tay hoặc máy tính sang Windows mặc định mới mà không cần mật khẩu, imyPass Windows Password Reset là lựa chọn đầu tiên của bạn. Bạn có thể bỏ qua và đặt lại mật khẩu Windows với vài cú nhấp chuột một cách dễ dàng.



