Nhận đặc quyền của quản trị viên trên Windows 10 có hoặc không có mật khẩu
Đặc quyền của quản trị viên là gì? Nếu bạn sở hữu máy tính này, bạn cần tạo một tài khoản quản trị viên. Nó quan trọng để có được đặc quyền của quản trị viên trên Windows 10. Mọi hoạt động của máy tính đều nằm trong tầm kiểm soát. Bất kể bạn cài đặt hay gỡ cài đặt chương trình, bạn cần cấp quyền cho quản trị viên để tiếp tục. Nếu mất quyền quản trị viên trên Windows 10, bạn không thể quản lý các chương trình đã cài đặt, thay đổi cài đặt máy tính, thay đổi tính năng và thực hiện nhiều thay đổi tùy chỉnh.
Câu hỏi đặt ra là làm thế nào để biến người dùng trở thành quản trị viên trên Windows 10. Mọi thứ sẽ tồi tệ hơn nếu bạn quên mật khẩu quản trị viên ban đầu. Dưới đây là 5 cách hàng đầu để đăng nhập với tư cách quản trị viên và nhận đặc quyền quản trị viên trên Windows 10. Để lấy lại đặc quyền quản trị viên Windows đã mất của bạn và lấy lại toàn quyền quản trị viên ngay trên Windows 10, chỉ cần thực hiện như các bước sau.
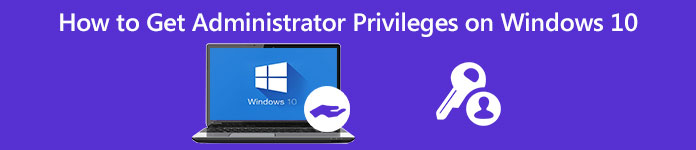
- Phần 1: Quên mật khẩu quản trị viên? Lấy lại các đặc quyền của quản trị viên tại đây
- Phần 2: Nhận đặc quyền quản trị Windows 10 với CMD
- Phần 3: Nhận đặc quyền quản trị viên Windows 10 bằng Quản lý người dùng
- Phần 4: Nhận đặc quyền quản trị viên Windows 10 thông qua quyền riêng tư của nhóm
- Phần 5: Nhận đặc quyền quản trị Windows 10 bằng sửa chữa sổ đăng ký
- Phần 6: Câu hỏi thường gặp về Nhận đặc quyền quản trị trên Windows 10
Phần 1: Cách Nhận Đặc quyền Quản trị viên Trên Windows 10 mà không cần Mật khẩu
Nếu bạn quên mật khẩu quản trị viên ban đầu, bạn có thể sử dụng imyPass Windows Password Reset để đặt lại và xóa mật khẩu quản trị viên Windows 10 ngay lập tức. Tất cả các loại mật khẩu Windows đều có thể bị xóa khỏi máy tính Windows 10/8/7 của bạn. Sau đó, bạn có thể tạo tài khoản mới và đăng nhập với tư cách quản trị viên trên Windows 7/8/10 thành công. Dưới đây là các tính năng chính của phần mềm xóa mật khẩu quản trị viên Windows.

4.000.000+ lượt tải xuống
Đặt lại và thay đổi mật khẩu quản trị viên Windows với ổ CD / DVD / USB có khả năng khởi động.
Tạo một tài khoản quản trị viên mới mà không cần một vài cú nhấp chuột.
Đặt lại mật khẩu hệ thống Windows và lấy lại hệ thống bị khóa.
Tương thích với Windows 10 / 8.1 / 8/7 / Vista / XP / NT / vv. và hầu hết tất cả các đĩa tệp và đĩa cứng.
Giao diện trực quan với các tùy chọn dễ sử dụng.
Bước 1Tải xuống miễn phí, cài đặt và khởi chạy ImyPass Windows Password Reset trên máy tính bình thường. Chọn giữa Tạo đĩa CD / DVD Đặt lại mật khẩu và Tạo mật khẩu Đặt lại ổ đĩa flash USB để ghi công cụ đặt lại mật khẩu quản trị viên Windows 10.

Bước 2Chèn một đĩa CD / DVD trắng hoặc ổ đĩa flash USB vào máy tính của bạn. Sau quá trình ghi đĩa, hãy nhấp vào ĐƯỢC RỒI xác nhận. Lấy đĩa đã ghi ra và đóng chương trình này.

Bước 3Khởi động lại máy tính Windows 10 bị khóa của bạn. Nhấn F12 hoặc THOÁT trên bàn phím để nhập vào Khởi động thực đơn. Nhấn phím mũi tên xuống hoặc mũi tên lên để chọn ổ đĩa hoặc ổ đĩa đã lắp của bạn. Nhấn nút đi vào phím để tiếp tục. Lưu nó và thoát khỏi Menu boot. Sau đó, máy tính của bạn có thể tự động khởi động lại.

Bước 4Bây giờ bạn có thể thấy giao diện Đặt lại mật khẩu của imyPass Windows. Để xóa mật khẩu quản trị viên Windows 10 đã quên, hãy chọn hệ điều hành hiện tại.

Bước 5Tất cả các tài khoản người dùng có sẵn sẽ được liệt kê trong giao diện. Chọn tài khoản quản trị viên và mật khẩu bạn muốn đặt lại. Nhấp chuột Đặt lại mật khẩu theo dõi bởi ĐƯỢC RỒI để lưu các thay đổi.

Bước 6Để nhận đặc quyền của quản trị viên trên Windows 10 mà không cần mật khẩu, hãy chọn Hệ điều hành Windows và nhấp vào Thêm người dùng quyền mua. Đặt tài khoản và mật khẩu quản trị viên mới. Nhấp chuột ĐƯỢC RỒI và sau đó Khởi động lại để nhận quyền quản trị viên Windows 10.

Phần 2: Cách nhận đặc quyền của quản trị viên trên Windows 10 bằng Command Prompt
Bất kể bạn muốn bật hoặc tắt đặc quyền quản trị viên Windows 10, bạn có thể sử dụng Dấu nhắc lệnh Để đạt được nó. Không có bước phức tạp. Bạn có thể xem hướng dẫn đăng nhập tài khoản quản trị viên Windows sau đây.
Bước 1Mở cửa sổ Bắt đầu thực đơn. Loại hình CMD trong thanh tìm kiếm.
Bước 2Chọn Chạy như quản trị viên từ Dấu nhắc lệnh nhấp chuột phải vào menu.
Bước 3Đặt tên người dùng và mật khẩu tài khoản quản trị viên cho máy tính Windows 10 của bạn.
Bước 4Loại hình quản trị viên người dùng net / đang hoạt động: có để kích hoạt tài khoản quản trị viên trên Windows 10. (Bạn có thể nhập quản trị viên người dùng net / đang hoạt động: không để vô hiệu hóa tài khoản quản trị viên Windows 10.)
Bước 5Nhấn vào đi vào trên bàn phím để nhận đặc quyền của quản trị viên trên Windows 10 bằng CMD. Do đó, bạn có thể đăng nhập với tư cách quản trị viên trong dấu nhắc lệnh trên Windows 10.
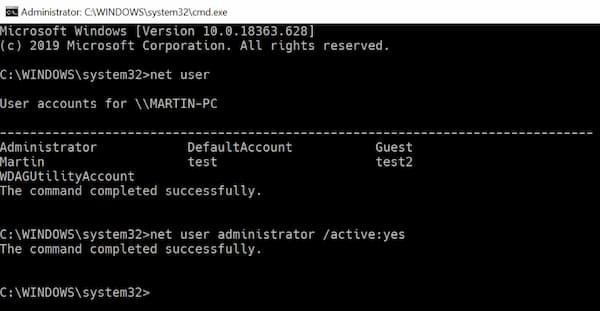
Phần 3: Cách nhận đặc quyền của quản trị viên trên Windows 10 thông qua Công cụ quản lý người dùng
Bạn cũng có thể kích hoạt tài khoản quản trị viên Windows với Thuộc tính quản trị viên. Tài khoản quản trị viên Windows 10 mặc định không có mật khẩu bảo vệ. Đừng quên đặt mật khẩu quản trị viên. Sau đó, mỗi khi bạn mở Windows, bạn có thể thấy màn hình đăng nhập của người dùng quản trị viên.
Bước 1Đi đến Khởi động Windows menu hoặc Bảng điều khiển mở Công cụ quản trị viên.
Bước 2Chọn mục nhập cụ thể cho Quản lý máy tính. Tìm và mở Người dùng và Nhóm cục bộ thư mục.
Bước 3Mở Người dùng thư mục. Bấm đúp vào Người quản lý tài khoản.
Bước 4Nhấp chuột phải vào Người quản lý. Chọn Đặc tính để có được một cái mới Thuộc tính quản trị viên cửa sổ.
Bước 5Bỏ chọn Tài khoản bị vô hiệu hóa quyền mua. Nhấp chuột ĐƯỢC RỒI hoặc Ứng dụng để xác nhận và nhận quyền quản trị viên trên Windows 10.
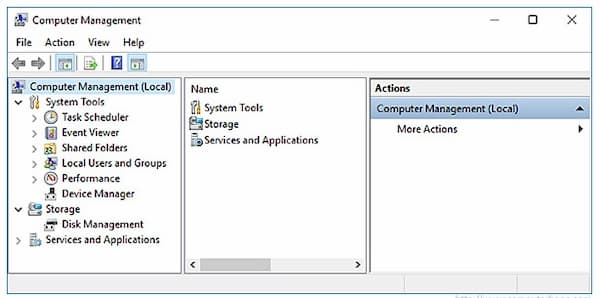
Phần 4: Cách Nhận Đặc quyền Quản trị viên Trên Windows 10 với Chính sách Nhóm
Đối với quản trị viên hệ thống, bạn có thể kích hoạt tài khoản người dùng quản trị viên Windows mặc định bằng cách sử dụng Chính sách nhóm. Nhưng phương pháp lấy lại đặc quyền quản trị viên này không hoạt động đối với các phiên bản Windows 10 Home.
Bước 1Giữ và nhấn các cửa sổ và R các phím cùng một lúc.
Bước 2Loại hình gpedit.msc trong cửa sổ hộp thoại Chạy Windows. Nhấn phím Enter trên bàn phím của bạn.
Bước 3Đi đến cấu hình máy tính. Chọn Cài đặt Windows, Cài đặt bảo mật, Chính sách cục bộ, và Tùy chọn bảo mật theo thứ tự.
Bước 4Mở Tài khoản: Trạng thái tài khoản quản trị viên trong ngăn bên phải. Đặt Cài đặt bảo mật cục bộ đến Đã bật trạng thái.
Bước 5Vì tài khoản quản trị viên Windows được bật, bạn có thể truy cập quyền quản trị viên Windows 10 ngay bây giờ.
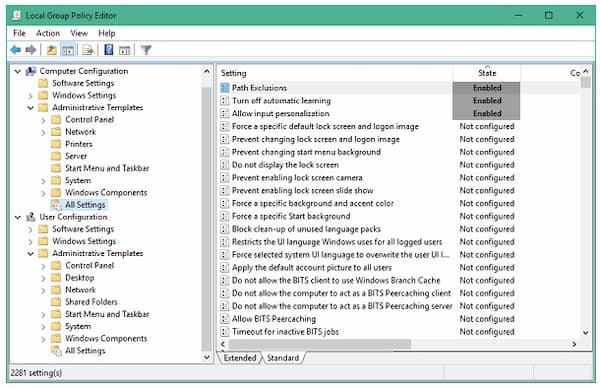
Phần 5: Cách nhận các đặc quyền của quản trị viên trên Windows 10 bằng cách sửa chữa sổ đăng ký
Nếu bạn bị mất sổ đăng ký quản trị viên, bạn có thể lấy lại và sửa chữa các đặc quyền quản trị viên Windows 10 bằng tính năng Sửa chữa sổ đăng ký. Chỉ cần làm theo các bước bên dưới để sửa lỗi quyền quản trị viên bị mất và nhận lại đặc quyền quản trị viên trên Windows 10.
Bước 1Khởi động máy tính Windows 10 của bạn vào chế độ Khôi phục Hệ thống. Chọn Command Prompt. Bạn có thể thấy Chuẩn bị Command Prompt trên màn hình máy tính của bạn.
Bước 2Để truy cập Trình chỉnh sửa sổ đăng ký, loại hình regedit bên trong Chạy hộp thoại. Sau đó nhấn đi vào trên bàn phím của bạn. Tìm và đánh dấu HKEY_LOCAL_MACHINE chi nhánh. Chọn Tải Hive từ Tập tin danh sách thả xuống.
Bước 3Chọn ổ theo sau Windows, System32 và cấu hình để mở Gốc hệ thống thư mục.
Bước 4Chốt vào SAM. Nếu bạn có thể phát hiện tệp SAM, hãy nhấp để mở tệp, nhấn phím Enter. Đặt tên cho tổ ong là REM_SAM. Nhấp vào OK để xác nhận và tải vào HKEY_LOCAL_MACHINE chi nhánh.
Bước 5Chèn vào sổ đăng ký với HKEY_LOCAL_MACHINEREM_SAMSAMDomainsAccountsUsers% 00001F4. Làm nổi bật 000001F4 Chìa khóa. Tìm một sổ đăng ký nhị phân DWORD hoặc REG_BINARY được đặt tên F trong cửa sổ bên phải tương ứng. Bấm đúp vào DWORD mở nó ra.
Bước 6Di con trỏ của hộp giá trị nhị phân. Đặt nó trên dòng 38 trong trình chỉnh sửa bên phải của 11. Nhấn Xóa bỏ trên bàn phím của bạn. Loại hình 10 và sau đó chọn ĐƯỢC RỒI. Bây giờ bạn có thể khởi động lại máy tính của mình để xem bạn có thể đăng nhập với tư cách quản trị viên trên máy tính của mình hay không.
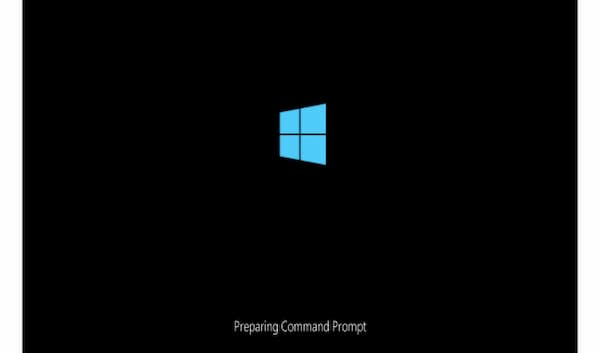
Phần 6: Các câu hỏi thường gặp về Nhận quyền Quản trị viên Windows 10
Toàn quyền quản trị trên Windows 10 là gì?
Nếu bạn bật quyền quản trị viên đầy đủ, bạn có thể truy cập đầy đủ vào các thư mục, cài đặt, tệp hệ thống Windows và hơn thế nữa. Tất cả các cài đặt và điều khiển mặc định có thể được tùy chỉnh bằng tài khoản quản trị viên của bạn.
Làm cách nào để cấp quyền truy cập quản trị viên cho người dùng trên Windows 10?
Bạn có thể cấp quyền quản trị viên trực tiếp cho người dùng. Từ Windows Bắt đầu menu, chọn Cài đặt theo dõi bởi Tài khoản. Chọn tên tài khoản quản trị viên dưới Gia đình và những người dùng khác. Chọn tùy chọn Loại tài khoản. Chọn Quản trị viên và sau đó chọn OK để tạo tài khoản quản trị viên mới trên máy tính Windows 10 của bạn.
Làm cách nào để xóa tài khoản quản trị viên trên Windows 10?
Nếu bạn muốn vô hiệu hóa tài khoản quản trị viên trên máy tính của mình, bạn có thể truy cập Gia đình và những người dùng khác. Chọn tài khoản quản trị viên Windows 10 mà bạn muốn xóa. Nhấp chuột Loại bỏ và Xóa tài khoản và dữ liệu để tắt hoàn toàn quyền quản trị viên trên Windows 10.
Sự kết luận
Tất cả trong tất cả, bạn có thể nhận đặc quyền quản trị viên trên Windows 10 có hoặc không có mật khẩu bằng cách sử dụng các phương pháp trên. nếu bạn không thể nhớ mật khẩu quản trị viên Windows của bạn là gì là, bạn có thể sử dụng imyPass Windows Password Reset để đặt lại, thay đổi và gỡ bỏ nó một cách dễ dàng. Như vậy, bạn có thể mở khóa máy tính Windows 10/8/7 một cách dễ dàng. Bạn có thể cấp quyền quản trị viên và quyền cho người dùng khác thành công.



