4 Ways to Bypass Windows 10 Password with High Success Rates
On the one hand, the Windows login screen protects others from entering the owner's computer. On the other hand, it will also block the owners out of their computers if they forget the password. So, what can you do to bypass Windows 10 login credentials? In this article, there are 2 workable methods to bypass Windows 10 password easily.

Moreover, if you want to resell or give away your old Windows 10 computer, it is also necessary to disable the Windows 10 login screen and lock screen. Is there any way to remove the login password and account from Windows 10/11? Of course, the answer is yes. You can also get 2 detailed ways to bypass and easily turn off Windows 10/11 password.
In this article:
Part 1. 2 Ways to Bypass Windows 10 Login When You Forgot Windows 10 Password
If your Windows PC is locked out, you need to bypass the password on Windows 10/11 by resetting it. For example, you can use a pre-made Windows 11 password reset disk to remove the login password on Windows 10 or 11. Or you can reset the password on Windows 11/10/XP/8/7 with third-party Windows password reset software.
Way 1: Bypass Windows 10 Password by Burning a Bootable CD/DVD/USB Drive
imyPass Windows Password Reset allows users to bypass, reset, and change Windows login passwords directly. Even though you are locked out of a Windows 10/11 computer, you can burn a password reset disk and drive it on another normal computer. Later, boot your locked Windows 10/11 computer with this password reset tool. You can bypass the Windows 10/11 login screen with the highest success rate.

4,000,000+ Downloads
Bypass Windows Password: Support Windows 11, 10, XP, 8, and 7.
Auto-burn reset disk: Automatically create Windows rebootable disk easily.
Support USB, CD/DVD: All the 3 kinds of drives and be used to create the reboot disk.
Free from the command line: You don't need to enter any code or learning any tech skill to use this program.
Support reset admin and user password: You can reset the admin password without the previous one or the administrator access.
Apart from those functions, you can also change the administrator on Windows 10 by creating a new admin account and gain admin access using this program. Without further ado, let's see how to reset Windows 10 password without logging in.
On your normal computer, launch imyPass Windows Password Reset after the installation. Register the software with the email address and registration code.

Choose between Create Password Reset CD/DVD and Create Password Reset USB Flash Drive based on your plan. Click the Burn CD/DVD or Burn USB option. Later, insert a blank CD/DVD or USB drive into your normal computer. After the burning process, click OK and take out the burned disk.

Go back to your locked Windows 10/11 computer. Insert the burned disk or drive into it. Restart your computer and press F12 or ESC on the keyboard. In the Boot Menu screen, highlight your inserted drive or disk from the list. Press the Enter key. Later, save it and exit Boot Menu. Your computer will restart automatically.

Choose the Windows 10/11 operating system. Select your admin account for Windows 10/11 password bypass. Click Reset Password and OK to confirm. After unlocking your computer, eject the password reset disk. Reboot your unlocked Windows 10/11 computer. Now you can make further changes.

Way 2: Bypass Windows 10 Password with an Existing Password Reset Disk
If you are a developer and are familiar with Windows password reset, you may have a Windows password reset disk so you can remove the forgotten Windows 10/11 password directly. Just insert the disk into your locked Windows computer. Later, you can follow the Password Reset Wizard to reset your Windows 10/11 password successfully.
Put the password reset disk into your computer. Click the Reset Password link on the Windows 10/11 login screen.
The Password Reset Wizard window pops up. Browse and select your inserted password reset disk.
When you are prompted with a new password, click Next and Finish instead of typing anything.
Exit the Windows 10/11 password reset wizard.
Reboot your computer. You can find that the Windows 10/11 login password screen disappears.
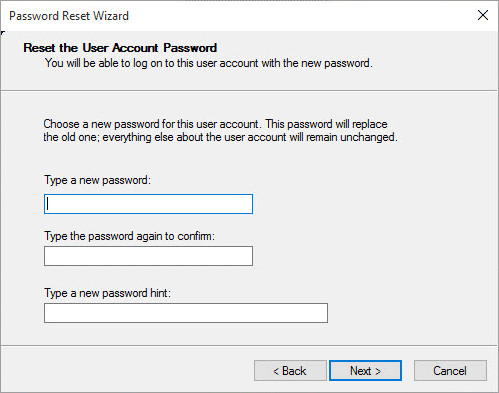
Part 2. 2 Ways to Bypass Windows 10 Login Screen with Password
If you can sign in to your Windows 10/11 account, you can bypass Windows 10/11 password without resetting or erasing it. It will be much easier to disable the password feature in Windows 10/11.
Way 1: Bypass Windows 10 Password Login Screen with Netplwiz
There is an option called Users must enter a user name and password to use this computer. You can uncheck this option to bypass Windows 10 login screen and password.
Power on your Windows 10 computer. Sign in to the account with the correct password.
Hold and press the Windows and R keys at the same time to open the Run box.
Type netplwiz into the blank box. Then press Enter to move on.
Go to the User Accounts dialog. In the Users section, select your admin user account for Windows 10 login.
Find and uncheck Users must enter a user name and password to use this computer.
Fill in the chosen user password. Click OK to confirm. Now you can access the Windows 10 computer directly after rebooting.
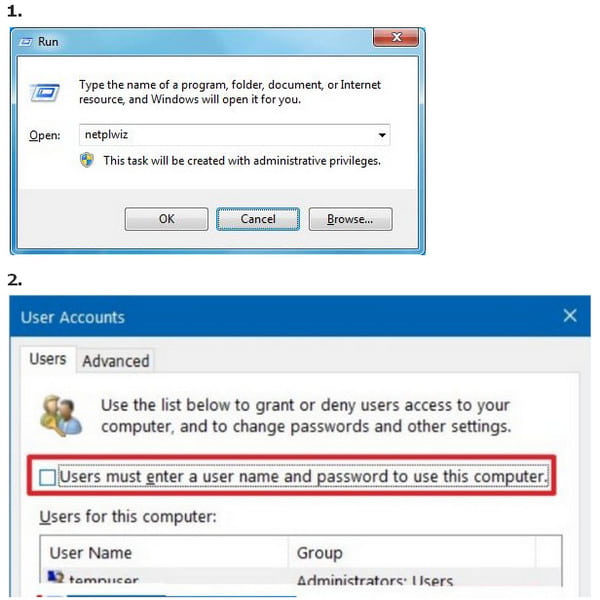
Way 2: Bypass Windows 10 Password in PC Settings
If you have an available administrator account, you can get one more solution to bypass Windows 10 password without a disk. To be more specific, you can go to PC Settings to turn off Windows 10 password manually.
Sign in to your Windows 10 account. Find and go to PC settings.
Choose the Accounts option. In the section of Sign-in options, click Change under Password.
Type the current password in the Change your password screen. Click Next to continue the process.
Bypass the New password, Reenter password, and Password hint options. Click Next followed by Finish. Now you can bypass Windows 10 login with a password.
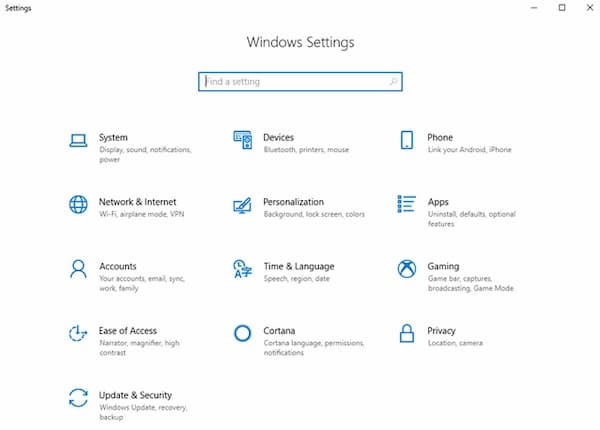
FAQs.
-
How to bypass Windows 10 password with Command Prompt?
Find Command Prompt from the Windows list. Choose Run as administrator from the right-click menu. Type
move d:windowssystem32utilman.exe d:windowssystem32utilman.exe.bak
copy d:windowssystem32cmd.exe d:windowssystem32utilman.exe into Command Prompt. Later, use the wpeutil reboot command to restart your computer. -
Can you bypass Windows 10 password using an Android phone?
Yes. First of all, your Android phone should be rooted. Later, you can run WPGenius to reset and bypass Windows 10 password remotely. Go to the Phone section and choose the Mount option. Connect your Android phone to the Windows 10 computer. Enable USB debugging from Android Settings. Choose Media device (MTP). Press F12 while rebooting your Windows 12 computer. Choose WPGenius and follow the on-screen instruction to bypass Windows 10 login password by Android phone.
-
How to bypass Windows 10 password through BIOS?
Power on your computer. Enter the BIOS password continually. When you are locked out, you can see a System Disabled notification with a number. Write down the code on your phone or notebook. Visit the BIOS password website on your phone or normal computer. Enter your code and choose Get password. Enter the copied password to access BIOS.
Conclusion
That's all to bypass the Windows 10 password screen in different aspects. No matter you forgot your Windows password or not, you can use the above methods to reset the password on Windows 10/11 successfully even without the previous one.
Hot Solutions
-
Windows Password
-
Windows Tips
-
Fix Windows
-
Password Tips

