What to Do When You Can’t Sign into Windows 10
Sometimes you may find yourself cannot get past the login screen on Windows 10, even if you have input the correct password. In this situation, you must be bewildered and don’t know what to do. Fear not! You are not the only one who has this problem. It usually happens after you upgrade to Windows 10. But it can also be caused by poor internet connection, corrupted operating system or many other reasons.
Here in this post, we will show you the easiest ways to help you fix the Windows 10 Can't Login issue.

- Method 1. Make Sure Your Keyboard Works Properly
- Method 2. Check Your Internet Connection
- Method 3. Restart Your Computer
- Method 4. Start Your Device in Safe Mode
- Method 5. Disable Your Antivirus Software
- Method 6. Reset Windows 10 Password Without Losing Data
- Method 7. Reinstall Your Windows
- FAQs of Can't Login to Windows 10
Method 1. Make Sure Your Keyboard Works Properly
When you encounter the Windows 10 password not working problem, the first thing you should check is whether your keyboard is functioning normally. Usually, if Windows 10 doesn’t accept the correct password, there may be something wrong with your keyboard. For example, you can check if the Caps Lock is on. If so, please turn it off.
You can also try to reconnect your keyboard if you are using a desktop. If that doesn’t work, you can use the on-screen keyboard instead. Just select Ease of Access and then On-screen keyboard on the login screen. Select the keys to type your password.
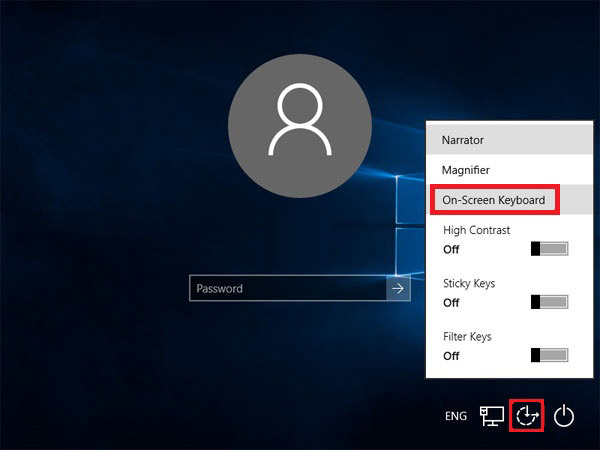
Method 2. Check Your Internet Connection
Please check the Internet connection by selecting Network on the lock screen. This can also affect Windows 10 and make it impossible for you to log into your computer. If necessary, you can restart your router or connect to the modem with an Ethernet cable directly.
Method 3. Restart & Update Your Computer
You can restart your computer to solve this Windows 10 password not working issue, especially when updates are available. Select Power then Update and restart so that you can restart your computer and install these updates.
Method 4. Start Your Device in Safe Mode
In order to troubleshoot sign-in problems, you can choose to start your computer in Safe Mode. It often works when basic device drivers and default settings aren’t the reasons you fail to log into Windows 10.
Step 1Select Power then Restart. Once the sign-in screen shows up, please press and hold the Shift key when you click Power then Restart. Step 2Then your PC will restart again, and you will be at the Choose an option screen. Select Troubleshoot to enter Advanced options. Hit Startup Settings and Restart.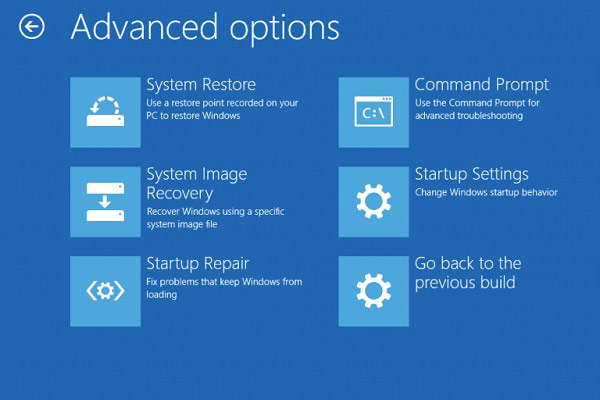 Step 3After restarting, you can see the Startup Settings list. It is recommended to select 5 or press F5 to Enable Safe Mode with Networking.
Step 3After restarting, you can see the Startup Settings list. It is recommended to select 5 or press F5 to Enable Safe Mode with Networking. 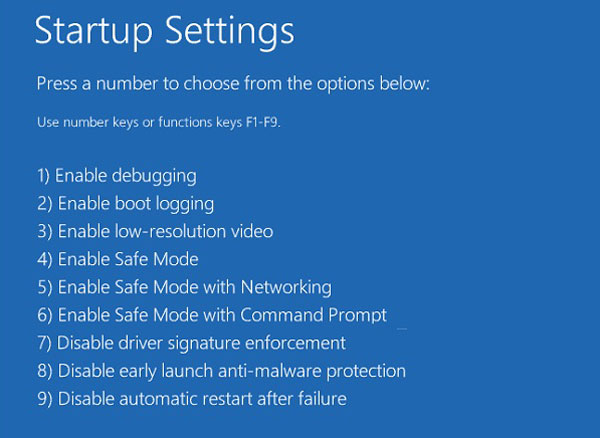
Method 5. Disable Your Antivirus Software
If restarting doesn’t help, perhaps you need to disable your antivirus software. Because they may scan your computer during sign-in, which will affect the system and cause sign-in problems such as Windows 10 failing to accept the correct password.
Method 6. Reset Windows 10 Password Without Losing Data
If none of these methods above can fix your problem, there’s another workable solution for you, with which you can remove and reset your Windows password without any hassle.
Please meet imyPass Windows Password Reset, your best choice that can assist you in erasing passwords for Windows 10 instantly and effortlessly. And the most important is that it won’t reformat or reinstall the operating system. So, you can remove and reset the password safely without losing data.
Besides, it is super easy to operate. You can bypass the login screen with 3 simple steps.
Step 1Create a diskFirst free download and install imyPass Windows Password Reset on an available computer. Then open the program. You can choose to create a disk with CD/DVD or USB according to your device. Insert a blank CD/DVD or plug in a blank USB into the computer. Then start burning the disk. After that, eject the disk and exit this software.
 Step 2Boot the locked Windows PC
Step 2Boot the locked Windows PC Plug the disk into the locked computer. Now you need to restart the computer and press the F12 key or ESC on the keyboard. This should lead you to the Boot menu. Then, pick the burned disk and press Enter. After that, save and exit Boot Menu.
Note: Most devices can enter the Boot menu this way. But some may apply other shortcut keys to initiate the menu. You’d better google it before you restart your computer.
 Step 3Remove your Windows password
Step 3Remove your Windows password After rebooting, imyPass Windows Password Reset will show up instantly. Please select the OS, and find the account you want to remove the password. Hit Reset Password and click OK. Once your password is deleted, don’t forget to eject the disk and restart your PC.

Method 7. Reinstall Your Windows
Reinstalling your operating system is also an optional way when you cannot login to Windows 10.
However, you should notice that it may erase all your data and programs. Unless you have a complete backup, we do not recommend you try this method.
FAQs of Can't Login to Windows 10
1. What do I need to pass the Windows 10 login screen?
To login to Windows 10, just select the user profile you want to log into and enter the corresponding password or the 6-digit PIN.
2. Why does my computer keep saying my password is incorrect?
Sometimes, you may have enabled Caps Lock or your keyboard. Sometimes, maybe your computer has a virus. No matter what, the methods in this post should help you out.
3. Why do I need to login to Windows every time?
This is actually for your safety. In this way, Windows 10 can separate different users and protect each individual’s data.
Conclusion
We hope you have solved your problem that you can’t log into Windows. In short, if you have made sure that you are not the one to blame, you can give imyPass a try. It can help you get over this Windows 10 won’t login issue without any hassle. Feel free to leave a message to us if you have any questions. You can also comment below if you have other effective solutions.



