How to Find Stored Password on Windows 11/10 Like Pro & Reset It
Juggling multiple logins and passwords can be a nightmare. Fortunately, Windows stores your login information for websites and applications to make things easier. But what if you need to find that saved password for a site you haven't visited in a while? This guide will show you exactly how to find stored Windows 11 and 10 passwords. We'll also cover how to quickly store new passwords and even reset your forgotten Windows password in a pinch.
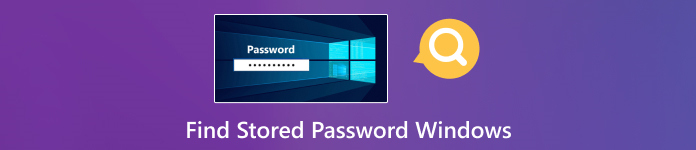
In this article:
Part 1: How to Find Stored Passwords on Windows 11/10
How to find stored passwords on Windows 10? There are several methods to access stored passwords, each offering its own level of accessibility and convenience. Whether you need to retrieve a forgotten password or simply want to manage your credentials, Windows provides built-in tools to help you accomplish this task efficiently.
Below, we'll explore three standard methods for finding stored passwords on Windows 11/10. These methods include the Registry Editor, Credential Manager, and Command Prompt. Each method offers unique advantages and requires different levels of technical expertise, so you can choose the one that best suits your needs and comfort level.
1. Registry Editor
Registry Editor is a mechanism in Windows that allows users to view, edit, and find stored passwords on Windows 10 with the system's registry database. It holds crucial settings and configurations for the operating system and installed applications. Navigating the registry requires caution, as incorrect changes can harm the system.
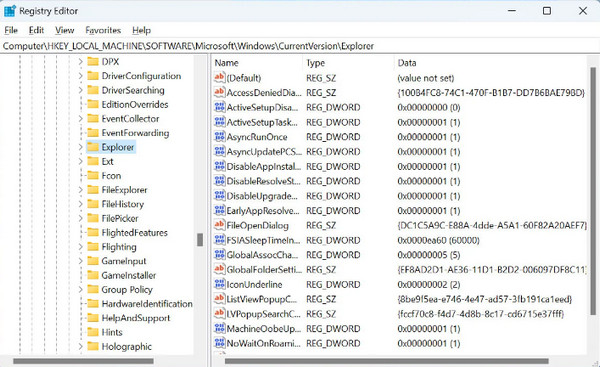
Open Command Prompt as administrator and type regedit to launch the editor. Go to HKEY_LOCAL_MACHINE, SOFTWARE, Microsoft, Windows NT, CurrentVersion, Winlogon. Double-click DefaultPassword to view the stored password.
2. Credential Manager
Credential Manager is a Windows utility that securely stores credentials such as usernames and passwords. It helps users manage and retrieve credentials, including network authentication and website logins. Learn how to find stored passwords on Windows 7 by using this step.
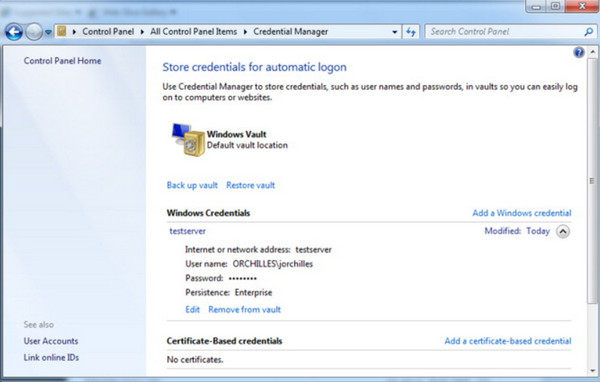
Simply navigate through the Control Panel, User Accounts, and Credential Manager. Here, you can browse Web Credentials for website logins and Windows Credentials for network and application passwords. Once you locate the desired account, click the arrow next to it and select Show to reveal the password. You may need to enter your administrator password for confirmation.
3. Command Prompt
Command Prompt acts like a behind-the-scenes controller, also known as cmd.exe or simply cmd. It's a text-based interface where you can type specific commands to instruct your computer to perform various actions. How to find stored passwords on Windows 10 CMD? Follow the guide below.
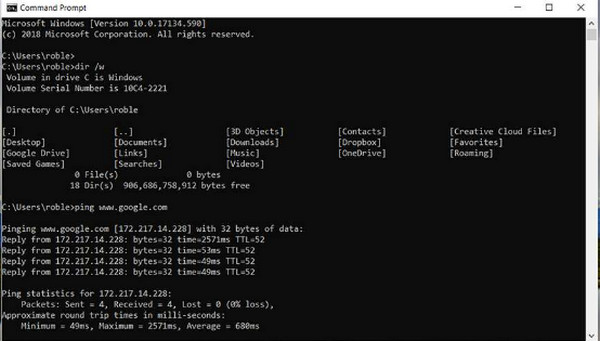
Open Command Prompt as administrator and type rundll32.exe keymgr.dll,KRShowKeyMgr followed by Enter. This will launch the Stored User Names and Passwords window, allowing you to view, add, or remove saved credentials.
Part 2: Quickly Store Passwords on Windows 11/10
Are you tired of constantly typing in your login information for websites and applications? Windows offers a built-in Credential Manager solution that securely stores your usernames and passwords. When your Windows PIN doesn't work, you can find the stored passwords to check if you entered the wrong passwords. This eliminates the need to remember complex credentials or re-enter them whenever you visit a site. Let's see how to save your passwords using Credential Manager quickly:
Log in to your Windows account. Open the Control Panel. You can usually find it by searching for it in the Start menu.
In the Control Panel, locate the User Accounts section. It might be under a category like User Accounts and Family Safety, depending on your view settings
Click on your user account. It will display options related to your account settings.
Look for a section titled Network Credentials or Manage Network Passwords. This section should be under Related Tasks or similar options. Click on Manage Network Passwords.
Part 3: Easily Reset Windows Password When You Forget It [Recommended]
Instances may occur, such as forgetting the Windows OS password you have set. During that moment, you will surely think of a way to bypass or unlock the device, where imyPass Windows Password Reset is an expert. This app continuously improves its overall functionality in terms of resetting the password on your Windows device with the help of bootable drives. Compared to the other available program that offers the same feature, this app is one of a kind and can be used for personal purposes only. Addressing the problem with this is easy, even if you are a novice or an expert who wants an easier way. Get the app on your dispense now to be ready when it happens!
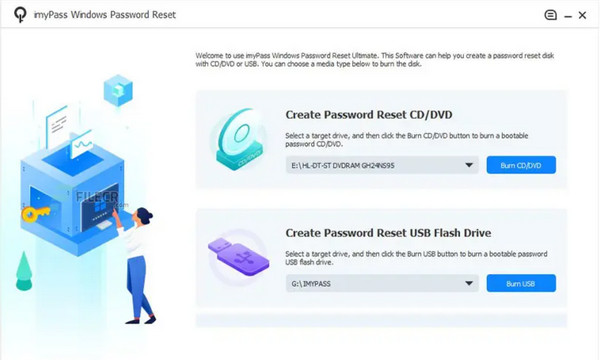
FAQs.
-
Is it safe to store passwords on Windows?
While Windows offers built-in tools like Credential Manager to store passwords securely, following best practices for password security is essential. It uses unique passwords for each account and enables two-factor authentication whenever possible.
-
Can I find stored passwords in web browsers?
Yes, most web browsers store passwords for websites that you've visited. You can usually find stored passwords in the browser's settings or password manager.
-
How can I ensure the security of my stored passwords on Windows?
To protect your stored passwords on Windows, regularly update your passwords, enable encryption where possible, and use reputable password managers for added security and convenience. Additionally, always keep your system updated with the newest security patches and be cautious when downloading third-party software.
-
How can I find my password on my Mac?
On a Mac, you can find stored passwords using the Keychain Access application, similar to Credential Manager on Windows, by accessing Utilities, Application, Keychain Access, and then Password. A list of passwords and their respective accounts will appear.
-
Can I access stored passwords from another device or computer?
Sometimes, you can access stored passwords from another device or computer if you're signed in with the same user account or use a cloud-based password manager.
Conclusion
How do I find my stored passwords on Windows 10? Finding stored passwords on Windows 10 is crucial for managing your accounts and ensuring security. Using methods like the Registry Editor, Credential Manager, and Command Prompt, you can access and retrieve passwords for various purposes, from website logins to network authentication.
However, it's essential to proceed cautiously, especially when making changes to the system registry or accessing sensitive information. Always ensure you have the necessary permissions and take proper security measures to safeguard your data.
Hot Solutions
-
Windows Password
-
Windows Tips
-
Fix Windows
-
Password Tips

