How to Reset Forgotten Microsoft Password Online & Bootable Drive
Most of us have been there, staring at the login screen and clicking our fingers over the keyboard, but the Microsoft password just won't come to mind. This is a common problem when you have a complex password combination, use different passwords for different accounts, or don't often use a password on Microsoft. With that, there is no more disappointment since there are ways for you to retrieve forgotten Microsoft passwords using the methods that we have in this article.
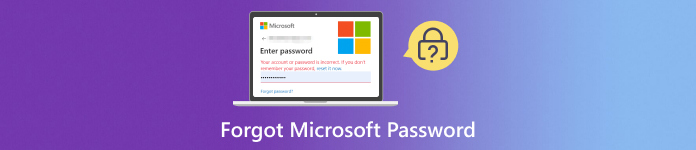
In this article:
Part 1: Can I Retrieve it When I Forget Microsoft Password?
You should rejoice instead of being frowned upon because retrieving the forgotten Microsoft account password is possible and doable. There are two main accounts that you usually use on Windows: the Microsoft account and the Local account. Learn more with the information here.
1. Microsoft Account
This account can be used to log in to Microsoft services like Outlook, OneDrive, and Windows 10/11. You can reset your password by following Microsoft's official guide on resetting a forgotten Microsoft account password. If you want to reset it, you can follow the tutorial we added in Part 2.
2. Local Account
This user account is specific to a particular device and not linked to a Microsoft account. If you're using a local account to log in to Windows, the process to retrieve a forgotten password is different. Unfortunately, resetting a local account password can be trickier, and Microsoft recommends using a Microsoft account instead for easier password recovery. However, instances may occur when you want to change your Windows 10 password for safe and secure access.
Part 2: How to Reset It When You Forget Your Microsoft Password
Instead of focusing on the original method, we added a new method wherein you can retrieve a forgotten Microsoft login password without the help of email or phone number verification for the one you are looking for. So, if you are interested in this method, follow our tutorial here!
With Email or Phone Number:
Go to Microsoft's official webpage, type in your account, and click Next. Options will show on your screen, and click Forgot password?
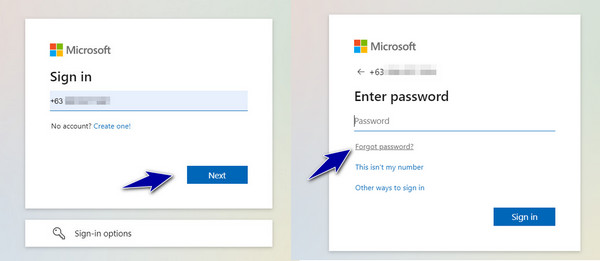
After verifying your identity, click Get Code to receive the security code via email or phone.
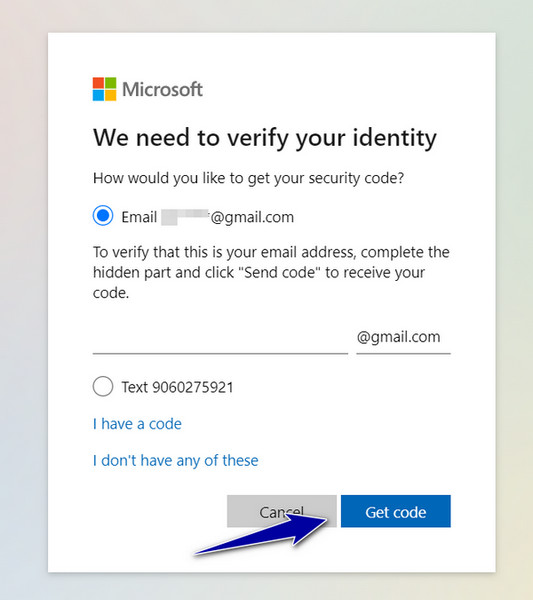
When the code is sent to your email or number, type the code to create a new password for your account.
Without Email or Phone Number:
When your Windows 10 PIN doesn't work, you can also log into your Microsoft account to access the desktop. Therefore, your Microsoft account is very useful. Check how to retrieve your Microsoft password without email or phone number.
Instead of selecting an email or number, click the I don't have any of these.
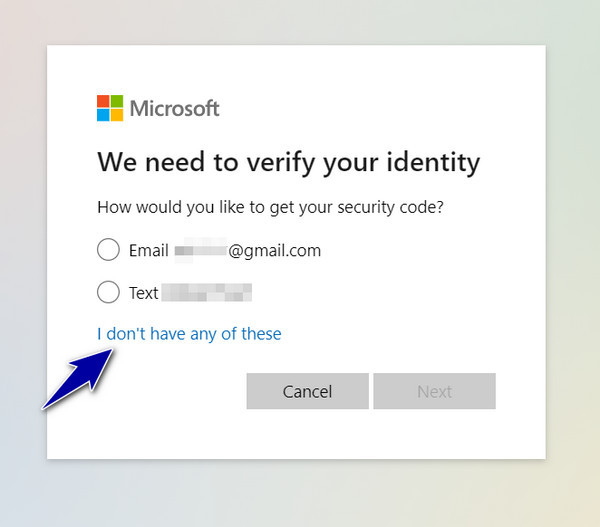
In the input field, type in the number of your Microsoft account. If you don't know the phone number, select Use an email address or Skype name instead.
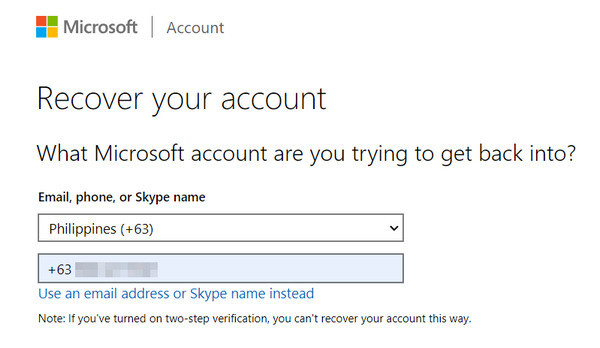
Next, enter an email address where Microsoft can contact you that differs from the account you are recovering.
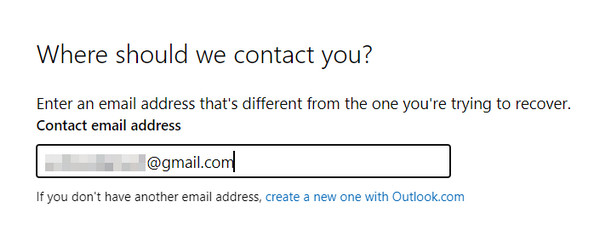
Enter the character you see for verification purposes and click Next. Enter the code that has been sent to you and click Verify.
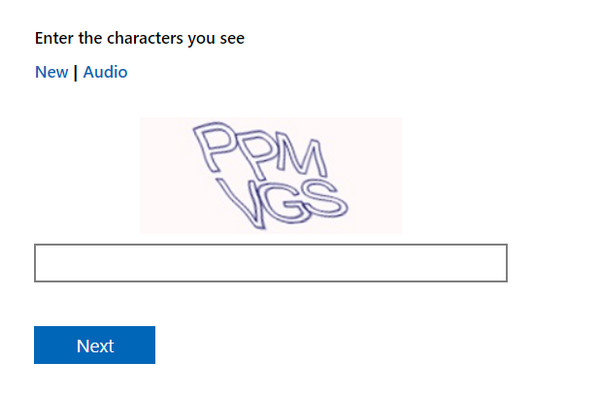
Bonus: Reset Windows Password When You Forget It Using the Best Windows Resetting App
imyPass Windows Password Reset is a well-known resetting tool for Windows Admin, and Standard user accounts that prevents you from losing any bits of data saved on your Windows. With this app, you can reset your password and make a new account via CD/DVD or USB drive. If you are interested in how this app works, follow our tutorial here!
Firstly, download the app on your Windows device by ticking the download button and installing it promptly. Next, launch the app to start using it.
Now that the app works in your system, choose which one you prefer: Create Password Reset CD/DVD or Create Password Reset USB Flash Drive. Prepare a blank CD/DVD and USB drive to insert into your computer, then click Burn CD/DVD or USB.

Next, insert the burned CD/DVD or USB drive into the locked Windows computer and enter the Boot menu by clicking F12 or ESC; depending on the desktop manufacturer, you can search for how to put your PC into the boot menu. Find the inserted drive from the Boot menu, and press Enter, Save and Exit.

After that, select the OS version where you want to reset the password, and a list of users will appear. Click and select the account you want to reset the password on your Windows.

Tick Reset Password when a pop-up window appears, and click OK.

Next, click the Reboot and click OK to confirm the action.

FAQs.
-
How about I use a Microsoft or a local account?
You can notice the differences when you are logging in. With a Microsoft account, you can sign in with a Microsoft email address, meaning the account belongs to Microsoft. Meanwhile, local account login screens typically show a username field.
-
Can I reset my Microsoft password from another device?
Yes! You can reset your Microsoft password from any device with internet access. Just head to the Microsoft password reset page and copy the steps from part 2.
-
I see a message saying Your account is temporarily locked. What can I do?
This might happen if you enter an incorrect password too many times. Microsoft usually locks accounts temporarily for security reasons. Wait a while, and then try resetting your password again. If the issue persists, you should contact Microsoft support.
-
Can I create a password reset disk for my local account in advance?
Unfortunately, Microsoft no longer supports creating password reset disks for local accounts in Windows 10/11. However, consider switching to a Microsoft account for easier password management.
-
Is resetting and changing passwords the same?
No, because resetting a password is for situations where you have forgotten your existing password and need to create a new one to regain access. Changing a password is done when you remember your current password and change it with a new one for security purposes.
Conclusion
Forgetting my Microsoft account password is stressful, so you must always equip yourself with the knowledge and resources to regain access when it happens. In this comprehensive guide, we have highlighted two accounts on Windows: a Microsoft account and a local account, with the addition of a tutorial on how to reset Microsoft account passwords when necessary. Aside from that, you can also reset your password via imyPass Windows Password Reset effectively without losing any of your data. Learn more information about it in the articles we have below!
Hot Solutions
-
Windows Password
-
Windows Tips
-
Fix Windows
-
Password Tips

