Top 3 Free Windows 10 Password Recovery Tools
Everybody may forget the password of a computer that they did not use for a long time. How to find and reset the password or bypass the locked user account? It is a tough problem when you cannot even enter the desktop. Don’t worry. Here are the top 3 free Windows password recovery tools to recover Windows 10 passwords for free.
- Part 1: Top 3 Windows 10 Password Recovery Tools for Free
- Part 2: How to Recover Windows 10 Password
- Part 3: FAQs about Windows 10 Passwords Recovery

Part 1: Top 3 Windows 10 Password Recovery Tools for Free
If you want to recover the password on Windows 10 without losing your data, you can try the three Windows password resetting tools. All of them require a normal computer on which you will burn a bootable USB or DVD disk.
1imyPass Windows Password Reset
imyPass Windows Password Reset tool is a handy tool to recover Windows passwords. It removes the locked Windows user’s password without destroying any data on your Windows. The other users will not be affected, either.

4,000,000+ Downloads
Reset the password of a locked user account on Windows 10.
Step by step process allows you to solve the problem with ease.
Remove Windows 10 user password without harm on data.
Bypass and keep the locked user account by creating a new user.
2PassMoz LabWin
PassMoz LabWin supports Windows XP/Vista/7/8/10. It can reset your Windows password without any effort. Everything you need to do is to create a bootable reset disk using a USB flash disk or a DVD disc. You don’t need to worry about data security because PassMoz LabWin does not access or destroy any data on your computer.
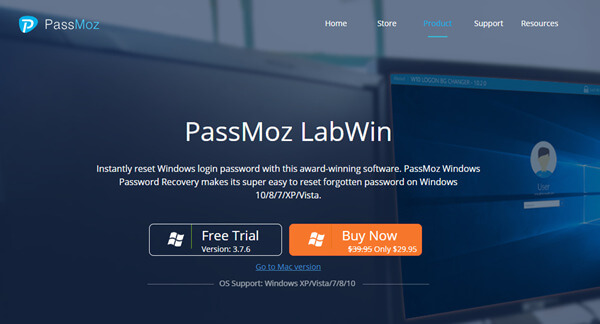
3PassFab 4WinKey
The most outstanding feature of PassFab 4WinKey is that it can deal with the password recovery on Windows 10/8.1/8/7/Vista/XP and Server 2019. You can use it to retrieve your Windows user password and visit your computer again. PassFab 4WinKey also enables you to unlock all the sign-in options of your Windows such as picture password, security key, Windows Hello Pin, and Windows Hello Fingerprint.
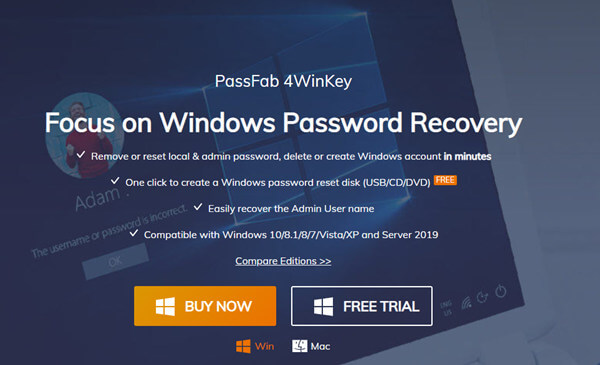
Part 2: How to Recover Windows 10 Password
Method 1
You have many tools to recover Windows 10 password. Here we take the No. 1 Windows 10 password recovery tool for example.
Step 1Burn a bootable disk on a normal devicePrepare a USB flash drive. Install and launch imyPass Windows Password Reset tool on another computer and insert the USB drive. In the Create Password Reset USB Flash Drive section, select the USB drive you inserted and click the Burn USB button.
 Step 2Plug the burned bootable disk into the locked computer
Step 2Plug the burned bootable disk into the locked computer When the burning process is completed, just click the OK button and unplug your USB flash drive. Insert it into the locked computer.
Step 3Turn on the computer and enter the BIOS of your motherboard. To enter the BIOS, you need to press s specific key on your keyboard during the boot process. You can try it out from Del, F1, and F2. In the BIOS, you need to go to the BOOT section. Step 4On the boot menu screen, you can see a list of boot options. Select the bootable USB you just burned. After your computer reboot, you will see the interface of imyPass Windows Password Reset tool.
Step 4On the boot menu screen, you can see a list of boot options. Select the bootable USB you just burned. After your computer reboot, you will see the interface of imyPass Windows Password Reset tool.  Step 5There are four sections from top to bottom in the interface. Leave the first as the default. For the second section, you need to select the locked user account. Choose the Reset Password in the third section.
Step 5There are four sections from top to bottom in the interface. Leave the first as the default. For the second section, you need to select the locked user account. Choose the Reset Password in the third section. Now your Windows password is reset.
Method 2
If you use a Microsoft account to sign in to your Windows, this problem is easy to solve with this method.
Step 1Boot your computer. After the Windows logo screen, you will see the sign-in screen. Click the I forgot my password button below the password box. Or you can directly go to https://account.live.com/ResetPassword.aspx on another device.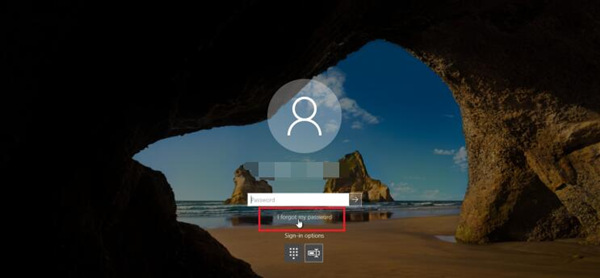 Step 2Before you reset the Windows password, Microsoft will verify your identity by sending verification emails and short messages and other ways. It depends on what security information you previously set for your Microsoft account. Step 3When you finished the verification, you can type a new password and click the Next button. Now you have successfully reset the password for your Windows 10.
Step 2Before you reset the Windows password, Microsoft will verify your identity by sending verification emails and short messages and other ways. It depends on what security information you previously set for your Microsoft account. Step 3When you finished the verification, you can type a new password and click the Next button. Now you have successfully reset the password for your Windows 10. Part 3: FAQs about Windows 10 Password Recovery
Why cannot I enter Windows with the correct password?
When typing your password, pay attention to every single key. See if there is any bad key on your keyboard. When there is a stuck key or a key that does not work, you will always enter the wrong passcode.
Why does my computer always enter the password recovery tool instead of Windows?
Because your BIOS gives the bootable disk a higher boot priority than your hard disk drive. You can unplug or eject the bootable disk and reboot your computer. Or you can change the boot priority settings in the BIOS.
How do I delete Administrator account on my Windows 10?
You can remove the Administrator account via Settings on your Windows 10 PC. To learn more details, read on How to Delete and Disable Administrator Account on Windows 10/8/7 With/Without Password.
What is BIOS?
The BIOS is the Basic Input Output System that comes with your motherboard. Even when you cannot enter Windows, BIOS is still available. You can change the boot priority settings in it.
Conclusion
This article introduced the top 3 Windows 10 password recovery tools. They are imyPass Windows Password Reset, PassMoz LabWin, and PassFab 4WinKey. Moreover, we talked about 2 ways to achieve Windows 10 password recovery. imyPass Windows Password Reset is doubtlessly your ultimate choice. But if you sign in to Windows using a Microsoft account, you can reset your Microsoft password on another device.



