4 Easiest Solutions You Can Try When Forgot Windows 7 Password
“I just log in my Windows 7, but it said login and password do not match, how to recover or reset Windows 7 password?”
It is well-known that operating systems rely on login password to protect your data and documents from others’ spy. However, it is terrible if your day starts with the message that login and password do not match. Firstly, you can check your Caps Lock and make sure the password is totally correct. If the message still appears, don’t worry and follow the guide below to resolve the problem.

- Part 1: The Easiest Way to Reset Windows 7 Password
- Part 2: How to Use Windows 7 Password Reset Disk
- Part 3: How to Reset Windows 7 Password by Command Prompt
- Part 4: How to Reset Windows 7 Password with Install Disk
- Part 5: FAQs about Windows 7 Password Reset
Part 1: The Easiest Way to Reset Windows 7 Password
If you search for how to reset Windows 7 password, you can get a lot of recommendations. However, most of them are complicated and beginners or non-tech savvy may feel confused.

4,000,000+ Downloads
Reset Windows 7 password on PC and laptop easily.
Keep all data and files safe on your hard drive.
Available to both user accounts and administrator.
Compatible with Windows 10/8/7/XP and earlier.
Needless to say, it is the easiest way to reset your Windows 7 password when you forgot it.
How to Reset Windows 7 Password Easily
Step 1Create a bootable mediaWhen you get the error message on the login screen, find an accessible PC and install the easiest Windows 7 password reset tool. Then launch it and you have two ways to create a bootable media:
Create a bootable DVD: Put a blank DVD into the computer. Turn to the software and select the disc from the dropdown menu under Create Password Reset CD/DVD. Click on the Burn CD/DVD button to begin making the bootable disk.
Create a bootable USB: Plug a USB drive that has enough space and locate the Create Password Reset USB Flash Drive section on the software. Hit the Burn USB button and wait for it to finish.
When the bootable media is done, remove it from the computer.
 Step 2Reset Windows 7 password
Step 2Reset Windows 7 password Restart your Windows 7 and press F12 or ESC key to enter the Boot menu. Make sure to select the right bootable media type on the list and press Enter key. Quit the Boot menu and power off your PC.
Next, insert the bootable disc or USB to your computer and power on. Then the Windows Password Reset window will pop up before the login screen. Select the system on your PC, such as Windows 7, and then highlight your user name in the second section. Click on the Reset Password button and hit Yes when prompted. Then you will be presented a dialog. Here you can enter the new password, re-enter it, and hit OK to confirm it. Now, reboot your Windows 7 and log in with the new password.

Part 2: How to Use Windows 7 Password Reset Disk
Microsoft have introduced a feature to help you reset Windows 7 password when you forgot it. However, you need to make a password reset disk before your PC is locked. Sometimes, there is a reset disk coming with the system installation suite. In another word, this method is not available if you do not have a password reset disk.
How to Create a Windows 7 Password Reset Disk
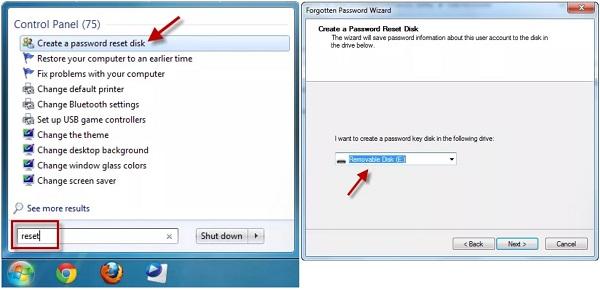 Step 1When you lost password on Windows 7, insert your password reset media into your computer and reboot it. Step 2On the login screen, press the Reset password link. If you did not get the link on the login screen, enter a wrong password and you will see it.
Step 1When you lost password on Windows 7, insert your password reset media into your computer and reboot it. Step 2On the login screen, press the Reset password link. If you did not get the link on the login screen, enter a wrong password and you will see it. 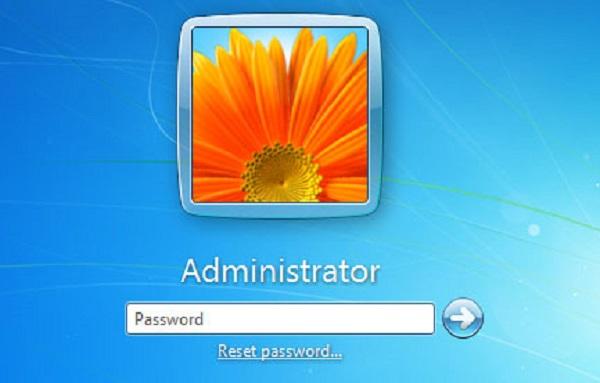 Step 3Click the Next button on the Password Reset Wizard window. Then choose the drive where your password reset disk is located. Step 4Type in the new password and leave the hint, then click Next button. If password reset is successful, you will get a confirmation window telling You’ve successfully reset the password for this user account. Now, you can access Windows 7 with the new password.
Step 3Click the Next button on the Password Reset Wizard window. Then choose the drive where your password reset disk is located. Step 4Type in the new password and leave the hint, then click Next button. If password reset is successful, you will get a confirmation window telling You’ve successfully reset the password for this user account. Now, you can access Windows 7 with the new password. Part 3: How to Reset Windows 7 Password by Command Prompt
In most cases, you forgot Windows 7 password and do not have the password reset disk. Does that mean you cannot access your computer anymore? The answer is no and you can bypass password on Windows 7 with command prompt. This method is a bit complex and you must follow the steps below carefully; otherwise, your computer may be damaged.
Step 1Turn on your PC and press the Power button when you see the Windows 7 logo. It will force your PC to turn off. Next, power it on again and the Windows Error Recovery screen will pop up.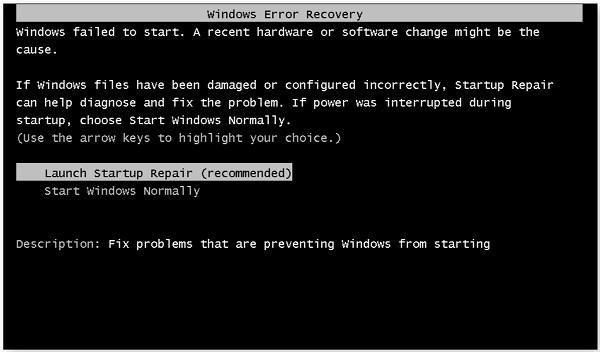 Step 2Highlight Launch Startup Repair and press Enter key on your keyboard to enter the Start Repair window. A few minutes later, the repair process will fail.
Step 2Highlight Launch Startup Repair and press Enter key on your keyboard to enter the Start Repair window. A few minutes later, the repair process will fail. 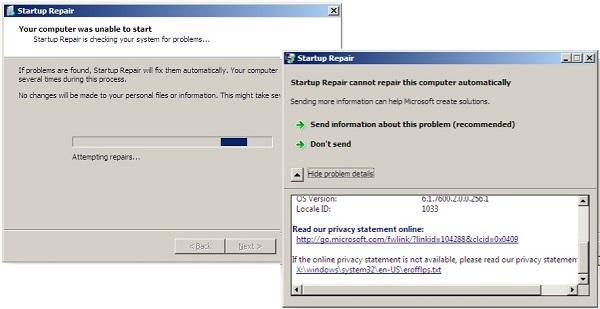 Step 3Click the Hide problem details link to ignore the repair. Then press the X:WindowsSystem32en-USerofflps.txt link in the text box. Step 4hen Windows 7 password will be bypassed and a notepad will open directly. That gives you a way to access your hard drive directly. Click on the File menu and choose Open. Now, you can browse any location on your PC. Step 5Open the Files of type list and choose All files. Then go to the system drive on your PC, which is usually the C: drive. Then head to the Windows folder, and then choose System32. Scroll down and find the file labelled sethc. Right-click on the file, choose Rename on the context menu, and change the filename to something else.
Step 3Click the Hide problem details link to ignore the repair. Then press the X:WindowsSystem32en-USerofflps.txt link in the text box. Step 4hen Windows 7 password will be bypassed and a notepad will open directly. That gives you a way to access your hard drive directly. Click on the File menu and choose Open. Now, you can browse any location on your PC. Step 5Open the Files of type list and choose All files. Then go to the system drive on your PC, which is usually the C: drive. Then head to the Windows folder, and then choose System32. Scroll down and find the file labelled sethc. Right-click on the file, choose Rename on the context menu, and change the filename to something else. 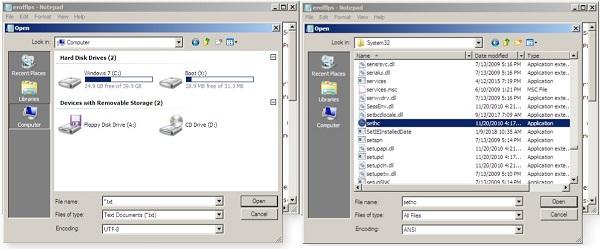 Step 6Next, seek for a file called cmd in the System32 folder. Right-click on it and choose Copy. Right-click on the empty space, and choose Paste. Then you will get a copy with filename cmd – copy. Rename the copy file to sethc. Close all windows and click Finish on Startup Repair window. Step 7Reboot your PC and you will enter the login screen. Press the Shift key on your keyboard for five times. Then you will get the command prompt window. Step 8Type in Net user and press Enter key to perform the command. Then you will see a list of username including your account. Input Net user username and press the Enter key again. Replace your account with username.
Step 6Next, seek for a file called cmd in the System32 folder. Right-click on it and choose Copy. Right-click on the empty space, and choose Paste. Then you will get a copy with filename cmd – copy. Rename the copy file to sethc. Close all windows and click Finish on Startup Repair window. Step 7Reboot your PC and you will enter the login screen. Press the Shift key on your keyboard for five times. Then you will get the command prompt window. Step 8Type in Net user and press Enter key to perform the command. Then you will see a list of username including your account. Input Net user username and press the Enter key again. Replace your account with username. 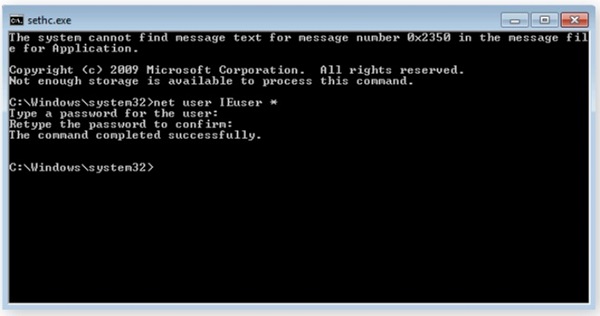 Step 9Then the system will prompt you to leave a new password. Press the Enter key twice to make an empty password. Close the command prompt window, restart your PC and access it directly.
Step 9Then the system will prompt you to leave a new password. Press the Enter key twice to make an empty password. Close the command prompt window, restart your PC and access it directly. Part 4: How to Reset Windows 7 Password with Install Disk
In addition to the password reset disk, you can also reset Windows 7 password with your install disk if it is still in your hand. However, this way requires some technical skill and here are the steps.
Step 1Put the install disk into your PC and restart it when you forgot admin password for Windows 7. Step 2Press F12 or ESC key to enter the Boot menu and set boot order for the DVD drive first. When booting into the install disk, press Shift + F10 keys at the setup screen or choose Repair your computer on the Windows Setup screen and select Command Prompt to trigger the command prompt window.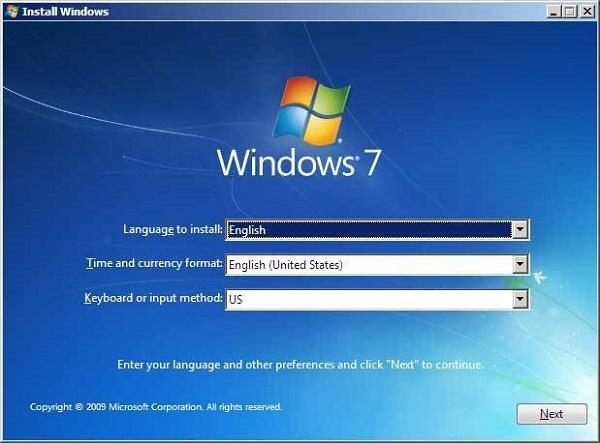 Step 3Type in command lines below and press Enter key after each one:c:cd windowscd system32ren sethc.exe sethc.exe.bakcopy cmd.exe sethc.exe Step 4If prompted, select Yes to confirm the overwriting. Next, run the command wpeutil reboot to reboot your PC. Make sure to remove the install disk and boot into the login screen. Step 5At the login screen, press the Shift key for five times and the command prompt window will pop up. Input the command net user user_name new_password. Replace user_name with your account and new_password with a new password. Step 6Now, close the command prompt window and log in your Windows 7 with the new password.
Step 3Type in command lines below and press Enter key after each one:c:cd windowscd system32ren sethc.exe sethc.exe.bakcopy cmd.exe sethc.exe Step 4If prompted, select Yes to confirm the overwriting. Next, run the command wpeutil reboot to reboot your PC. Make sure to remove the install disk and boot into the login screen. Step 5At the login screen, press the Shift key for five times and the command prompt window will pop up. Input the command net user user_name new_password. Replace user_name with your account and new_password with a new password. Step 6Now, close the command prompt window and log in your Windows 7 with the new password. 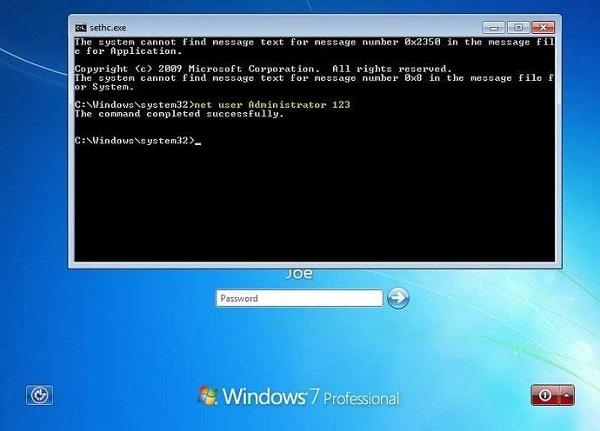
Note: This way also allows you to create a new account, even a new administrator. The command is net user username /add and net localgroup administrators username /add. Then you can log in your PC with the new account and blank password. If you do not have the installation disk, you have to try other methods.
Part 5: FAQs about Windows 7 Password Reset
How do I factory reset my computer Windows 7 without a password?
Unlike password reset, factory reset will bring your PC to the factory status. Windows 7 need you to put in administrator password to perform factory reset. In another word, you have to remember your password or reset it, and then reset your PC to factory status in the Advanced Boot Options screen.
How to get rid of a password on Windows 7?
Step 1: Log in your Windows 7, go to Start menu, search for netplwiz and press Enter key to open the Advanced User Accounts panel.
Step 2: Uncheck Users must enter a user name and password to use this computer in User tab, and click Apply button.
Step 3: Enter the account that you want to disable on the Automatically Log on box, and type in your password in the field. Click OK to confirm it and you won’t be presented the password screen again.
Can you reset Windows password from BIOS?
You can reset Windows password with a password reset disk, your system install disk or some third-party tools. You can reset Windows password from BIOS, but it will remove all data and files from your hard drive.
Conclusion
This article has discussed how to reset Windows 7 password if you forgot it and cannot access your system. These methods are available in different situations and you can follow them to recover your password easily. For beginners, we suggest you to try imyPass Windows Password Reset. It is not only easy to use, but also able to protect your data and files safe. More questions? Please write them down below this post.



