3 Ways to Bypass or Reset Windows 8 Password When Forgot
Are you facing the situation that you forgot Windows 8 password and can’t access locked PC?
To protect privacy and some personal/important data, we all create a password for account. While with so many passwords that react to different devices, you may forget someone. So, it’s quite common condition that you are looking for a way of the Windows 8 password reset.

When you forgot your local account password, you can hit the password reminder to help you remember it. If you are still locked out of your computer, you need to reset or bypass this Windows 8 password. Here in this post, we like to share 3 effective solutions to help you make the Windows 8 password reset.
- Part 1. Best Way to Reset Windows 8 Password
- Part 2. Common Way to Bypass Windows 8 Password
- Part 3. Remove Windows 8 Password Through Microsoft
- Part 4. FAQs of Windows 8 Password Reset
Part 1. Best Way to Reset or Bypass Windows 8 Password
When you forgot the current password for Windows 8.1 account, you might have already tried all possible methods you knew to find back the forgotten password. However, none of them worked. Considering that, we will directly show you the best way to remove password from Windows 8 PC.
To reset, bypass or remove the current forgotten Windows 8 password, you need a password reset USB drive or disk. Here we strongly recommend the professional imyPass Windows Password Reset to help you make one with ease. It has the capability to bypass lock screen passcode, and reset Windows administrator and other user passwords.

4,000,000+ Downloads
Bypass, reset or remove the forgotten Windows 8 password.
Recover Windows 8 passwords including Windows account and administrator passcodes.
Create Windows password reset USB or disk to reset the forgotten passcode on Windows 8 PC.
Support many file systems like FAT16, FAT32, NTFS, etc. and hard disks like IDE, SCSI, SATA, USB, SAS, and RAID.
Support Windows 8.1/8/10/7/Vista/XP and any laptop brands like Dell, HP, Sony, Lenovo, IBM, and more.
 Step 3Click on the Burn CD/DVD or Burn USB button to start the creating process. When the whole process is complete, click OK to move to the next step. Step 4Now back to the locked computer and restart it. When you see the computer powered on, quickly press F12 or ESC key to enter the Boot menu. You can see some boot choices listed there. Select the Windows password reset USB drive or disk and then press Enter to confirm your operation. After that, your computer will restart automatically.
Step 3Click on the Burn CD/DVD or Burn USB button to start the creating process. When the whole process is complete, click OK to move to the next step. Step 4Now back to the locked computer and restart it. When you see the computer powered on, quickly press F12 or ESC key to enter the Boot menu. You can see some boot choices listed there. Select the Windows password reset USB drive or disk and then press Enter to confirm your operation. After that, your computer will restart automatically.  Step 5To reset your forgotten Windows 8 login password, you can choose the specific account under the user list. Click Reset Password to start the resetting process.
Step 5To reset your forgotten Windows 8 login password, you can choose the specific account under the user list. Click Reset Password to start the resetting process.  Step 6You will be asked that if you want to set the user password to be blank. Click Yes to remove password from this Windows 8 PC.
Step 6You will be asked that if you want to set the user password to be blank. Click Yes to remove password from this Windows 8 PC.  Step 7You will be prompted to eject the Windows password reset disk, click the Yes button. Then click Reboot button to restart your computer.
Step 7You will be prompted to eject the Windows password reset disk, click the Yes button. Then click Reboot button to restart your computer. 
After all these operations, you can directly bypass Windows 8 password and access your computer. You can choose to create a new password based on your need.
Part 2. Common Way to Bypass Windows 8 Password with Command Prompt
When you forgot your Windows 8 account password, you can also rely on Command Prompt to remove the current user account and password from your Windows 8 PC. One thing you should know first is that, the high risk of unauthorized remote access may cause big damage on Windows system. If you still decide to do it, you can follow the guide below:
Step 1Right click on the Start icon on the home screen to arise the power user menu. Step 2Locate the Command Prompt (Admin) option and click on it. Now you can enter the Command Prompt window with administrator privileges. You can also press and hold Windows key and then tap X to choose the Command Prompt (Admin). Step 3When you get the User Account Control prompt, allow it. Input the control userpasswords2 in the Command Prompt window and then press Enter to confirm your operation. Step 4Now you see a box of users must enter a user name and password to use this computer, uncheck it. Choose the account you forgot its password, and then click the Apply button to save the change.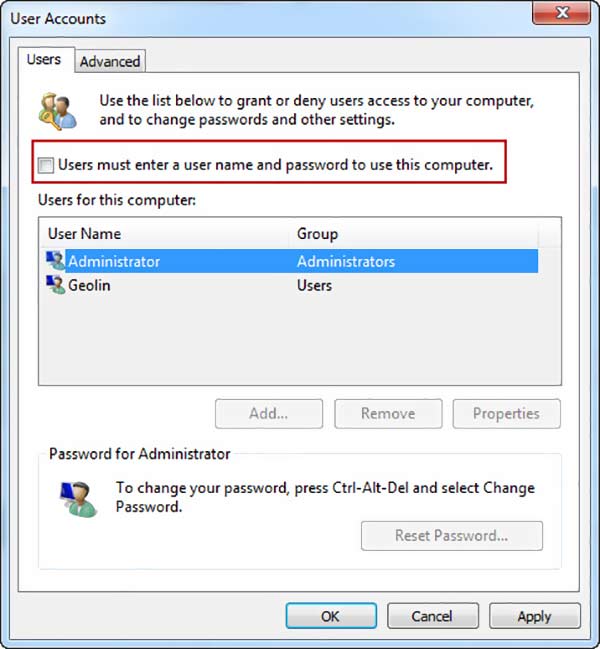 Step 5Restart your Windows 8 PC and this time you can directly enter your computer without password.
Step 5Restart your Windows 8 PC and this time you can directly enter your computer without password. Part 3. Remove Windows 8 Password Through Microsoft Account
If you are using a Microsoft account as the default one for logging in your Windows 8 PC, you can go to the Microsoft account site and reset your forgotten administrator password in Windows 8.
Step 1Open your browser and go to the Microsoft account reset page. Step 2Here you can enter your email or a phone number which associated with the Microsoft account. Click Next button to move to the next page. Step 3Select a way that you can receive a one-time password. You need to choose an email or phone number that you can get the security code and confirm your identity. Step 4Go to the email or message where you can find the identity code. Return to the Microsoft account reset page and input it when you are prompted to do so. Click Next. Step 5After you enter the right code, you will be guided to set a new password for your Windows 8 account. During this step, you need to input a password that you won’t forget.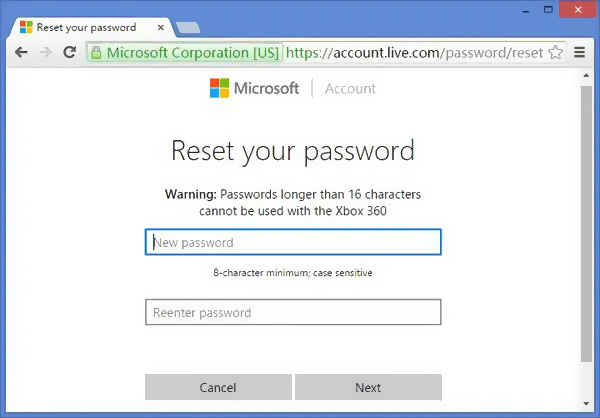 Step 6Restart your computer and log into Windows account with the new password you just created.
Step 6Restart your computer and log into Windows account with the new password you just created. Follow the similar steps and you can easily reset Windows 7 password.
Part 4. FAQs of Windows 8 Password Reset
Question 1. How do I switch to another Windows account?
You are allowed to create two or more user accounts in Windows. When you want to change your account, you can go to Start menu and then choose your profile. After that, all the available accounts will be listed there. Select the Windows account you want to switch to and click on it.
Question 2. How to enable Safe Mode on Windows 8 PC?
Press and hold the Shift key, and click the Restart option simultaneously to arise the Choose an option page. Here you can select the Troubleshoot option. Click Advanced Options and then enter the Startup Settings. Locate the Enable Safe Mode option and click on it. Now you can follow the instructions to enable Safe Mode on your Windows PC.
Question 3. How to enter the Windows 8 boot menu?
To enter the boot menu on your Windows 8 PC, you need to restart it. Press press on the F8 key repeatedly until you see the boot menu.
Conclusion
Forgot Windows 8 password? You can learn 3 useful tips to reset, bypass or remove your forgotten password. If you still have any questions about the Windows 8 password reset, you can leave us a message for more information.



