4 Ways to Factory Reset ASUS Laptop (Step-by-Step Guide)
When you find your ASUS laptop usually works slowly because of accumulated system problems, you need to restore your ASUS laptop to its factory settings, and resetting the ASUS laptop is a good method. Do you know how to reset ASUS laptop? Do you want to remove all data or keep all important files? Maybe your PC can’t be launched or you don’t know the admin password of your ASUS, which make you can’t factory reset ASUS laptop.
Don’t worry; this article shows how to reset ASUS laptop in 4 ways. You can do that in all situations and your ASUS laptop will be refreshed to good condition.
In this article:
Part 1. How to Reset ASUS Laptop with Recovery Partition
First, we will show you the regular way to factory reset ASUS laptop, with its recovery partition. When you are no longer able to access your ASUS account, you should first give this method a try.
Restart ASUS laptop and keep pressing F9 key as soon as the ASUS logo appears on the screen. By doing so, you can access the hidden partition and enter the boot screen.
When the Windows Boot Manager appears, you can choose a suitable language from the options. Then, choose Microsoft Windows Setup and press the Enter key to continue to start factory resetting ASUS laptop.
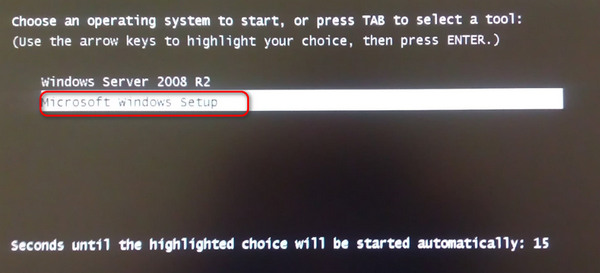
Now you will be guided to the ASUS Preload Wizard screen. There are 3 recovering options offered there, Recover Windows to first partition only, Recover Windows to entire HD, and Recover Windows to entire HD with 2 partitions.
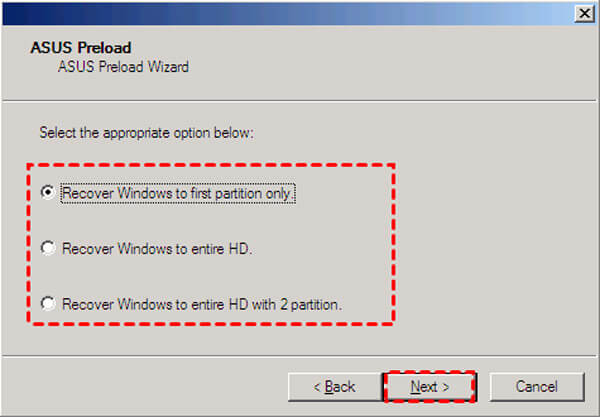
Select your preferred option and click on the Next button. Then follow the instructions to restore your ASUS laptop back to the factory settings.
Part 2. How to Reset ASUS Laptop with Default Reset Option
If you have the ASUS password and can sign in your account normally, you can rely on the default resetting option to factory reset your ASUS laptop.
Log into your ASUS account and go to Settings. If you are using a Windows 10 laptop, you can click on the Windows icon in the bottom left corner and then click on the Settings icon. When you get there, click on the Update & Security option and then select Recovery.
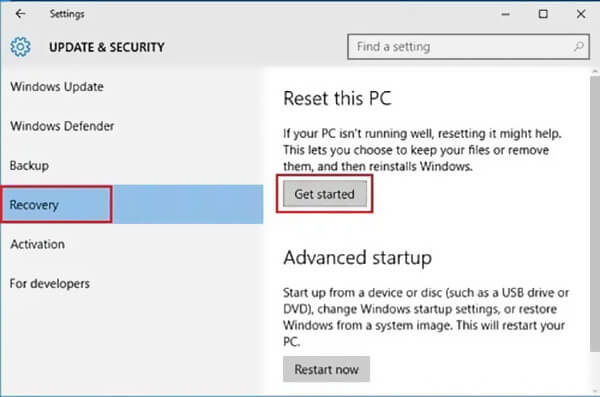
Click the Get Started button under the Reset this PC section. Select the Restore factory settings option in the next Choose an option window. Both 2 ways can factory reset your ASUS laptop, but the Remove everything option will erase your PC.
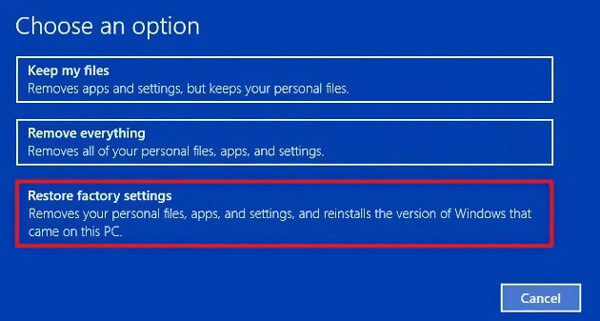
If you choose Remove everything to factory reset ASUS laptop, you will see another 2 options in the next window - Only the drive where Windows is installed and All drives. Pick one based on your need.
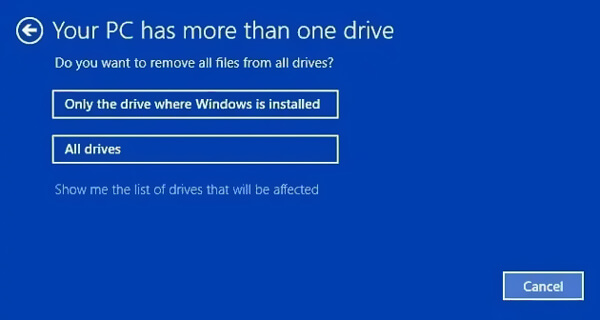
Click the Restore button to confirm your operation of resetting the ASUS laptop.
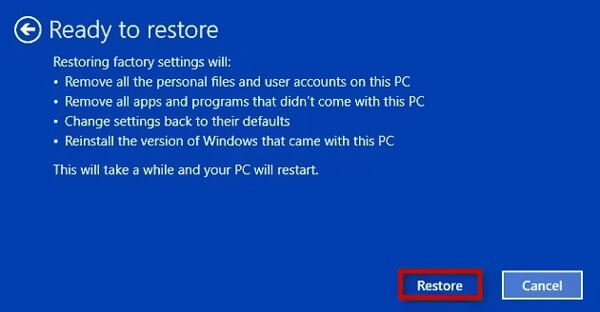
Follow the steps above, and you can easily reset an HP laptop, Lenovo, and other Windows computer models.
Part 3. How to Reset ASUS Laptop When Forgot Computer Password
When you can’t boot your ASUS laptop, Windows Recovery Environment (WinRE) is a good way to restore the PC, which can also help you factory reset the ASUS laptop (when there’s no hardware damage).
Press and hold the F12 key and press the Power button to turn on your ASUS laptop. This is the essential first step to factory reset ASUS laptop in WinRE.
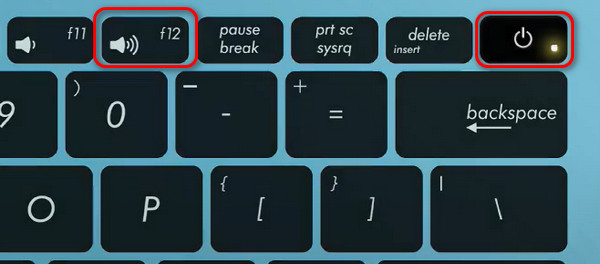
In the next window, you should choose Troubleshoot to enter the Windows Recovery Environment.
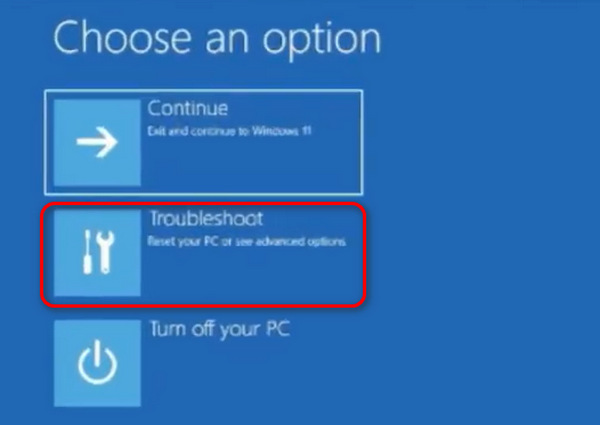
Choose MYASUS in WinRE in the next window to enter WinRE. Click the Cloud Recovery button. You should connect your PC to a Wi-Fi.
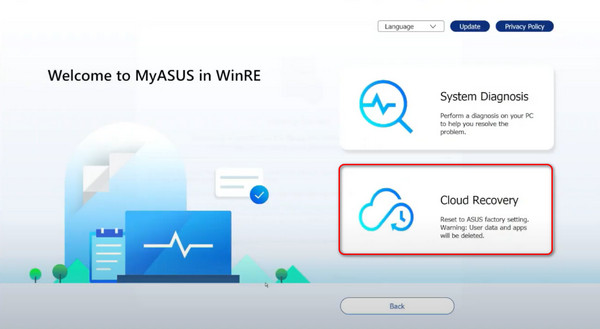
Cloud Recovery can back up your PC. After backup, you can start factory resetting your ASUS in WinRE. Click the Yes button when it asks for permission to start the cloud recovery process. Then, what you need to do is only wait.
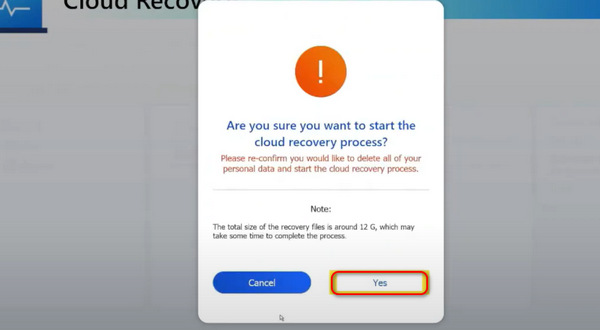
Part 4. How to Reset ASUS Laptop When Forgot Computer Password
Assume that you have an old ASUS laptop and have forgotten the lock screen passcode, how can you access the PC? This can be a more complicated problem than factory resetting an ASUS laptop. Don’t worry, you can easily reset the passcode without knowing it with imyPass Windows Password Reset. This program can help you remove or change the admin passcode. Then, you can easily factory reset the ASUS laptop when you want to refresh your PC.

4,000,000+ Downloads
Factory reset ASUS laptop with 7/8/10 when forgot computer password.
Create Windows password reset USB drive or disk without the current one.
Recover, remove or bypass Windows account and administrator passwords.
Support any popular Windows systems, file systems, hard disks and laptop brands.
Free download, install and run this imyPass Windows Password Reset on your ASUS laptop. You should first create a Windows password reset USB drive or disk. Connect an external USB drive or CD/DVD disc to the computer.

You can create the Windows password reset USB drive/disk with 2 ways, Create Password Reset CD/DVD, or Create Password Reset USB Flash Drive. Choose either one as you like.
Click the Burn CD/DVD or Burn USB button to start creating the password reset disk or USB drive. Then click OK to complete the process.
Restart your ASUS laptop and press F9 key to enter the Boot menu. Select the reset USB drive/disk you just created, and then press Enter.

ASUS laptop will reboot itself. After that, you can choose the ASUS account you want to reset its password, and then click the Reset Password button to do it. When the forgotten computer password is removed, you can factory reset ASUS laptop as normal. This method supports all Windows computers, and you can factory reset Windows 10/11 without password.

Related Readings:
FAQs.
-
Is ASUS is a Chinese company?
Yes, ASUS is a Chinese company. ASUS is Taiwanese multi-national tech brand which is officially known as AsusTek Computer Inc. or ASUSTeK.
-
Where is the reset button on ASUS laptop?
ASUS laptops are not designed with a specific reset button to directly perform a factory resetting on your computer. When you want to reset ASUS laptop, you can rely on the methods above. Or you can choose to press and hold the Power button to force a shutdown.
-
What is ASUS system recovery partition?
ASUS system recovery partition is a hidden partition that mainly used to restore your laptop back to its original brand-new condition. It contains a recovery image file. Also, you can create ASUS system recovery CD/DVD disc and USB drive for saving the system image file.
Conclusion
After reading this post, you can learn 3 methods to reset ASUS laptop with Windows 10, Windows 8/7 or an earlier version. You can unlock ASUS laptop even when forgot computer password. Note that, a factory resetting will erase all existing data on your ASUS laptop. So you’d better backup all necessary and important files before the resetting.
Hot Solutions
-
Windows Tips
-
Windows Password
-
Fix Windows
-
Password Tips

