如何在有或没有备份的情况下恢复 iPhone 上的数据
您需要这样做的原因有很多 从备份恢复 iPhone 数据 或者没有备份。例如,您错误地删除了一些重要文件。或者您可能会删除数据以释放空间,但马上就后悔了。当您的 iOS 设备工作异常或您被锁定在设备之外时,恢复出厂设置是排除故障的重要解决方案。无论如何,本指南将介绍如何从 iOS 设备中恢复数据。

第 1 部分:无需备份即可从 iPhone 恢复数据的终极方法
如果您没有备份,请不要惊慌。imyPass iPhone 数据恢复可以帮助您在没有密码的情况下恢复您的 iPhone。它会扫描您的内存并使用先进的技术查找 iOS 设备上丢失的数据。
最佳 iPhone 数据恢复工具的主要功能
1. 查找 iPhone 上无需备份的永久删除的文件。
2.预览 iPhone 上已删除的文件以进行有选择地恢复。
3. 不会中断您设备上的现有数据。
4. 无需重置,即可从 iTunes/iCloud 备份恢复 iPhone。
5.支持最新版本的iOS。
如何在没有备份的情况下恢复 iPhone 上的数据
扫描你的 iPhone
在计算机上安装最好的 iPhone 数据恢复软件后,运行它。选择 从 iOS 设备恢复 在左侧。使用 Lightning 线将 iPhone 连接到电脑。确保信任电脑,然后单击 开始扫描 按钮扫描设备上的数据。
在 iPhone 上查看已删除的文件
数据扫描完成后,在左侧边栏中选择要恢复的数据类型。例如,如果您打算恢复 iPhone 上的照片,请选择 相机胶卷。要查看已删除的 iPhone 照片,请下拉顶部选项,然后选择 仅显示已删除.
恢复 iPhone 上已删除的项目
勾选所有希望检索的删除时间,点击 恢复 按钮。接下来,设置输出文件夹,然后点击 恢复 再次。在此过程中,请保持 iPhone 连接到电脑。
第 2 部分:如何从 iCloud.com 恢复 iPhone
如果您已将数据同步到 iCloud,则可以在 Mac 和 PC 上恢复 iPhone。这样不会重置您的设备或覆盖 iPhone 上的数据。不过,iCloud.com 仅适用于特定数据类型,例如照片、视频、笔记、电子邮件、联系人和 iCloud Drive 中的文件。
在网页浏览器中访问 www.icloud.com,使用您的 Apple ID 和密码登录您的帐户。如果启用了 2FA,请输入验证码。如果您 忘记 Apple ID 密码,您可以按照屏幕上的指南轻松恢复它。
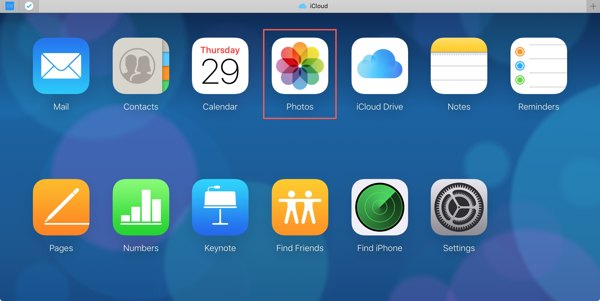
然后选择您想要恢复的数据类型:
要从 iPhone 恢复照片,请按 相片 应用程序,然后转到 图书馆 选项卡下的 相片 标题。按 Ctrl 或者 命令 键盘上的键,选择要恢复的每张照片,然后单击 下载 按钮。如果你想查看 iPhone 上已删除的照片,请转到 最近删除 专辑。
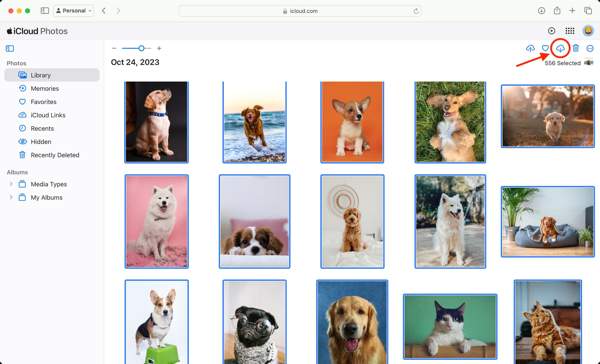
要恢复 iPhone 上的联系人,请按 联系方式 应用程序,选择所需的联系人,点击 设置 按钮,然后选择 导出 vCard.
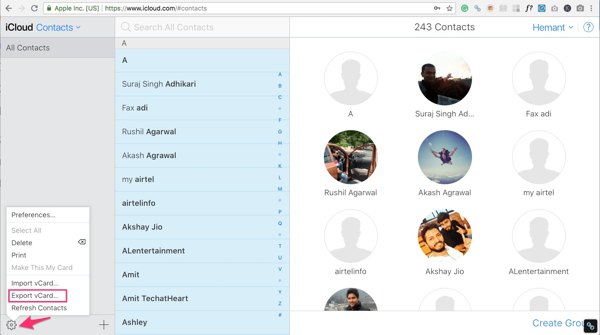
要恢复 iPhone 上已删除的笔记,请按 笔记 应用程序,转到 最近删除 文件夹,选择所需的笔记,点击 恢复,然后选择一个文件夹。
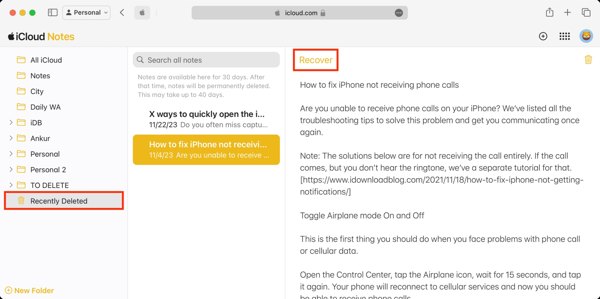
要在死机或已禁用的 iPhone 上查看电子邮件,请按 邮件 应用程序,然后检查你的 收件箱, 草稿, 发送, 档案, 或者 垃圾.
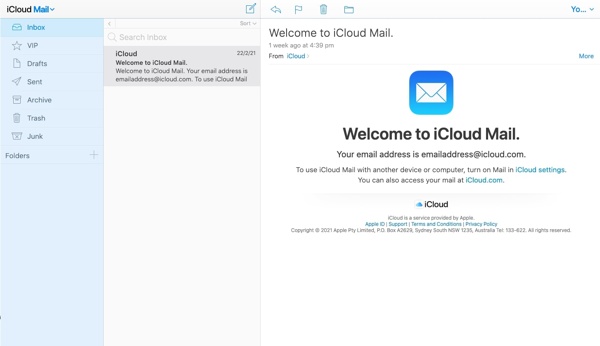
要从 iCloud Drive 下载 iPhone 文件,请按下 iCloud 云盘 应用程序,选择所需文件,然后单击 下载 按钮。如果你想从 iCloud Drive 恢复已删除的文件,请点击 最近删除 链接。然后选择所需的文件,并点击 恢复 按钮。
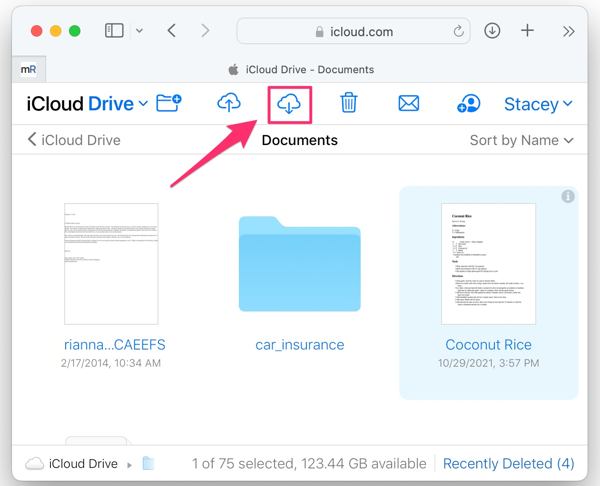
第 3 部分:如何从备份恢复 iPhone
一部分 iPhone 用户有使用 iCloud 或 iTunes/Finder 备份设备上文件的习惯。如果您是其中一员,您可以从 iPhone 备份中恢复以找回丢失的数据并进行故障排除。
如何从 iCloud Backup 恢复 iPhone
打开 设置 应用程序,转到 一般的, 轻敲 转移或重置 iPhone 或者 重置,然后按 删除所有内容和设置。如果“查找我的”已关闭,您可以 无需 Apple ID 或密码即可将 iPhone 恢复出厂设置.
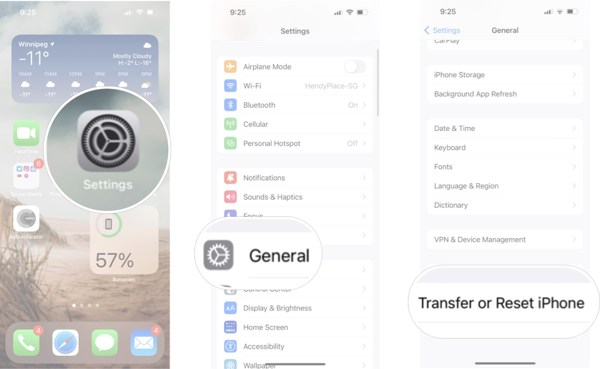
输入您的 Apple ID 密码或 iPhone 密码,然后确认操作。
等待该过程完成。您的 iPhone 应该重新启动到 你好 屏幕。然后将其设置为新设备。确保连接到 Wi-Fi 网络。
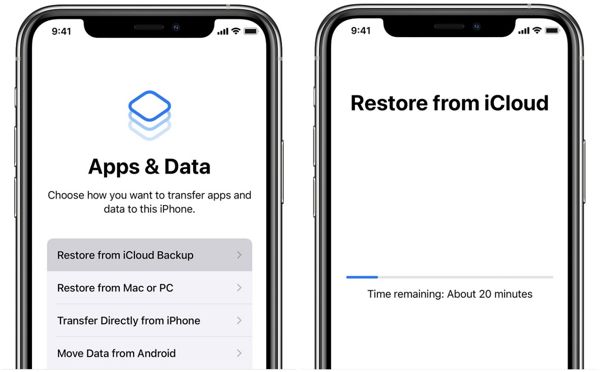
当你到达 应用程序和数据 屏幕,选择 从 iCloud 备份恢复,使用您的Apple ID和密码登录,并选择正确的备份文件。
完成设置过程后,您会发现您的 iPhone 已恢复到旧备份。
如何使用 iTunes/Finder 备份恢复 iPhone
如果您想从计算机上的备份恢复 iPhone,请使用兼容的电缆将您的设备连接到计算机。
小费:如果您的 iPhone 被禁用或卡住,请将其置于恢复模式,然后将其插入计算机。
要在 Windows 或 macOS Mojave 或更早版本上恢复 iPhone,请打开 iTunes。要在 macOS Catalina 或更新版本上恢复 iPhone,请启动 Finder 应用。
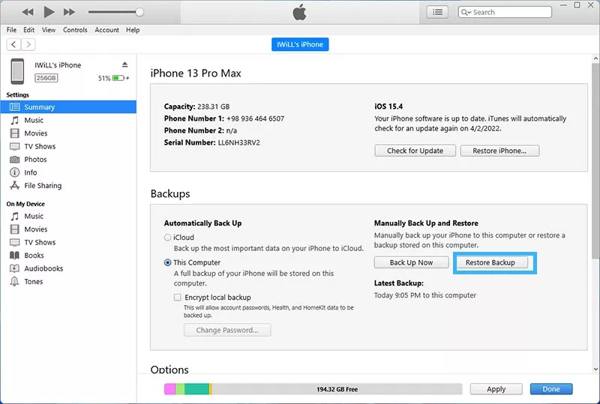
点击 电话 iTunes 左上角的按钮,然后前往 概括 选项卡。在 Finder 中,按您的 iPhone 名称,然后转到 一般的 标签。
找到 备份 部分,然后单击 恢复备份 按钮。
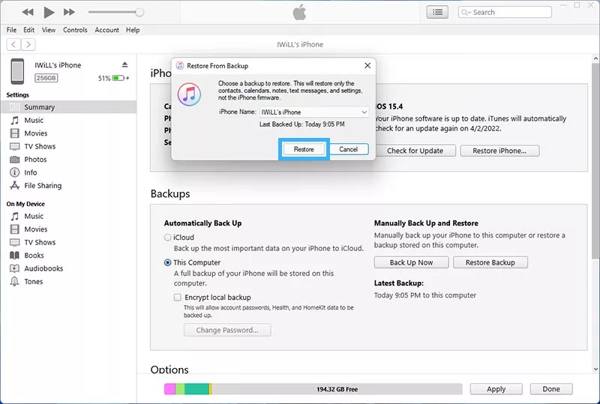
从下拉列表中选择正确的备份文件,然后单击 恢复 按钮开始恢复您的 iPhone。这可能需要一段时间,具体取决于备份文件中的数据量。
完成后,断开你的 iPhone 连接。
结论
现在,你应该明白了 如何恢复 iPhone 上已删除的文件 有或没有备份。iCloud 网站可让您下载和恢复特定类型的数据,例如照片、电子邮件、笔记等。iCloud 和 iTunes/Finder 备份是另一种找回丢失文件和项目的选项。imyPass iPhone 数据恢复可以从您的 iPhone 内存中查找丢失的文件。还有其他问题吗?请在此帖子下方留言。

