最佳 iTunes 恢复 iPhone 16/15/14 指南 [2025]
当你 使用 iTunes 恢复 iPhone,您可以解决各种问题,准备出售设备,或者只是想重新开始。无论您的 iPhone 遇到软件故障、运行缓慢还是卡在恢复模式,iTunes 都可以恢复 iPhone 并帮助解决这些问题。此外,如果您之前备份过 iPhone 上已删除的数据,也可以使用 iTunes 恢复。本文将告诉您如何使用 iTunes 恢复 iPhone 或恢复已删除的 iPhone 数据。

在本文中:
第 1 部分:iTunes 可以恢复 iPhone 吗?
当然,iTunes 可以轻松恢复您的 iPhone。您可以使用 iTunes 恢复 iPhone,让它焕然一新。您还可以使用 iTunes 恢复 iPhone 上已删除的数据。但是,无论您是想从 iTunes 恢复 iPhone 还是恢复丢失的数据,都应该提前做好准备。
使用 iTunes 恢复 iPhone
要在 iTunes 中将 iPhone 恢复出厂设置,您需要在 Windows PC 上安装 iTunes。如果您使用的是 macOS Mojave (10.14) 或更早版本,则还需要安装 iTunes。如果您使用的是 macOS Catalina (10.15) 或更高版本,则可以直接使用 Finder 而不是 iTunes。

在 iTunes 中从 iPhone 恢复丢失的设备
如果您想使用 iTunes 恢复 iPhone 中丢失的数据和文件,除了上述准备工作外,您还必须确保之前已将 iPhone 备份到要使用 iTunes(Finder)的电脑上。否则,iTunes 无法检测到备份,更不用说恢复数据了。

第 2 部分:如何使用 iTunes 恢复 iPhone
现在,您可以先学习如何使用 iTunes 恢复 iPhone。它将帮助您将 iPhone 恢复到出厂设置。您可以将 iPhone 当作一台全新的设备来使用。
如何使用 iTunes 恢复 iPhone(Windows)
将你的 iPhone 连接到电脑
您应该在 Windows PC 上启动 iTunes,然后使用 USB 数据线将 iPhone 连接到电脑。如果出现“信任此电脑”窗口,您应该输入密码,然后点击 相信 按钮。
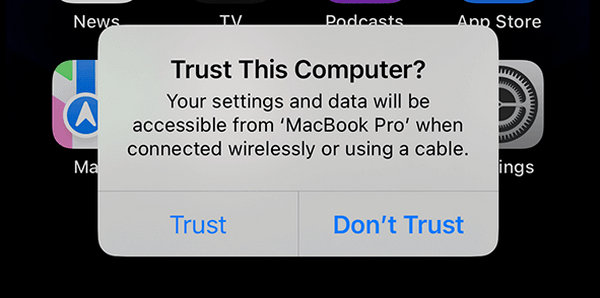
将你的 iPhone 置于恢复模式(如有必要)
如果你的 iPhone 卡住了,无法开机,或者没有响应,你可能需要输入 iPhone恢复模式 从 iTunes 恢复 iPhone 之前。
选择恢复选项
在 iTunes 中,点击 设备 左上角的按钮进入 iPhone 的设置。
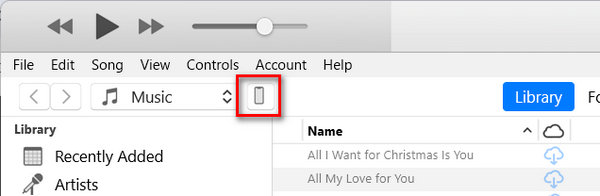
在此窗口中,您应该单击 恢复 iPhone 按钮在 概括 选项卡。如果你的 iPhone 已进入恢复模式,iTunes 会通知你的 iPhone 有问题,你也应该点击 恢复 按钮使用 iTunes 恢复 iPhone。
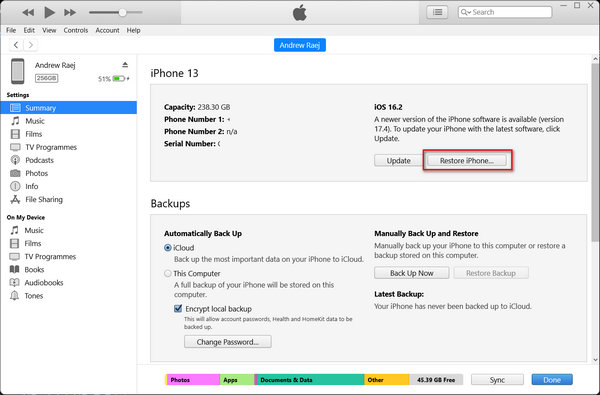
如何使用 iTunes 或 Finder 恢复 iPhone(macOS)
如果您有 Mac 电脑,也可以通过 iTunes 恢复 iPhone。如果您的 macOS 是 Mojave (10.14) 或更早版本,则需要手动安装 iTunes。使用 iTunes 恢复 iPhone 的过程与 Windows iTunes 相同。但是,如果您的 macOS 是 macOS Catalina (10.15) 或更高版本,iTunes 将变为 Finder,您只需在 Finder 中恢复 iPhone 即可。
您还需要将 iPhone 连接到 Mac,并启动 iTunes 或 Finder。如有必要,请将 iPhone 置于恢复模式。
在 Finder 中,您应该选择您的 iPhone,然后单击 恢复 iPhone 按钮,使用 iTunes(Finder)恢复 iPhone。如果您已在 iPhone 上进入恢复模式,Finder 会检测到您的 iPhone 出现问题,您可以在弹出窗口中选择“恢复”选项,从 iTunes 恢复 iPhone。

第 3 部分:如何在 iTunes 中恢复 iPhone 中已删除的数据
如果您想使用 iTunes 从 iPhone 恢复已删除的数据,该过程也非常简单,与将 iPhone 恢复到出厂设置相同。但是,您应该确保当前计算机曾经在 iTunes 中备份过 iPhone。
你只需将 iPhone 连接到电脑即可。启动 iTunes,然后点击 iPhone 设备 按钮进入 iPhone 的设置面板。
在此窗口中,您应该单击 恢复备份 按钮,在 iTunes 中恢复 iPhone 中已删除的数据。您可能还需要输入 iTunes 备份密码 如果你曾经设置过它。
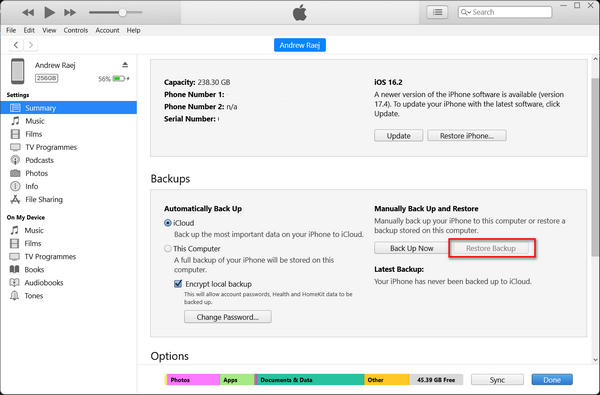
第4部分:如何在没有iTunes的情况下恢复iPhone数据
如果您的电脑没有 iTunes 备份怎么办?如何在 iTunes 中恢复 iPhone 已删除的数据?遗憾的是,您无法使用 iTunes 恢复 iPhone 数据。不过幸运的是, imyPass iPhone数据恢复 可以轻松帮您恢复 iPhone 数据。即使数据已永久删除且没有任何备份,此程序也能恢复。因此,这是您恢复所需 iPhone 数据的终极方案。

4,000,000+ 次下载
下载并安装 imyPass iPhone数据恢复 并启动它。将 iPhone 连接到电脑。点击 开始扫描 主界面上的按钮。然后,这款最佳的 iTunes 替代品将扫描您的 iPhone 以搜索丢失的文件。

扫描过程中,您可以看到检索到大量文件。您可以选择所需的文件,然后点击 恢复 按钮即可轻松恢复数据。如果您无法使用 iTunes 恢复 iPhone 数据,此程序可以帮助您。

结论
你可以 使用 iTunes 恢复 iPhone 修复严重的系统错误或崩溃,尤其是在 iPhone 卡住或无法启动时。iTunes 还可以帮助您备份和恢复 iPhone 上的数据。但是,如果您尚未备份 iPhone,iTunes 无法帮助您恢复数据。在这种情况下,请不要忘记使用 imyPass iPhone数据恢复 轻松恢复文件。即使文件被永久删除,您也可以直接找到并恢复丢失的文件。

