如何在 iPhone 上放置图钉位置的综合指南
当你身处陌生的地方,或者只是想记住你的最佳地点在哪里时,知道 如何在 iPhone 上放置图钉 使用 Apple Maps 或 Google Maps 会非常有用。本指南将指导您完成轻松快速地定位地点的重要步骤,例如保存停车位或计划聚会时。
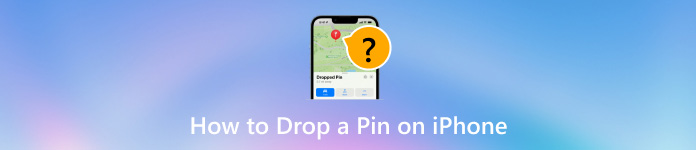
第 1 部分:如何在 Google 地图上放置图钉
Google 地图有一个简单但功能强大的标记功能,您可以使用它来识别特殊区域,存储它们以备将来需要,与朋友分享并轻松导航。只要您正在组织旅程,关注重要地点,或者只是想要 在 Google 地图上设置主页,Google 地图界面对于此类功能非常友好。以下是使用 iPhone 在 Google 地图上放置图钉的步骤。
在您的 iPhone 上,启动 Google 地图,然后点击并按住您想要放置图钉的位置。
该选定点处将有一个红色图钉,并且屏幕底部还有一个信息面板。
您可以触摸它的名称或标签,以便在需要时更容易识别它。
要保存,请按 节省 按钮将图钉添加到收藏夹、想去的地方等列表中。另一方面,选择 分享 从“固定位置”菜单右上角的菜单中。这应该是关于分享您自己的一些信息吗?从共享菜单中选择任何联系人或应用程序,这样您就可以通过电子邮件或通过其他手机应用程序分享您的固定位置。
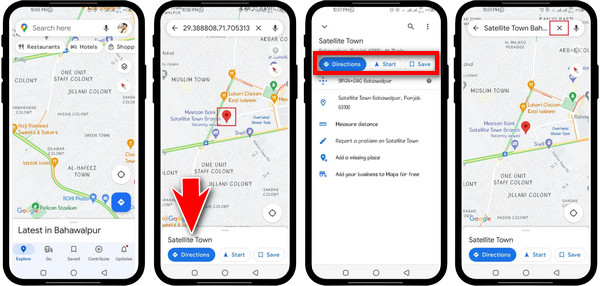
要导航至固定位置,请点击 路线 按钮并开始您的旅程。
其他提示:
1. 如何通过iPhone在Google地图上分享您的实时位置:
了解如何使用这些步骤让其他人通过 iPhone 上的 Google 地图知道您在哪里。
打开 iPhone 上的 Google 地图应用程序。
触摸蓝点,指示您当前的确切位置。
然后,按 位置共享 下方的按钮 您的位置.
选择 新股 以及您想要分享位置的时间长度,例如一小时、一天还是永远。
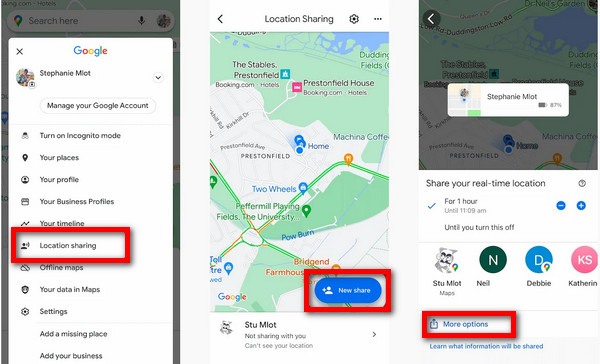
从地址簿中选择一个联系人,按 更多选项,并在必要时使用其他应用程序分享您的位置。
2. 如何在 iPhone 上的 Google 地图上保存停车位置:
通过本指南了解如何在 iPhone 上的 Google 地图中保存停车场详细信息。
导航到 iPhone 上的 Google 地图应用并打开它。
单击显示您当前位置的蓝点。
轻敲 保存停车位 以便可以将其保存为 Google 地图上的停车区域。
要查找您保存的停车位,请打开 谷歌地图 并点击 磷 地图上的图标。
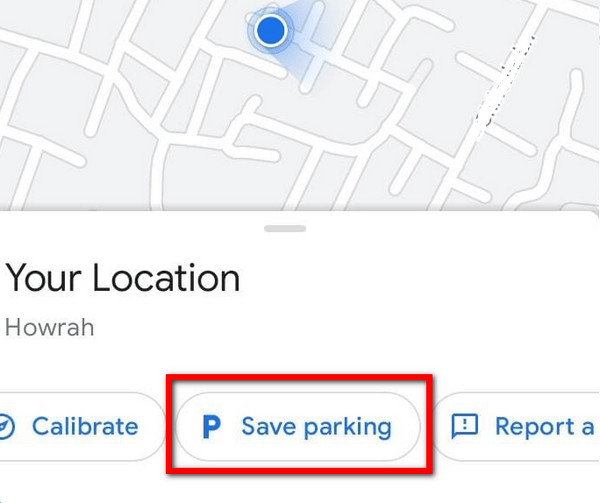
第 2 部分。如何在 Apple 地图中放置图钉
Apple Maps 是一款适用于 iPhone 的导航应用,它具有一项独特功能,可让您在某些位置放置图钉。如果您想为某些地方添加书签、与联系人分享某些位置或跟踪重要区域(例如您停车的地方),此工具尤其有用。如果您是 Apple Maps 新手,本教程将指导您如何轻松放置、移动和分享图钉。以下是使用 iPhone 在 Apple Maps 上放置图钉的方法。
在 iPhone 上打开 Apple 地图应用。按住您想要放置图钉的位置。
选定的位置会出现一个图钉;如果不准确,请放大地图。
向上滑动并打开 掉落的图钉 菜单,选择 移动,然后在屏幕上滑动,直到图钉移动。
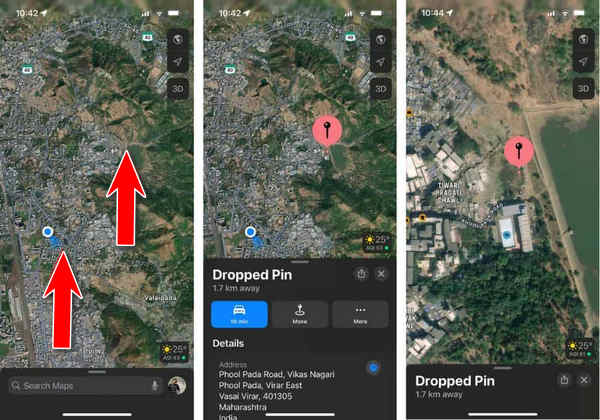
点击 右上角的完成按钮可保存图钉的新位置。
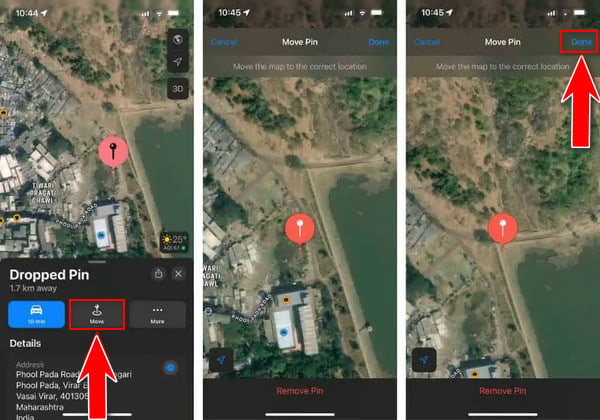
其他提示:
1. 如何分享已在 Apple 地图中固定的位置:
在 iPhone 上启动 Apple 地图应用程序。
按下您想要放置图钉的位置或查看之前的图钉。
然后,点击 分享 位于右上角的按钮 掉落的图钉 窗格。
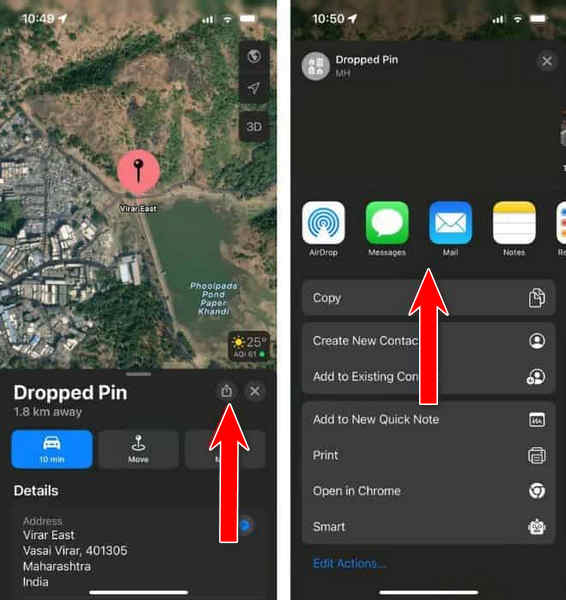
从您的联系人列表或设备上的任何应用程序中进行选择,与他们分享预定的地点。
2. 如何在 Apple 地图中将固定地点移至收藏夹:
在 iPhone 上启动 Apple 地图应用程序。
长按您想要放置图钉或访问当前图钉的位置。
点击 更多的 按钮在 掉落的图钉 菜单并选择 添加到收藏夹.
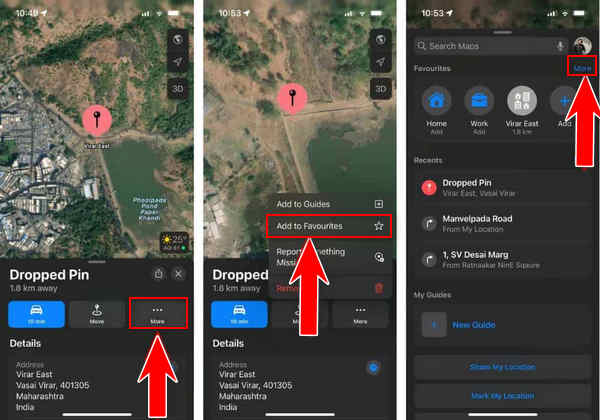
触摸 × 按钮关闭 掉落的图钉 菜单。
从底部向上滑动,打开 苹果地图 应用程序菜单,点击 更多的 超过 最喜欢的,然后点击固定位置旁边的信息 (i)。
更改位置标签(标题)和类型(地址/家庭/工作等)点击 完毕 保存此处所做的更改
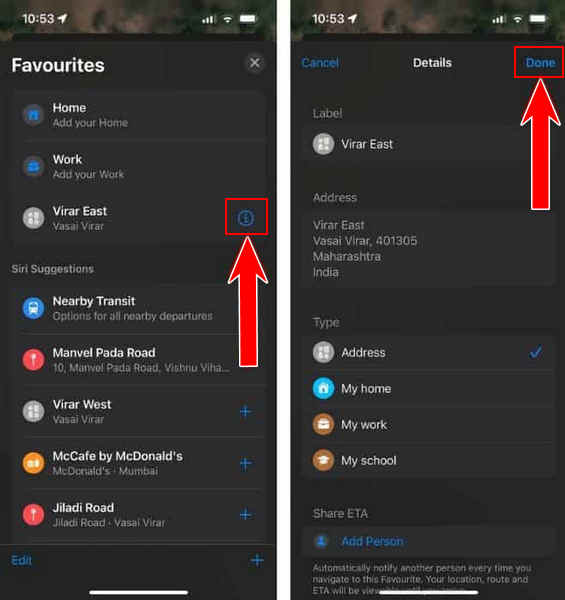
3. 如何从 Apple 地图中移除图钉
在 iPhone 上启动 Apple Maps 应用程序。
前往您的固定位置。
轻敲 更多的 在放置图钉菜单中选择 消除 取消固定位置。
第 3 部分。如何伪造 iOS 位置
imyPass iLocaGo 是一款功能强大且用户友好的 GPS 欺骗工具,专为 iOS 用户设计。使用此软件,您只需在 iPhone 上单击一下即可更改和伪造您的位置。这是保护您的隐私、避免在社交网络上被跟踪以及更好地享受基于位置的应用程序和游戏的绝佳方式。

4,000,000+ 次下载
首先在您的电脑上下载并安装 imyPass iLocaGo。
之后,在您的个人电脑上打开它。插入闪电线将电脑连接到移动设备。
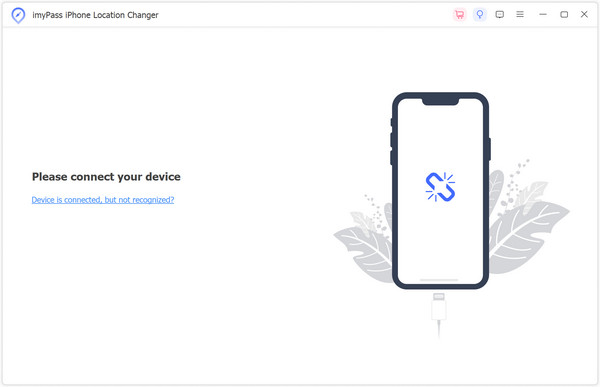
在主界面上,选择 修改位置 位于屏幕左侧。
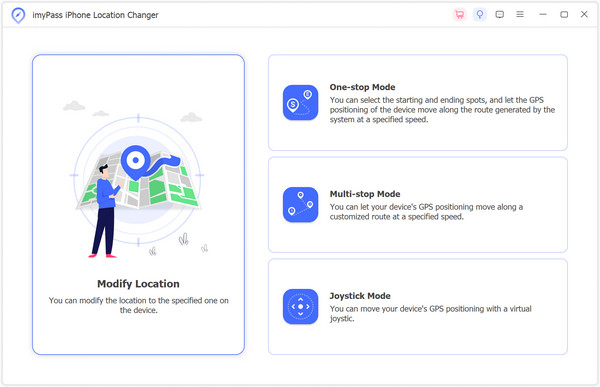
选择地图上的任意点或直接插入其规定的地址。 开始移动 将立即用您想要的目的地替换您当前的位置。
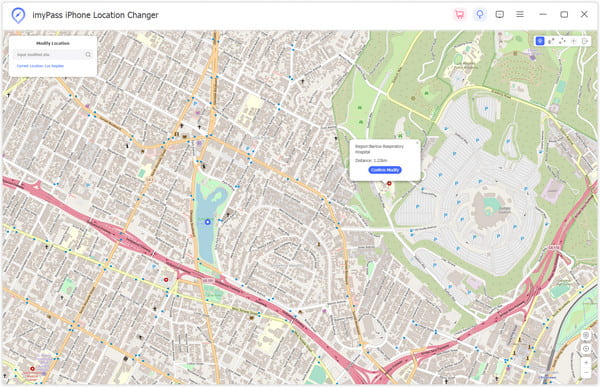
结论
使用 iPhone 上的 Apple 地图或 Google 地图放置图钉 操作简单,可改善您的导航体验。无论您是想将位置添加到书签、与朋友分享,还是使用 imyPass iLocaGo 等工具保护自己的隐私,这些步骤和功能都可为您提供高效位置管理的全面指导。
热门解决方案
-
GPS定位
-
解锁iOS
-
iOS 技巧
-
解锁 Android

