如何解决电脑无法识别iPhone的问题?
1. 重新启动你的iPhone和电脑
当您的计算机无法识别您的 iPhone 时,解决此问题的最简单方法是重新启动您的设备。
重新启动iPhone:
按下并快速释放 iPhone 左上角的音量增大按钮 > 音量减小按钮。接下来,按住 力量 按钮,直到您看到 Apple 徽标。然后,释放 力量 按钮。
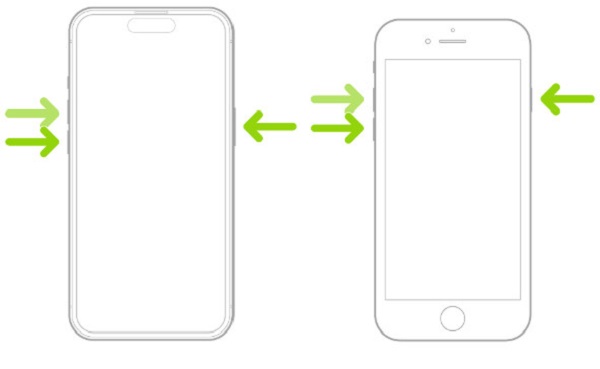
重新启动Windows:
点击 开始 在屏幕的左下角> 力量 > 重新开始.
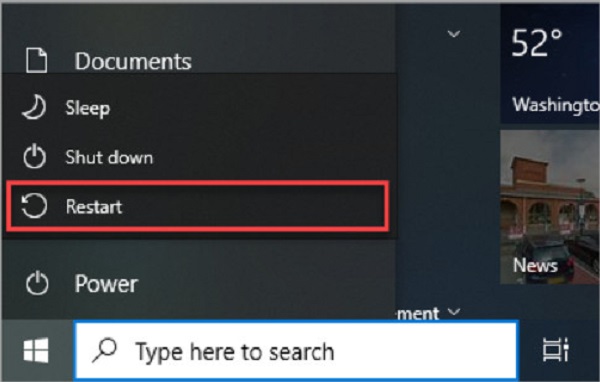
重新启动Mac:
单击屏幕左上角的 Apple 徽标 > 重新开始.
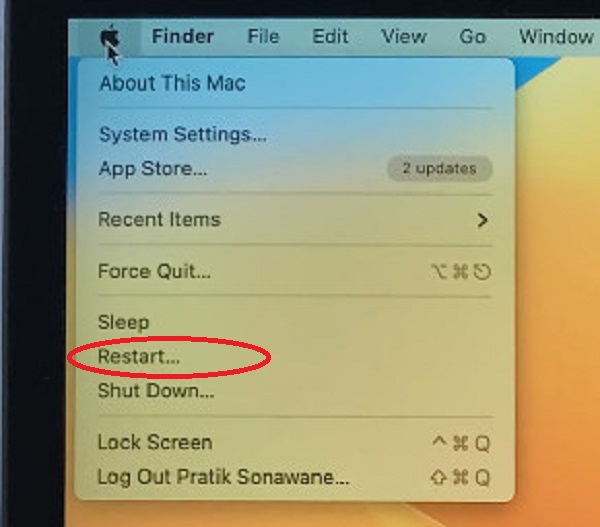
2.检查USB线和USB端口的状况
如果USB线导致连接失败,您可以更换一根USB线,并尝试使用其他USB端口来连接成功。
3. 确保信任您的计算机
你需要记住点击 相信 当您将 iPhone 连接到电脑时,iPhone 上显示弹出警报时。
4. 在计算机上重新安装 iTunes
有时 iTunes 可能会导致您的计算机无法识别您的 iPhone,您可以通过在计算机上重新安装 iTunes 来解决此问题。
5.更新你的iPhone
先决条件:将 iPhone 插入电源并通过 Wi-Fi 访问互联网。
去 设置 > 一般的 > 软件更新 > 下载并安装.
6. 更新您的 Windows
对于 Windows 11:单击 开始 在屏幕的左下角> 设置 > Windows更新 > 检查更新 > 立即下载并安装.
对于 Windows 10:单击 开始 在屏幕的左下角> 设置 > 更新与安全 > Windows更新 > 检查更新 > 立即下载并安装.
7. 更新Apple移动设备USB驱动程序
Apple 移动设备 USB 驱动程序可帮助 Windows PC 识别您的 iPhone。当它过时时,您的 Windows PC 可能无法识别您的 iPhone。
在 Windows 7/10/11 上更新 Apple 移动设备 USB 驱动程序:
首先,通过 USB 数据线将 iPhone 连接到 Windows PC。同时按下 Windows 键和 X 键 > 单击 装置经理。在新的弹出窗口中,导航至 通用串行总线设备 并双击该选项。
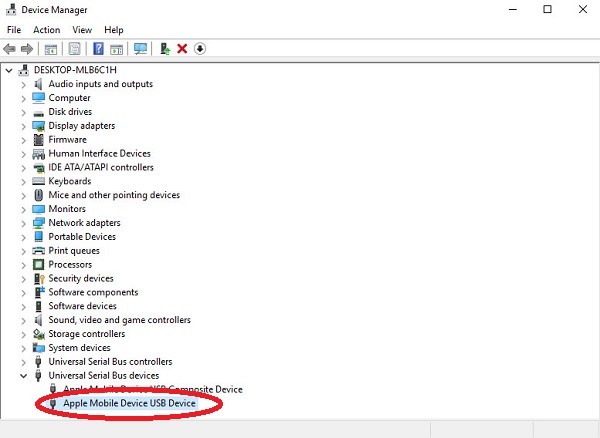
然后,您可以找到 Apple 移动设备 USB 设备。右键单击它 > 单击 更新驱动程序 > 单击 自动搜索驱动程序。您所需要做的就是等待该过程完成。
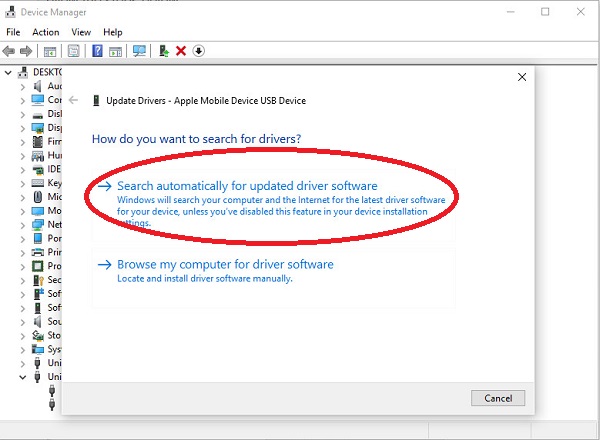
8.更新你的Mac
单击屏幕左上角的 Apple 徽标 > 系统设置 > 一般的 > 软件更新 > 现在更新.
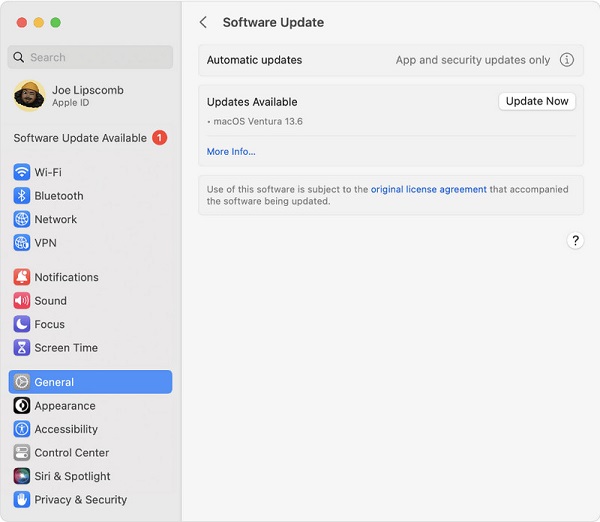
9. 如有必要,尝试使用 iOS 系统恢复工具
如果以上所有方法都不适合您,您可以尝试一些工具来恢复您的iPhone系统,以解决电脑无法识别iPhone的问题。
 iPhone数据恢复
iPhone数据恢复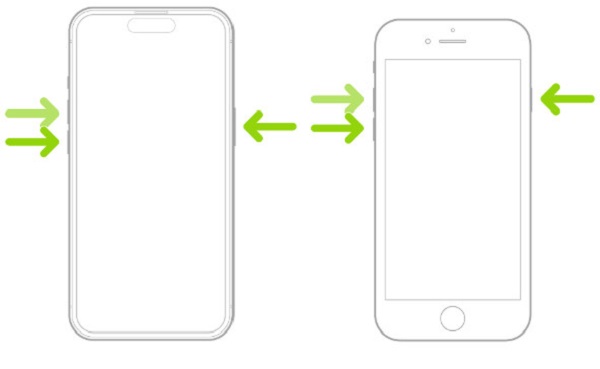
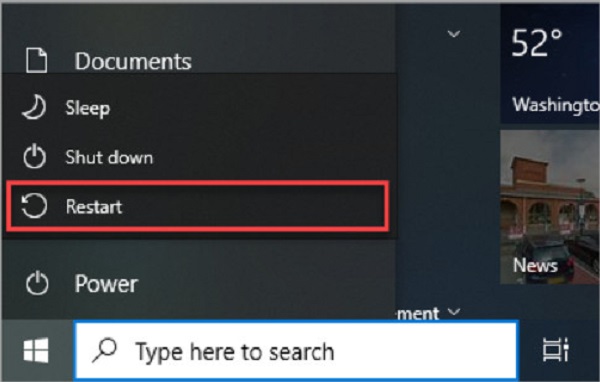
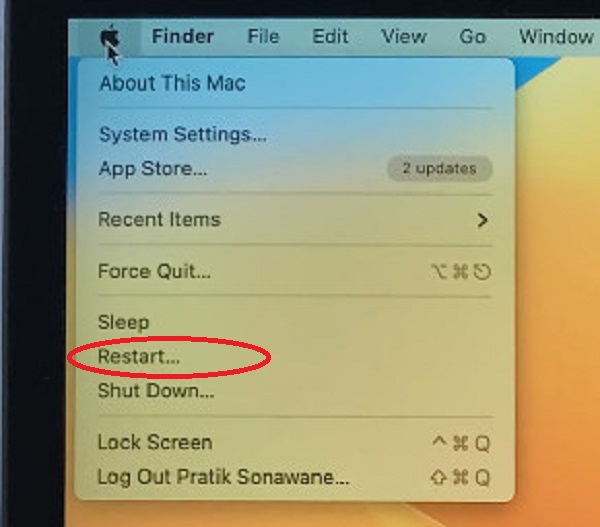
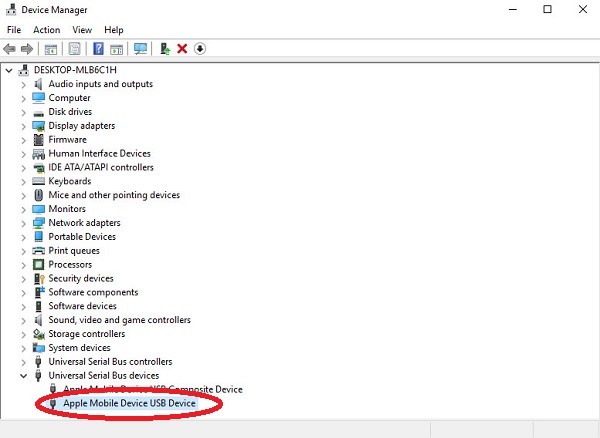
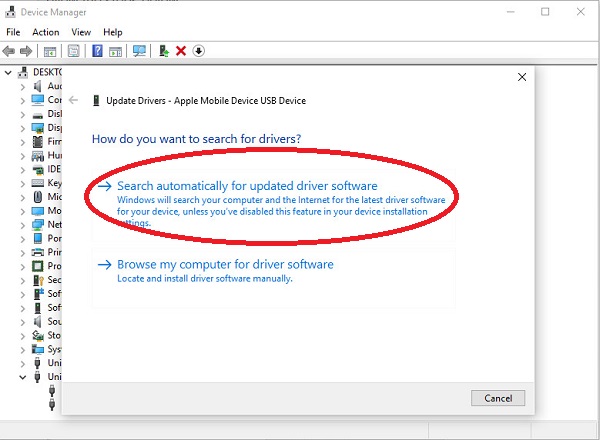
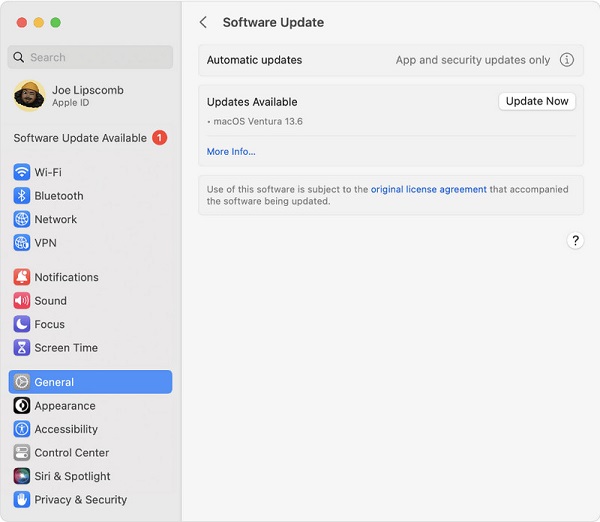
 imyPass iPassBye
imyPass iPassBye