如何在iPhone / iPad上查找和恢复搜索历史记录
iPhone 会根据你的搜索历史了解你很多信息。此外,它还会提供相关广告。家长监控孩子 iOS 设备上的搜索历史是有道理的。如果搜索历史被删除了怎么办?本指南演示了三种方法来帮助你查找和 恢复 Safari 上已删除的搜索历史记录 来自 iPhone 或 iPad。这样您就可以了解设备所有者。
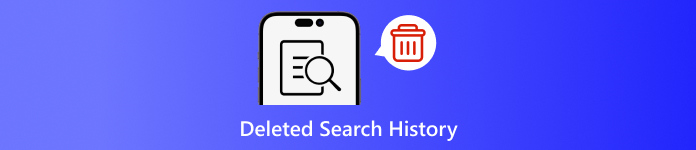
在本文中:
第 1 部分:为什么要删除 iPhone 上的搜索历史记录
如前所述,搜索历史记录可以提供大量信息,并可能泄露您的秘密。此外,它与您的在线活动有关。为了避免泄露个人隐私,您可以删除 iPhone 上的搜索历史记录。
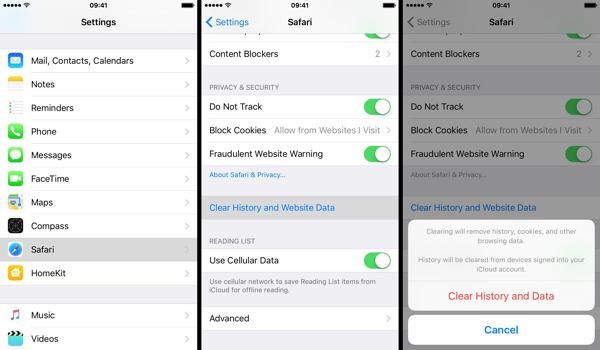
运行你的 设置 应用程序。
选择 苹果浏览器 选项,然后点击 清除历史记录和网站数据.
阅读弹出对话框中的通知,然后点击 清除历史记录和数据 确认删除搜索历史。
第 2 部分:如何从 iCloud Backup 恢复已删除的搜索历史记录
据苹果公司称,iCloud 会备份 iPhone 上的大量数据,包括 Safari 历史记录。如果您打开自动备份或手动将 iPhone 备份到 iCloud,则有可能找到已删除的搜索历史记录。要恢复 iCloud 备份,您需要将设备重置为出厂状态。这意味着您 iPhone 上的所有当前数据都将被删除。
打开 设置 应用程序在您的主屏幕上。
选择 一般的 Tab,然后选择 转移或重置 iPhone 在 iOS 15 及以上版本或 重置 在 iOS 14 及更早版本上。

点击 删除所有内容和设置 选项。如果出现提示,请输入您的 Apple ID 密码或 iPhone 密码以验证您的所有权。然后点击 擦除 或相关选项来确认操作。
恢复出厂设置后,你的 iPhone 将在 你好 屏幕上。按照屏幕上的说明将 iPhone 设置为新设备。您不得 忘记你的 iCloud 密码 当您从 iCloud 恢复时。
确保在设置过程中连接到稳定的 Wi-Fi 网络。

选择 从 iCloud 备份恢复 在 应用程序和数据 屏幕。
使用您的 Apple ID 和密码登录您的 iCloud 帐户。然后选择可能包含已删除搜索历史记录的备份,以将其恢复到您的设备上。
完成设置过程后,您就可以在 iPhone 或 iPad 上的 Safari 中看到已删除的搜索历史记录。
第3部分:如何从 iTunes / Finder 恢复已删除的搜索历史记录
iTunes 仍然是使用计算机管理 iPhone 数据的实用程序。对于 macOS Catalina 及更高版本,Finder 应用程序是 iTunes 的后继者,用于备份您的 iPhone。如果您定期使用 iTunes 或 Finder 将设备备份到计算机,则很有可能恢复已删除的 iPhone 搜索历史记录。当然,您的设备将被覆盖。
使用兼容的数据线将 iPhone 连接到电脑。如果 iPhone 上已启用“查找我的”,请转到 设置 应用程序,点击你的个人资料,选择 查找我的, 按 查找我的iPhone,然后关闭 查找我的iPhone。然后输入您的 Apple ID 密码并点击 关.

在 Windows 和 macOS Mojave 或更早版本上,运行最新版本的 iTunes。单击 电话 检测到设备后,单击左上角的按钮,然后转到 概括 标签。
找到 备份 部分,然后点击 恢复备份 按钮(如果有可用的备份)。
从下拉列表中选择正确的备份文件 从备份还原 对话框,然后单击 恢复 按钮。您应该输入您的 iTunes 备份密码 如果你已经设置了它。

如果 iTunes 或 Finder 备份已加密,请在弹出对话框中输入您的密码。
将您的设备插入电脑,直到恢复完成。然后您可能会在 iPhone 上看到已删除的搜索历史记录。
第4部分:如何在没有备份的情况下检索iPhone上已删除的历史记录
如果您没有备份 iPhone 数据,则很难恢复设备上已删除的搜索历史记录。事实上,即使您删除了搜索历史记录,它仍然在您的内存中,直到被新数据覆盖。这让您有机会使用强大的工具恢复丢失的数据。从这一点来看,我们推荐 imyPass iPhone 数据恢复。
iPhone数据恢复的主要功能
1. 无需备份即可在 iPhone 上查找已删除的搜索历史记录。
2.查看已删除的搜索历史记录并恢复特定项目。
3. 无需重置即可从 iTunes 或 iCloud 备份中提取搜索历史记录。
4.易于使用,不需要技术技能。
5.支持最新版本的iOS和iOS设备。
如何在没有备份的情况下恢复 iPhone 上已删除的历史记录
扫描您的数据
在 PC 上安装最好的 iPhone 数据恢复软件后,启动它。Mac 有另一个版本。转到 从 iOS 设备恢复 选项卡。然后使用 Lightning 线将 iPhone 连接到 PC。点击 相信 如果您首次连接两个设备,则在 iPhone 上单击 开始扫描 按钮开始在 iPhone 上查找数据。
查找已删除的历史记录
数据扫描完成后,转到 狩猎历史 选项卡下的 备忘录及其他 左侧栏的标题。下拉顶部选项,然后选择 仅显示已删除.现在,您可以查看已删除的 Safari 历史记录。
恢复已删除的历史记录
最后,选择所需的项目,点击 恢复 按钮,设置输出文件夹,然后再次点击恢复。
结论
本指南演示了三种方法 在 iPhone 上恢复已删除的搜索历史记录。清除历史记录以保护您的隐私时,您可能会错误地删除某些项目。使用 iCloud 备份,您可以找回丢失的数据。iTunes 备份可让您从计算机中恢复已删除的历史记录。imyPass iPhone 数据恢复可用于在没有备份的情况下找回丢失的搜索历史记录。如果您还有其他问题,请在下面写下来。

