iPhone无法退出恢复模式?4种解决方法
尝试更新 iPhone 时,您的 iPhone 是否卡在了恢复模式?或者您只是不小心按下了 iPhone 上的按钮,导致 iPhone 进入了此模式?您是否也担心 iPhone 系统崩溃?本文将为您提供帮助。查看以下四种快速方法, 让 iPhone 退出恢复模式.
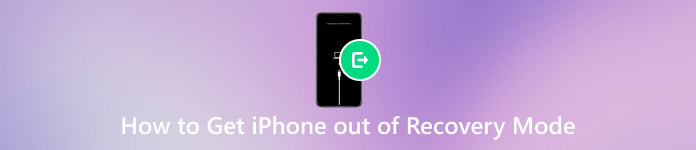
在本文中:
方法1.如何一键让iPhone退出恢复模式(最简单)
imyPass iPhone数据恢复 它不仅是一款 iPhone 数据恢复程序,还内置了完全免费的退出恢复模式功能。只需单击一下,即可让您的 iPhone 退出恢复模式,以便您可以扫描 iPhone 上已删除的数据,或者直接退出程序继续使用您的 iPhone。

4,000,000+ 次下载
快速检查使 iPhone 退出恢复模式的步骤:
安装 imyPass iPhone数据恢复 并在电脑上启动它。使用 USB 数据线将 iPhone 连接到电脑。
此程序将自动检测恢复模式。您只需点击 重新开始 并检查你的 iPhone 是否退出恢复模式。
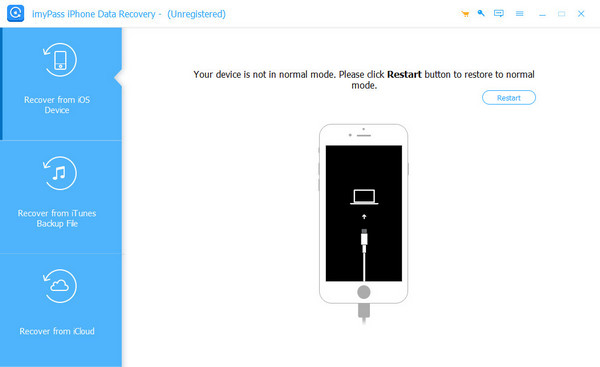
方法2.让iPhone退出恢复模式(当iPhone正常工作时)
假设你手动输入 iPhone 恢复模式 按下 iPhone 上的按钮,如果 iPhone 在进入恢复模式之前运行正常,您可以强制重启 iPhone。在这种情况下,您可以强制重启 iPhone,iPhone 再次重启后将退出恢复模式。请检查您的 iPhone 型号,然后按照步骤强制重启 iPhone。
iPhone 6 及更早版本:
按住 家 和 力量 按钮。
iPhone 7/7 Plus:
按住 音量减小 和 力量 按钮一起。
iPhone 8 及更高版本:
请按 提高音量 按钮,然后 音量减小 按钮,然后按住 力量 按钮。
请参阅下面的按钮及其位置(电源按钮与侧面或睡眠/弱按钮相同):
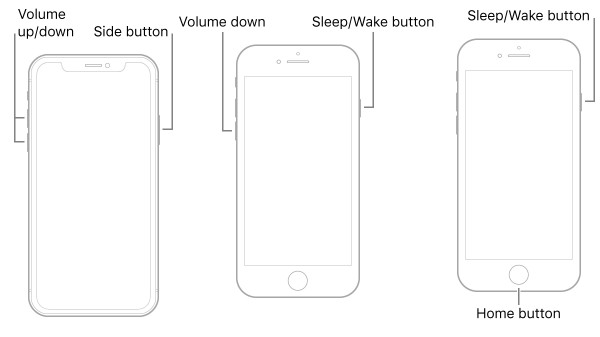
按住按钮直到看到白色 Apple 标志,然后您的 iPhone 将在没有恢复模式的情况下重新启动。
方法3.使用iTunes / Finder退出恢复模式
您可以使用 Finder 或 iTunes 将 iPhone 退出恢复模式。iTunes 和 Finder 有助于更新 iOS、恢复 iOS 以及修复崩溃的 iOS 系统。因此,如果您的 iPhone 因系统问题无法退出恢复模式,或者您使用前两种方法无法退出恢复模式,请尝试使用此方法。但请注意,使用 iTunes 或 Finder 退出恢复模式将 恢复你的 iPhone 并清除所有数据。所以,请先备份你的 iPhone。
了解如何退出 iPhone 上的恢复模式:
在 Windows 或 Mac 电脑上打开 iTunes 或 Finder。请确保 iTunes 或 Finder 是最新版本。
使用 USB 数据线将你的 iPhone 连接到这台电脑。iTunes 或 Finder 会提示你恢复 iPhone。
点击 恢复 按钮并等待程序修复 iPhone 系统问题并退出恢复模式。
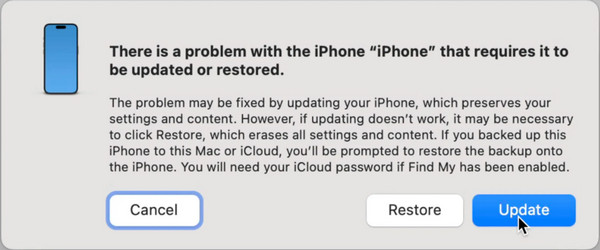
方法4.通过DFU模式强制退出恢复模式
最后一种方法是通过 DFU 模式强制退出恢复模式。DFU 模式用于修复严重的 iOS 问题,并从电脑上重写 iPhone 固件。简单地将 iPhone 置于或退出 DFU 模式并不会清除 iPhone 数据。但是,如果您通过 DFU 模式恢复 iPhone 并修复“恢复模式无法退出”的错误,您的 iPhone 数据将会被清除。因此,在使用此方法之前,您也应该备份您的 iPhone。
按照以下步骤将你的 iPhone 置于 DFU 模式:
使用 USB 数据线将您的 iPhone 连接到电脑,然后在电脑上启动 Tunes 或 Finder。
按住设备上的按钮:
iPhone 6 及更早版本:
按住 家 和 力量 按钮 8 秒。
iPhone 7/7 Plus:
按住 音量减小 和 力量 按钮 8 秒。
iPhone 8 及更高版本:
请按 提高音量 按钮,然后 音量减小 按钮,然后按住 力量 按钮。当屏幕变黑时,不要松开电源按钮并按住 音量减小 按钮 5 秒钟。
然后,松开电源键,并继续按住其他按键 5 秒钟。如果松开电源键后没有任何反应,则表示您已成功进入 DFU 模式。
iTunes 或 Finder 将自动检测您的 iPhone。点击 恢复 iPhone 并等待您的设备重启。
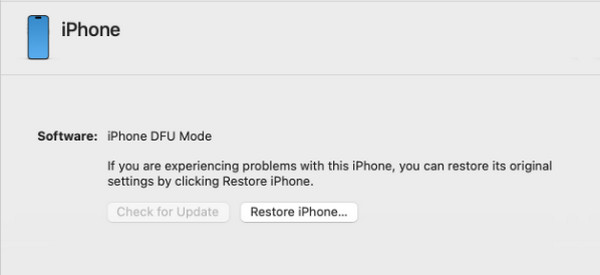
结论
如何让 iPhone 退出恢复模式本文将介绍四种方法,并提供详尽的指南。总而言之,如果您的 iPhone 仍然正常工作,您可以强制重启并退出恢复模式。如果您的 iPhone 卡在此模式,请使用 imyPass iPhone数据恢复 免费快速退出恢复模式。最后两种方法可以修复一些潜在的 iOS 系统问题并退出恢复模式,但所有数据都会被清除。请尝试每种方法,我相信您一定能找到合适的方法。

