如何有效地从损坏的iPhone或iPad恢复数据
主屏幕按钮损坏或屏幕破裂的 iPhone 或 iPad 将完全失去响应。但是,仍然可以恢复数据。问题是,由于您无法在设备本身上执行任何操作,因此无法使用常见的数据恢复方法。本指南介绍了如何 从损坏的 iPhone 恢复数据 或 iPad,无论有无备份。简而言之,您可以了解损坏的 iOS 设备上的多种数据恢复方法。
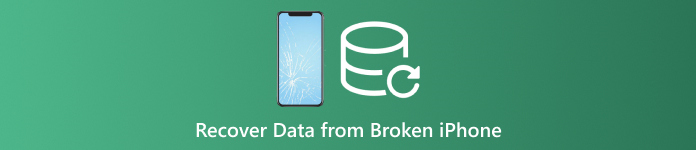
在本文中:
第 1 部分:是否有可能从损坏的 iPhone 恢复数据
根据设置,您可以从损坏的 iPhone 中恢复数据。如果您已将 iPad 同步到 iCloud,例如照片、日历、联系人、笔记、提醒等,则可以将它们下载到您的电脑上。
此外,您可以使用 iTunes 或 Finder 将损坏的 iPhone 备份到计算机,然后将备份直接恢复到另一台 iOS 设备。
即使你确实备份了损坏的 iPhone,也可以使用强大的工具恢复数据。
第 2 部分:如何在 iCloud.com 上从损坏的 iPhone 恢复数据
如前所述,iCloud 提供了两种方法来存储 iPad 数据。如果您将联系人、照片、提醒、笔记和电子邮件同步到您的帐户,则可以从损坏的 iPhone 中恢复数据而无需备份。
在浏览器中访问 www.icloud.com,然后使用您的 Apple ID 和密码登录您的帐户。您是否 忘记了 Apple ID 密码?您可以按照屏幕上的提示进行恢复。
如果启用了 2FA,请输入验证码。
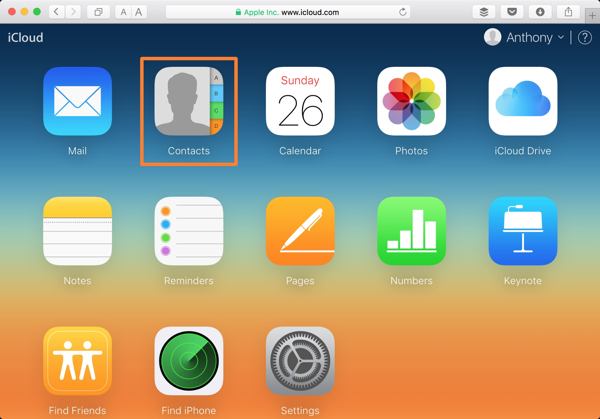
选择您想要返回的数据类型:
例如,要恢复损坏的 iPhone 上的联系人,请按 联系方式。然后点击 设置 左下角的按钮 iCloud 通讯录 网页,然后选择 导出 vCard. 接下来,选择一个输出文件夹,并从损坏的 iPhone 中恢复联系人。
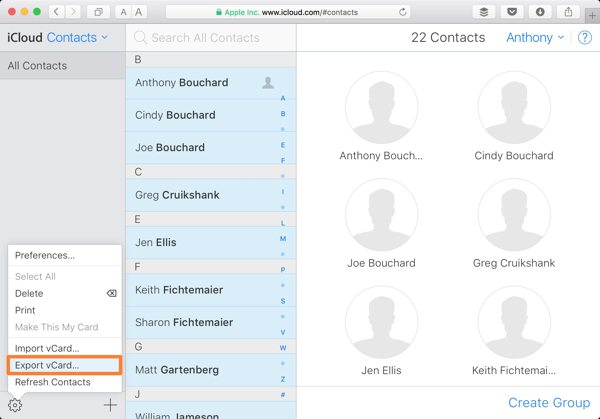
如果你想从损坏的 iPhone 中恢复照片,请按 相片 应用程序。转到 图书馆 选项卡下的 相片 标题,选择所需的照片,然后单击 下载 按钮从损坏的 iPhone 恢复数据。
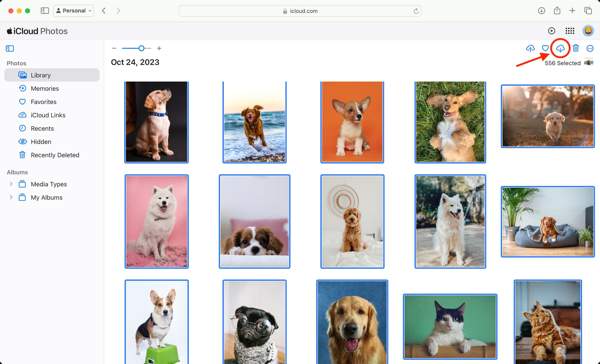
此外,您还可以从损坏的 iCloud iPhone 恢复 iCloud Drive 中的笔记、日历、文件等。但是,这种方法并不适用于所有数据类型。
第 3 部分。如何使用另一部 iPhone 从损坏的 iPhone 恢复数据
只要你的 iPhone 屏幕坏了,你就无法对设备做任何事情。不过,你可以使用 iTunes 或 Finder 将整个损坏的 iPhone 备份到电脑上。然后将备份恢复到可访问的 iOS 设备。
使用兼容的电缆将损坏的 iPhone 连接到电脑。
在 Windows 和 macOS Mojave 或更早版本上打开 iTunes。点击 电话 按钮,然后转到 概括 选项卡。在 macOS Catalina 或更高版本上,单击您的设备名称,然后前往 一般的 标签。
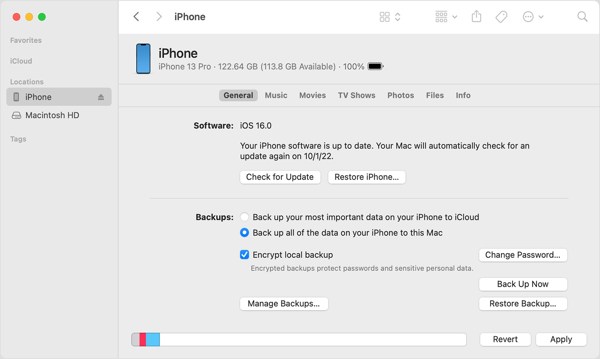
找到 备份 部分,选择 这台电脑, 或者 将 iPhone 上的所有数据备份到此 Mac,然后点击 立即备份 按钮对整个设备进行备份。
完成后,断开损坏的 iPhone。然后使用 USB 线将可访问的 iOS 设备连接到同一台计算机。
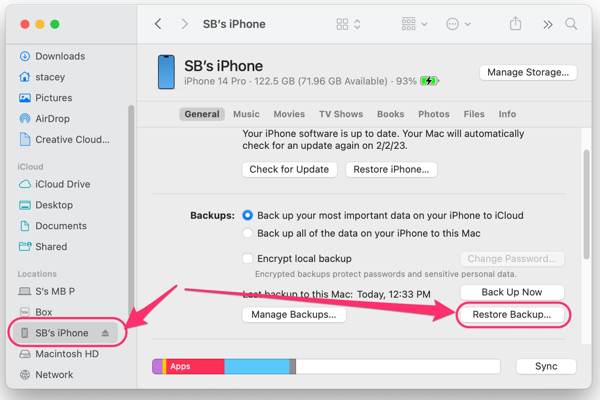
接下来,单击 恢复备份 下的按钮 备份 部分。
拉下 备份 选项,选择损坏的iPhone的最新备份,然后单击 恢复 按钮。在此过程中,请保持 iOS 设备与电脑的连接。
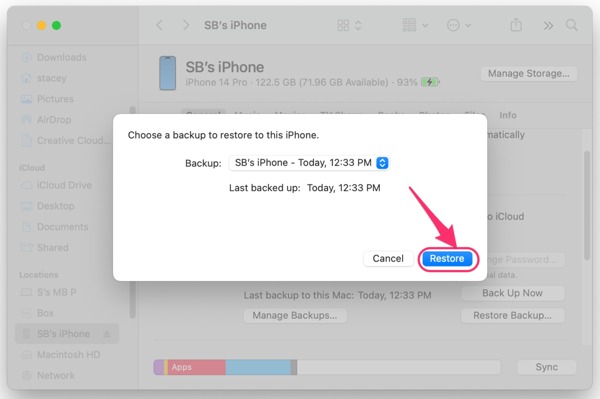
当该过程完成后,您将在另一台 iOS 设备上发现从损坏的 iPhone 恢复的数据。
第 4 部分。如何将数据从损坏的 iPhone 恢复到 PC
即使您的 iPhone 屏幕损坏,您无法访问设备,数据仍在内存中。这为您提供了一个从损坏的 iPhone 或 iPad 恢复数据的窗口。您需要一个强大的数据恢复工具,例如 imyPass iPhone Data Recovery。它允许您访问任何 iOS 设备上的数据和文件。
最佳损坏 iPhone 数据恢复工具的主要功能
1.无需备份即可从损坏的 iPhone 恢复数据。
2. 无需访问 iPhone,即可从 iTunes 或 iCloud 备份中提取数据。
3.恢复之前预览iPhone数据。
4.支持iOS上的多种数据类型。
5.兼容最新版本的iPhone和iPad。
如何在没有备份的情况下从损坏的iPhone恢复数据
连接到您的 iPhone
在 PC 上安装最好的 iPhone 数据恢复软件后,启动它。Mac 有另一个版本。使用 Lightning 线将 iPhone 连接到 PC。选择 从 iOS 设备恢复,然后点击 开始扫描 按钮继续。
预览 iPad 数据
当预览窗口出现时,在左侧选择要检索的数据类型。然后,您可以查看文件和项目的详细信息。
恢复 iPhone 数据
最后,选择所有需要的文件和项目,然后单击 恢复 按钮。设置输出文件夹,然后点击 恢复 再次。
如何通过备份从损坏的iPhone恢复数据
下载备份
要使用备份从损坏的 iPhone 恢复数据,请选择 从 iTunes 备份文件中恢复 连接 iOS 设备和电脑后,选择合适的备份文件,然后点击 开始 按钮。
如果您有 iCloud 备份,请选择 从 iCloud 备份文件中恢复,输入您的 Apple ID 和密码,按 iCloud 备份,点击 开始 按钮,然后点击 下载 右侧的备份文件旁边的 下一个.
恢复数据
然后查看损坏的iPhone上的数据。选择要恢复的文件,单击 恢复,设置输出文件夹,然后按 恢复 再次。
结论
本指南演示了 如何从损坏的 iPhone 恢复数据 或 iPad。当您的 iPhone 屏幕损坏后,您可以在将特定数据类型同步到您的帐户后从 iCloud 网站恢复这些数据。此外,iTunes/Finder 备份可用于从损坏的 iOS 设备恢复数据。imyPass iPhone 数据恢复是损坏的 iOS 设备上数据恢复的终极解决方案。如果您还有其他问题,请在下面写下来。


