如何在 30 天后从 iPhone 恢复已删除的照片
我可以恢复 30 天以上的照片吗? 当 iPhone 16 用户问出这样的问题时,他们不知道该怎么办。无论是保存了美好回忆的旅行照片还是重要的工作文件,一旦删除超过 30 天,似乎就成了无法挽回的损失。但实际上,照片可能并没有消失。通过深入研究 iPhone 的存储机制,并利用 iCloud 备份和专业恢复工具等多种方法,即使超过 30 天,您仍然有机会找回那些珍贵的照片。
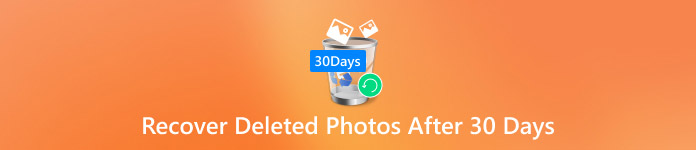
在本文中:
第 1 部分。永久删除的照片去哪里了
在你知道 30 天后是否可以恢复 iPhone 上已删除的照片之前,你可能会想:那些照片去哪儿了?iPhone 的存储机制不会立即完全清除数据。已删除的照片将存储在 最近删除 文件夹保留 30 天,供用户恢复。但是,超过时间限制后,照片将被系统标记为永久删除,但这并不意味着它们会从设备中完全消失。
永久删除将数据标记为可覆盖空间,这意味着它会暂时保留在设备存储中,直到新数据被覆盖。这意味着在这个阶段,您仍然有机会使用专业恢复工具或云备份来检索这些照片。
另外,如果你开启了 iCloud 备份,永久删除的照片可能会隐藏在备份文件中,成为另一种恢复途径。了解这些存储和删除的基本知识可以帮助我们更好地找到恢复超过 30 天删除的照片的方法。接下来,我们将为您详细介绍具体的恢复方案。
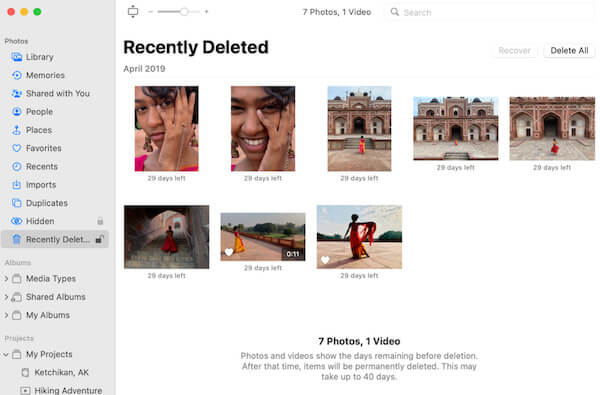
第 2 部分。直接从存储中恢复 iPhone 照片
知道永久删除的照片可能仍存储在设备上,接下来,我们将介绍如何在 30 天后从 iPhone 恢复已删除的照片。即使它们被看到,仍然有机会使用专业的数据恢复工具将它们找回。在众多工具中, imyPass iPhone数据恢复 是一款非常有效的解决方案,值得推荐。该工具专为恢复已删除或丢失的数据而设计,可直接从 iPhone 内部存储扫描并提取标记为可覆盖的照片,无需备份。

4,000,000+ 次下载
首先,下载适用于 Windows 或 Mac 的 imyPass iPhone Data Recovery,按照提示安装程序并打开软件。使用 USB 数据线连接您的 iPhone。确保您的设备已解锁并允许 iMyPass 识别您的设备,然后单击 开始扫描 按钮。
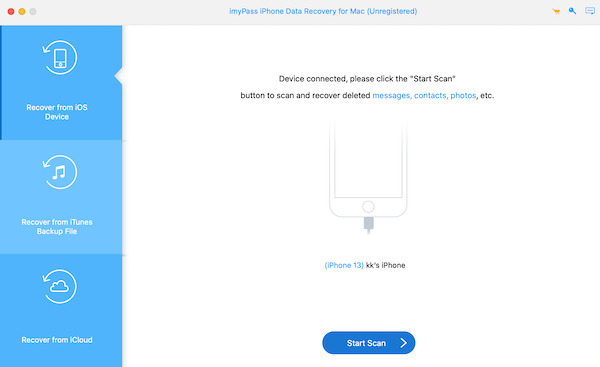
该应用程序将自动开始扫描 iPhone 中的所有存储。扫描完成后,软件按类型分类显示恢复的文件。单击 相机胶卷 类别并要求 仅显示已删除 在左上角。然后,浏览需要恢复的文件并选择需要恢复的照片。
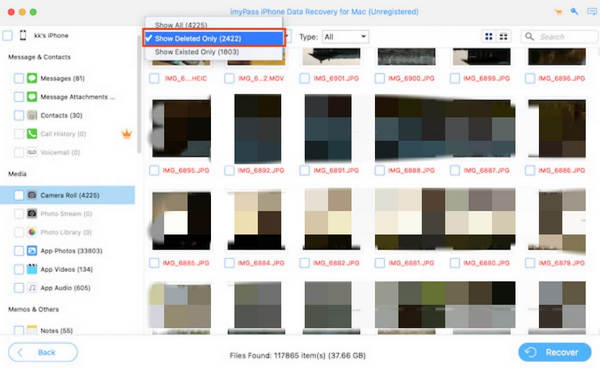
选择照片后,点击 恢复 右下角的按钮。程序会要求您选择一个安全的位置来将恢复的照片保存到您的计算机,确保您的数据得到妥善保存。
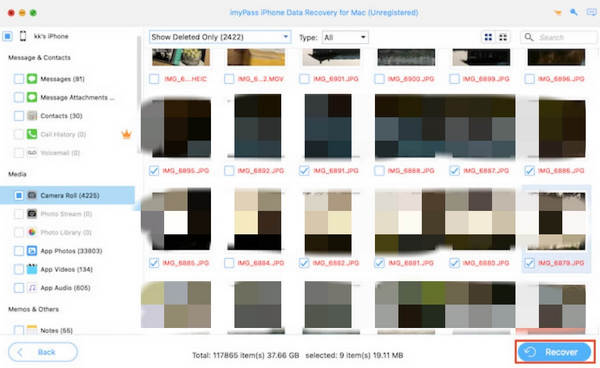
第 3 部分。从 iCloud Drive 和 Google Drive 恢复您的照片
如果你不想下载额外的第三方工具,基于云的备份可能会成为你的下一个希望。许多用户使用 iCloud Drive 或 Google Drive 来同步重要数据,这些平台也为照片恢复提供了极大的便利;只要你之前已经同步到云端,你仍然可以在 30 天后恢复永久删除的 iPhone 照片。
iCloud 云盘
iCloud Drive 是 iPhone 用户的首选备份工具。即使照片从设备中删除,只要之前已同步到 iCloud,您仍然可以按照以下步骤恢复它:
打开 iCloud 官方网站或直接登录 iCloud 应用。使用您的 Apple ID 登录并转到 Drive 部分。
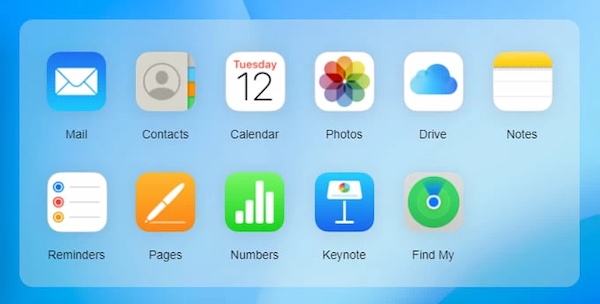
选择 相片 文件夹,找到并选择丢失的照片;如果找到,请单击 下载 右上角的按钮并将其保存到您的设备。
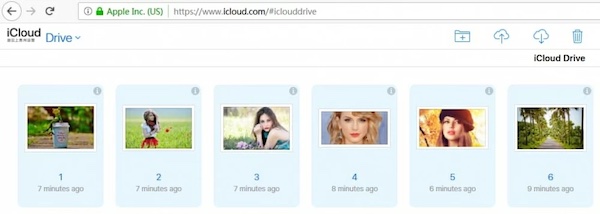
Google 云端硬盘
如果你 忘记了您的 iCloud 密码 或者习惯使用Google Drive备份文件,你的照片可能已经存储在Google云端硬盘中。
打开 Google Drive 应用或访问 drive.google.com 并使用您的帐户登录。点击 我的云端硬盘 或者 垃圾 部分。
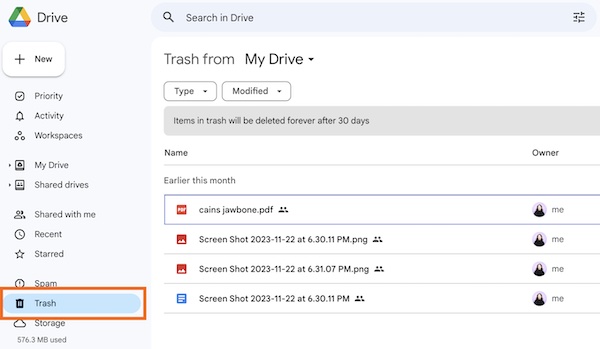
然后从页面中选择要恢复的照片并点击 恢复 将其保存到您的设备。如果照片位于 垃圾,切记数据在垃圾箱里只保存30天,过期将会被永久删除。
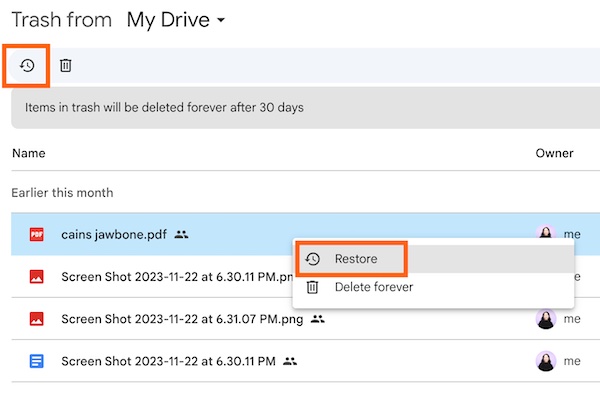
第 4 部分。在 Mac Time Machine 备份上查找您的照片
iCloud 和 Google 都要求你提前备份,如果你没有备份的习惯,或者 忘记了你的 iPhone 备份密码,Mac 的 Time Machine 备份可能是另一个值得探索的选项。
确保用于备份的外部硬盘已连接到 Mac。如果 Time Machine 自动备份照片,数据将存储在硬盘上。然后,打开 图片 > 图片库.
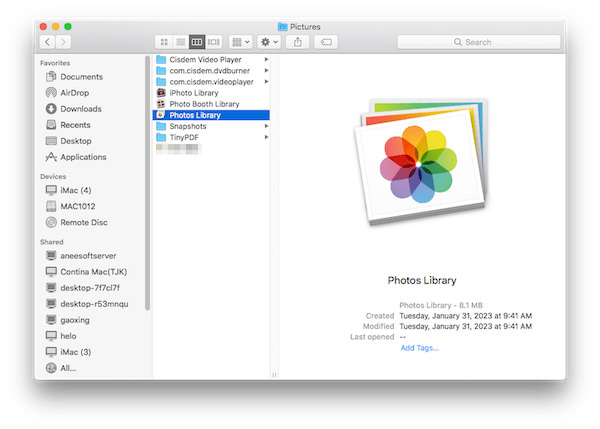
点击 时间机器 屏幕顶部菜单栏中的按钮,然后选择 进入时间机器。如果您在菜单栏中没有看到该按钮,您可以通过 系统设置 > 时间机器.
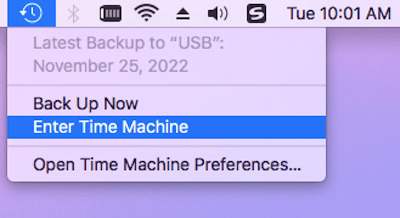
进入 Time Machine 后,您的备份文件将按时间顺序显示。使用右侧的时间线功能可以查看较早的备份版本并查找丢失的照片。
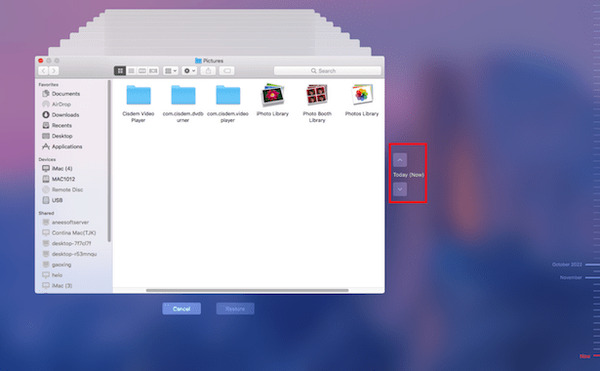
找到目标照片后,选择它们并点击 文件 > 出口 在上方工具栏中。Time Machine 会将照片恢复到其原始位置,或者您也可以手动将它们保存到另一个文件夹,以防再次丢失它们。
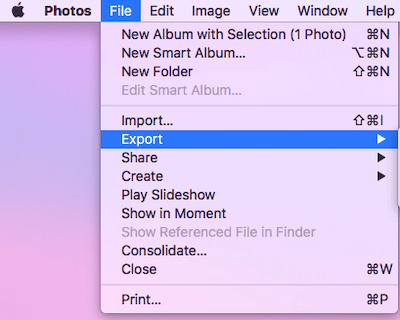
结论
删除超过 30 天的照片并没有消失,仍然有机会通过正确的方法恢复它们。阅读全文 如何在 30 天后恢复已删除的 iPhone 照片 解决方案触手可及。想要最快、最全面地恢复丢失的照片吗? imyPass iPhone数据恢复 是您的最佳选择。高效又安全,快来试试吧!

