如何在 iPhone 和 iPad 上恢复已删除的语音备忘录
语音备忘录是 iPhone 或 iPad 上录制语音和音频的一项实用功能。您可以使用它来录制会议、讲座等。因此,如果您在恢复出厂设置后意外删除了有价值的语音备忘录或丢失了重要的语音备忘录,那就太令人沮丧了。好消息是,有几种有效的方法可以 恢复 iPhone 上已删除的语音备忘录 有或无备份。
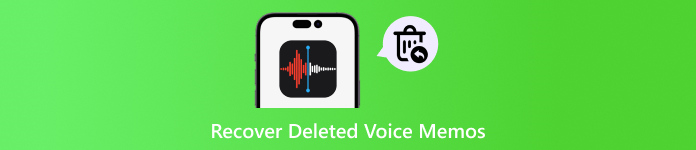
第 1 部分:如何在没有备份的情况下恢复已删除的语音备忘录
当您删除语音备忘录时,它仍然在您的内存中。相反,该空间被标记为空并等待新数据。在被新数据覆盖之前,您可以使用 imyPass iPhone 数据恢复在无需备份的情况下恢复 iPhone 上修剪过的语音备忘录。
iPhone数据恢复的主要功能
1.无需备份即可恢复 iPhone 上已删除的语音备忘录。
2.从 iTunes/iCloud 备份中提取已删除的语音备忘录。
3. 无需预先收听丢失的语音备忘录 重置你的 iPhone.
4.选择并恢复特定的语音备忘录。
5.支持最新版本的iPhone和iPad机型。
如何在没有备份的情况下恢复已删除的语音备忘录
扫描你的 iPhone
在计算机上安装后启动 iPhone 数据恢复。它与 Windows 11/10/8/7 和 Mac OS X 兼容。选择 从 iOS 设备恢复 并使用 Lightning 线将 iPhone 连接到电脑。如果出现提示,请点击屏幕上的“信任”。然后按 开始扫描 按钮开始扫描您的设备。
查找已删除的语音备忘录
完成后,转到 语音备忘录 选项卡下的 备忘录及其他 左侧的标题。选择 仅显示已删除 从顶部下拉列表中,查看 iPhone 上已删除的语音备忘录。
恢复已删除的语音备忘录
最后,勾选您想要恢复的每一个项目,然后点击 恢复 按钮。然后设置输出文件夹,然后点击 恢复 再次。
第 2 部分:如何恢复最近删除的语音备忘录
一旦你点击 删除 按钮,语音备忘录将被移至“最近删除”文件夹。它将在此保存 30 天。在此期间,您可以直接恢复已删除的语音备忘录。
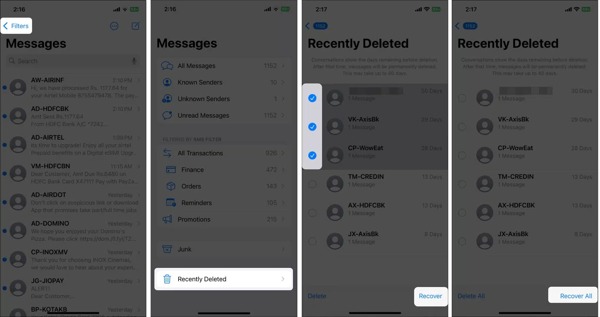
点击 后退 按钮上的 全部录音 屏幕在你的 语音备忘录 应用程序。
选择 最近删除 文件夹,您将看到所有最近删除的语音备忘录。
点击所需的项目,点击 恢复 按钮,然后按下 恢复录音 来确认操作。
第 3 部分:如何从备份恢复已删除的语音备忘录
有了备份,恢复 iPhone 上已删除的语音备忘录就变得很简单。iTunes/Finder 和 iCloud 备份都包含 iPhone 语音备忘录。缺点是您的当前数据将被删除和覆盖。
如何从 iTunes/Finder 备份中恢复已删除的语音备忘录
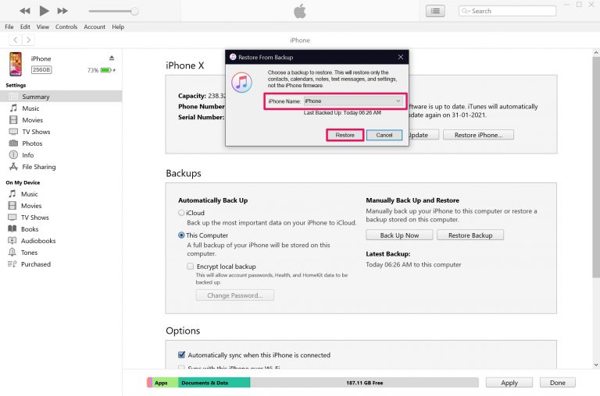
使用兼容的电缆将您的 iPhone 或 iPad 插入计算机。
在 macOS Catalina 及更高版本上运行 Finder。按您的设备名称,然后前往 一般的 选项卡。在 Windows 和 macOS Mojave 或更早版本上,点击 电话 按钮,然后输入 概括 标签。
点击 恢复备份 下的按钮 备份 部分。
从下拉选项中选择正确的备份文件,然后单击 恢复 再次。如果您的备份已加密,请留下您的密码。
然后,已删除的语音备忘录应该返回到您的设备。
如何从 iCloud 备份恢复已删除的语音备忘录
运行你的 设置 应用程序,转到 一般的,并选择 转移或重置 iPhone 在 iOS 15 或更高版本上 重置 在 iOS 14 或更早版本上。

轻敲 删除所有内容和设置。如果出现提示,请输入您的 Apple ID 密码或 iPhone 密码,然后确认恢复出厂设置。
完成后,重新启动您的 iPhone 并将其设置为新设备。
确保连接到 Wi-Fi 网络。
选择 从 iCloud 备份恢复 或者 来自 iCloud 备份 在 应用程序和数据 屏幕上。使用您的 Apple ID 和密码登录您的 iCloud。您应该 重置你的 Apple ID 密码 如果你忘记了。

选择合适的备份文件并将其恢复到您的设备。
接下来,按照屏幕上的说明完成设置过程。然后您将在原始应用程序中找到已删除的语音备忘录。
结论
现在你应该明白如何 恢复 iPhone 上已删除的语音备忘录 或 iPad。最近删除的文件夹可以在 30 天内恢复已删除的语音备忘录。iCloud 备份可让您在恢复 iPhone 出厂设置后恢复丢失的语音备忘录。iTunes 备份是恢复丢失的语音备忘录的另一种选择。imyPass iPhone 数据恢复是无需备份即可恢复 iOS 设备上永久删除的语音备忘录的终极解决方案。如果您对此主题还有其他问题,请随时在此帖子下方留言。

