从 iOS/Android 手机、平板电脑和计算机恢复 iPhone
说到恢复 iPhone,大多数人首先想到的是使用电脑恢复 iPhone 的备份。没错!但我们也可以 从手机恢复 iPhone。本文将说明如何从 iPhone、iPad、Android、Mac 和 Windows 恢复 iPhone。让我们从下表中快速扫描这些方法。
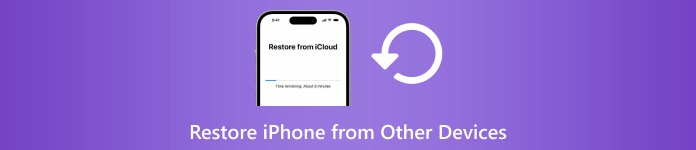
| 从以下位置恢复 iPhone | 苹果手机 | iPad(iCloud 备份) | Android 手机/平板电脑 | Mac/Windows 计算机(iTunes 备份) |
| 抹掉iPhone | 是的 | 是的 | 是的 | 是的 |
| 需要备份 | 不 | 是的 | 不 | 是的 |
| 需要电脑 | 不 | 不 | 不 | 是的 |
| 速度 | 快速地 | 慢的 | 缓和 | 快速地 |

4,000,000+ 次下载
在本文中:
第 1 部分:从 iPhone 恢复 iPhone(无需电脑)
如果你有一部新 iPhone,并且想将旧 iPhone 恢复到新 iPhone,这种方法可以帮助你。当然,如果要恢复的 iPhone 不是新的,你可以 重置 iPhone 然后恢复它。这种方法比其他方法更快,因为您不需要从备份或网络连接中提取文件。事不宜迟,让我们看看如何从 iPhone 恢复 iPhone。
将两台 iPhone 都接通电源。打开旧 iPhone 上的蓝牙和 Wi-Fi。现在,设置新设备。当您到达 快速入门 屏幕上,应检测到您的旧 iPhone。点击 继续 在您的新设备上。
使用旧iPhone扫描新iPhone上显示的圆形动画。
现在,两部 iPhone 已连接。在新 iPhone 上输入旧 iPhone 密码以确认连接。然后会询问您是否从另一部 iPhone 传输数据并需要确认。
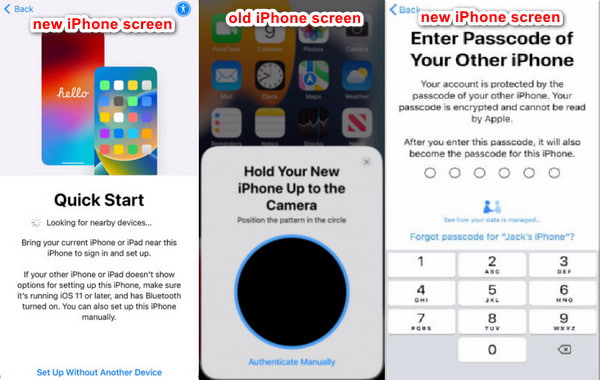
第 2 部分:从 Android 手机恢复 iPhone(移至 iOS)
如果你想使用安卓手机或平板电脑的数据恢复 iPhone,Move to iOS 就是适合你的应用程序。当你设置 iPhone 时,它允许你将安卓数据移动到这台 iPhone。顺便说一句,你最好从手机而不是平板电脑恢复 iPhone。虽然 Move to iOS 官方网站声称你可以从安卓手机和平板电脑恢复 iPhone 和 iPad,但不同的设备类型有导致失败的风险。
首先准备好设备。Android 手机:打开 Wi-Fi 并安装 移至 iOS app。iPhone:将其放在靠近 Android 手机的地方。确保两部手机都充满电,以免恢复过程因电量不足而中断。
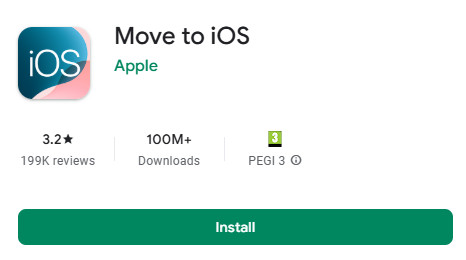
然后,按照说明设置您的 iPhone。当您到达 快速入门 屏幕,点击 手动设置。然后,当你到达 应用程序和数据屏幕, 选择 来自 Android 在下一个屏幕上。
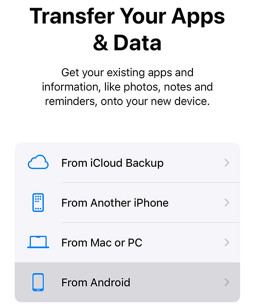
您的 iPhone 会要求输入代码。同意条款后,从您的 Android 手机获取该号码。现在,选择数据并开始恢复您的 iPhone。
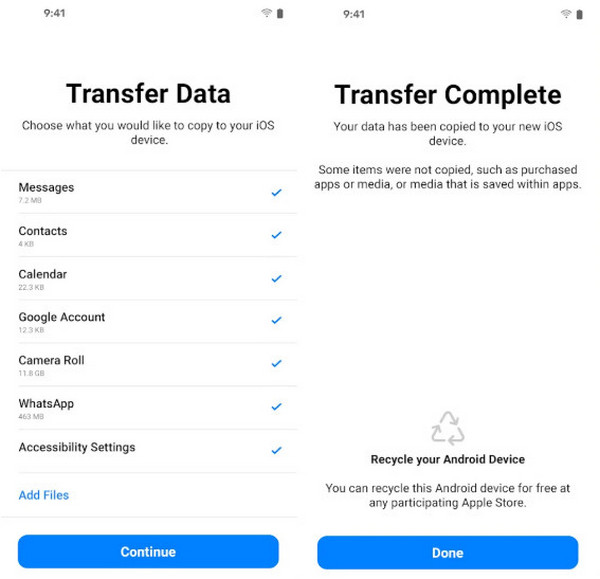
第 3 部分:从 iPad 备份恢复 iPhone
要从 iPad 恢复 iPhone,我们不能像以前那样直接从 iPad 设备恢复。也就是说,我们必须将 iPad 备份到 iCloud 或 iTunes,然后将 iPad 备份恢复到此 iPhone。本节将向您展示如何将 iPad iCloud 备份恢复到 iPhone。但在此之前,让我们确保您已将 iPad 备份到 iCloud。
打开 设置 在您的 iPad 上。点击您的 iPad 名称。
选择 iCloud > iCloud 备份,然后点击蓝色文本: 立即备份.
一旦备份建立,下面就会出现一条灰色消息,告诉您刚刚成功创建了备份。
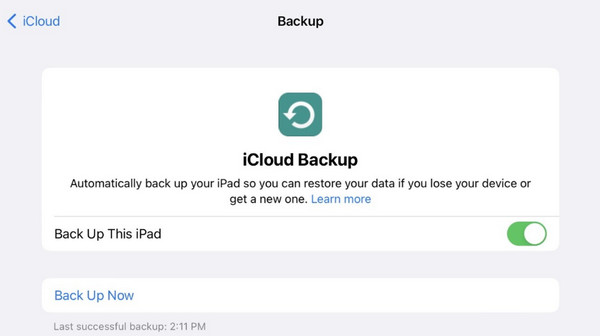
现在您有 iPad 备份了。让我们看看如何从 iCloud 备份恢复您的 iPhone。
首先打开新 iPhone 或重置旧 iPhone。然后,设置此 iPhone,直到您看到 传输您的应用程序和数据 屏幕。
点击“来自 iCloud 备份”,使用您的 Apple ID 登录,然后选择您创建的 iPad 备份。
从 iCloud 恢复时保持稳定的连接。恢复时间取决于您的备份大小。
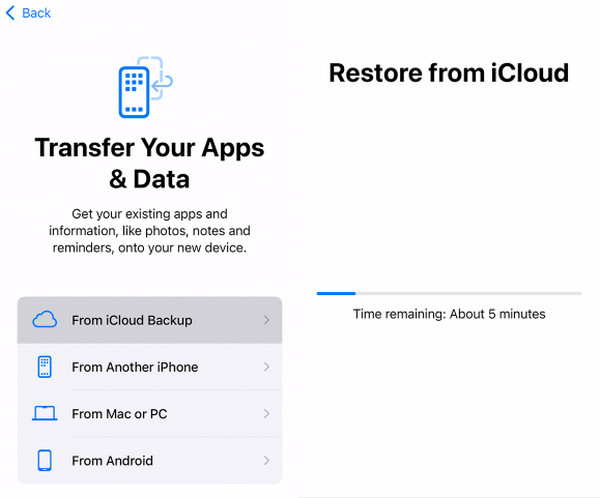
第 4 部分:从 Mac/Windows 恢复 iPhone
如何从电脑恢复 iPhone?首先,我们可以使用 iTunes 或 Finder 恢复没有备份的 iPhone,这会抹掉你的 iPhone。在本部分中,我们将介绍另一种从 PC 或 Mac 恢复 iPhone 的方法:将 iTunes 备份恢复到 iPhone。您可能需要输入 iTunes 备份密码 如果已设置。如果您没有 iTunes,我们还将向您展示如何先准备 iTunes。
顺便说一句,有些 Mac 电脑运行的是 Finder 而不是 iTunes,但操作类似。我们将以如何使用 Finder 从 MacBook 恢复 iPhone 为例。
使用 USB 线将 iPhone 插入 Mac。点击 相信 当你的 iPhone 询问你是否信任计算机时。
打开你的 发现者 并点击左侧的设备按钮。
点击 一般的 顶部的标签,然后 从备份还原 (如果您没有,请点击 立即备份 创建)。选择备份并恢复。
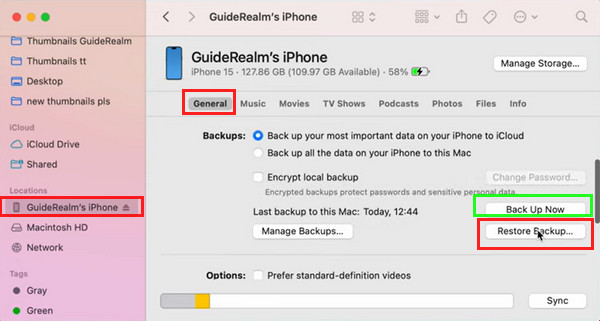
笔记:
要从运行 iTunes 的 Mac 或 Windows 恢复您的 iPhone,请在步骤 3 中单击“摘要”而不是“常规”。
结论
本文介绍 如何从 iPhone 恢复 iPhone、iPad、Android 设备和计算机。希望本详尽指南能解决您的问题。如果您觉得本文有用,请与您的家人和朋友分享。如果您没有备份,请不要忘记尝试使用 iPhone 数据恢复来恢复已删除的 iPhone 文件。

