如何在不丢失数据的情况下修复已禁用的 iPhone 或 iPad
[我的孩子输入错误密码的次数太多了,我的 iPhone 已停用,是否可以修复它并再次进入我的设备?] 没有什么比禁用的 iOS 设备更烦人的了,尤其是当您需要检查重要信息、文件或消息时。好消息是,这不是世界末日,并且有方法可以修复已禁用的 iOS 设备而不会丢失数据。
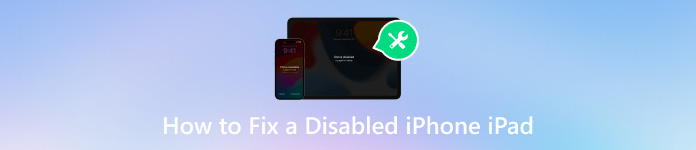
在本文中:
第 1 部分。是什么原因导致 iPhone 或 iPad 被禁用?
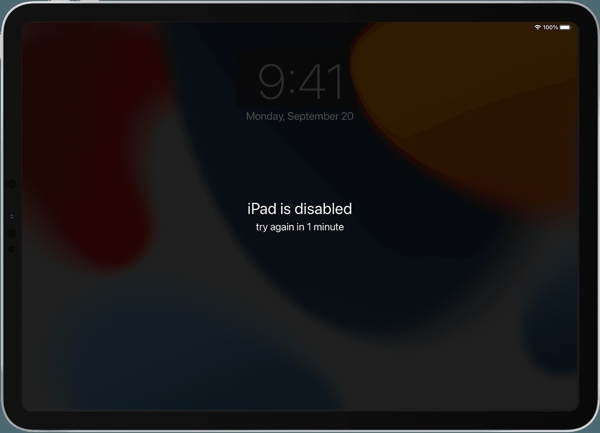
您可能会遇到几种不同形式的 iPhone 禁用错误。有时,您的设备会弹出一条消息,告诉您您的 iPhone 或 iPad 已禁用,并建议您在 1 分钟后重试。或者它只是说 iPhone 已禁用并要求您连接到 iTunes。事实上,原因几乎相同,输入错误密码次数过多。
第 2 部分。如何修复已禁用的 iPhone 或 iPad
修复已禁用的 iPhone 或 iPad 的大多数方法都需要 重置你的 iPhone 和 iPad。为避免数据丢失,您最好在修复 iPhone 或 iPad 之前使用 iTunes 或 iCloud 备份它。当您重新获得访问权限时,您可以直接恢复备份。
解决方案 1:使用 iTunes 修复已禁用的 iPhone/iPad
通过点击关闭已禁用的 iPhone 或 iPad 边, 顶部, 或者 睡眠/唤醒 按钮。然后使用兼容电缆将其连接到计算机,并打开最新版本的 iTunes。在 macOS Catalina 或更高版本上,请改为运行 Finder。
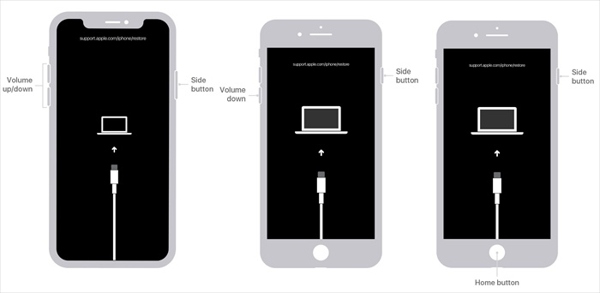
将您的设备置于恢复模式:
在没有 Home 键的 iPhone 8 或更高版本以及 iPad 上,快速按下并释放 提高音量 按钮,对另一个音量按钮执行相同操作,然后按住 边 按钮,直到弹出恢复模式屏幕。
在 iPhone 7/7 Plus 上,按住 音量减小 + 边 按钮,直到进入恢复模式。
在 iPhone 6s 或更早版本以及带有主屏幕按钮的 iPad 上,按住 家 + 睡眠/唤醒 按钮直到出现恢复模式屏幕。

一旦 iTunes 或 Finder 检测到它,就会弹出一个带有三个按钮的对话框。点击 恢复 并按照屏幕上的说明重置已禁用的 iPad 或 iPhone。
解决方案 2:通过“查找我的”修复已禁用的 iPad
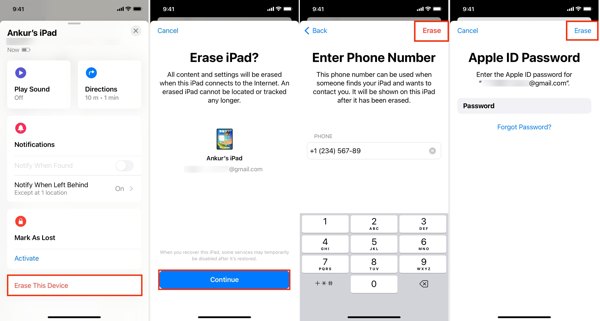
如果已禁用的 iPhone 或 iPad 已打开“查找”,请在另一台 iOS 设备或 Mac 上打开“查找”应用程序。
前往 设备 选项卡并选择禁用设备。如果找不到,请点击 +,然后使用您的 Apple ID 添加您的 iPhone 或 iPad。
接下来,点击 清除此设备,然后按 继续。然后输入您的电话号码,点击 擦除,输入你的 Apple ID 密码,然后点击 擦除.
笔记:完成后,打开已禁用的iPhone,并进行备份设置。
解决方案 3:在 iCloud 的“查找设备”上修复已禁用的 iPhone
要在没有 iTunes 的情况下解锁已禁用的 iPhone,请登录 www.icloud.com/find 在浏览器中使用您的 Apple ID。
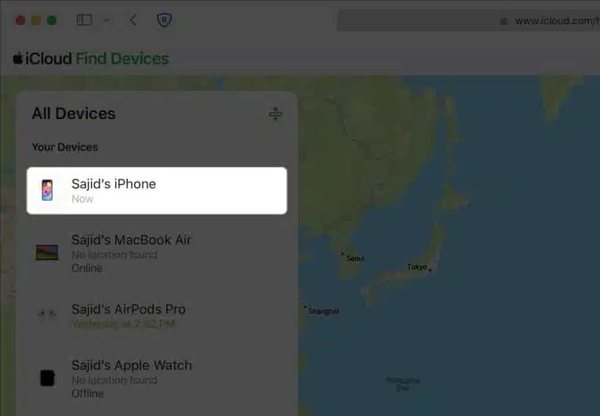
从中选择禁用设备 所有设备 选项。

然后点击 清除此设备,并按照提示输入手机号和Apple ID密码,最后确认即可。 iPhone 已被所有者锁定.
第 3 部分。如何在没有 iTunes 的情况下解锁已禁用的 iPhone/iPad
如果你不喜欢 iTunes, iPassGo 是 iPhone 或 iPad 停用后解锁的最佳选择。它可让您轻松摆脱屏幕锁定并重新获得对已停用的 iOS 设备的访问权限。

4,000,000+ 次下载
如何在没有 iTunes 的情况下解锁已禁用的 iPhone/iPad
连接到已禁用的 iPhone
在您的计算机上安装iOS解锁软件并启动它。 选择 擦除密码,然后使用 Lightning 线缆将禁用的 iPhone 或 iPad 插入电脑。点击 开始 按钮继续。

下载固件
一旦识别出您的 iPhone 或 iPad,您将看到设备信息窗口。在这里,您需要检查每一项,如果有问题,请更正。接下来,单击 开始 下载固件。

解锁已禁用的 iPhone
下载完成后,单击 开锁 按钮,阅读通知并确认操作。接下来,输入 0000 并开始在没有 iTunes 的情况下解锁已禁用的 iPhone 或 iPad。等待该过程完成,断开设备连接,重新启动设备,然后恢复备份。

第 4 部分。如何防止 iPhone/iPad 被禁用
显然,当 iPhone 或 iPad 被禁用时,解锁它并不是一件简单的事情。更重要的是,你应该防止再次禁用你的设备。幸运的是,你可以遵循一些技巧来避免这种情况。
1. 设置 Touch ID 或 Face ID。生物识别技术不仅安全,而且易于在您的 iOS 设备上解锁。您可以在“设置”应用中打开并设置它。
2. 设置一个容易记住的密码。如果你记住了密码,你就不太可能输入错误的密码,而这是导致 iPhone 被禁用的主要原因。
3. 使用功能强大的密码管理器,例如 imyPass iPhone 密码管理器。它可以帮助您查看、管理和备份 iPhone 或 iPad 上的密码。而且它非常易于使用。


4,000,000+ 次下载
结论
本文讨论了如何 解锁已禁用的 iPhone 或 iPad 在各种情况下。Apple 建议用户使用 iTunes 或 Finder 在恢复模式下完成这项工作。您也可以通过使用 iCloud 或“查找我的”重置来进入已禁用的设备。iPassGo 是初学者的最佳选择。imyPass iPhone 密码管理器可让您轻松管理 iPhone 密码。还有其他问题吗?请随意在下面写下来。
热门解决方案
-
解锁iOS
-
iOS 技巧
-
解锁 Android
-
密码

