在有或没有密码的情况下在 Windows 10 上获取管理员权限
什么是管理员权限?如果您拥有这台计算机,则需要创建一个管理员帐户。这很重要 获得Windows 10的管理员权限。所有计算机活动都受到控制。无论您安装或卸载程序,都需要提供管理员权限才能继续。如果您失去 Windows 10 的管理员权限,您将无法管理已安装的程序、更改计算机设置、更改功能以及进行许多自定义更改。
问题是如何让用户成为 Windows 10 的管理员。如果您忘记了原始管理员密码,情况会更糟。以下是在 Windows 10 上以管理员身份登录并获得管理员权限的前 5 种方法。要找回丢失的 Windows 管理员权限并重新获得 Windows 10 上的完整管理员权限,只需按照以下步骤操作即可。
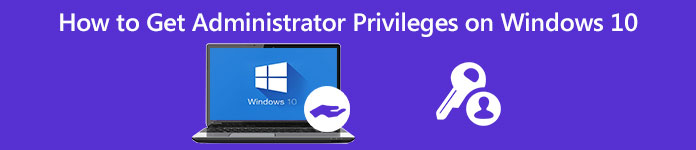
- 第 1 部分:忘记管理员密码?在此处重新获得管理员权限
- 第 2 部分:使用 CMD 获取 Windows 10 管理员权限
- 第 3 部分:通过用户管理获取 Windows 10 管理员权限
- 第 4 部分:通过组隐私获取 Windows 10 管理员权限
- 第 5 部分:使用注册表修复获取 Windows 10 管理员权限
- 第 6 部分:在 Windows 10 上获取管理员权限的常见问题解答
第 1 部分:如何在没有密码的情况下在 Windows 10 上获得管理员权限
如果您忘记了原来的管理员密码,您可以使用 imyPass Windows 密码重置 立即重置并删除 Windows 10 管理员密码。可以从您的 Windows 10/8/7 计算机中删除各种 Windows 密码。稍后,您可以在 Windows 7/8/10 上创建一个新帐户并以管理员身份成功登录。这是 Windows 管理员密码删除软件的主要功能。

4,000,000+ 次下载
重置和 更改 Windows 管理员密码 带有可启动的 CD/DVD/USB 驱动器。
无需点击几下即可创建新的管理员帐户。
重置 Windows 系统密码并重新获得锁定的系统。
兼容 Windows 10/8.1/8/7/Vista/XP/NT/等。以及几乎所有的文件盘和硬盘。
直观的界面和易于使用的选项。
步骤1在普通计算机上免费下载、安装和启动 imyPass Windows Password Reset。选择 创建密码重置 CD/DVD 和 创建密码重置 USB 闪存驱动器 刻录 Windows 10 管理员密码重置工具。

第2步将空白 CD/DVD 或 USB 闪存驱动器插入计算机。刻录完成后,点击 好的 确认。取出烧录的磁盘并关闭该程序。

第 3 步重新启动锁定的 Windows 10 计算机。按 F12 或者 ESC键 在键盘上输入 引导 菜单。按向下箭头或向上箭头键选择插入的磁盘或驱动器。请按 进入 继续前进的关键。保存并退出 引导菜单.稍后,您的计算机可以自动重新启动。

第4步现在您可以看到 imyPass Windows 密码重置界面。要删除忘记的 Windows 10 管理员密码,请选择当前操作系统。

第 5 步所有可用的用户帐户都将在界面中列出。选择您要重置的管理员帐户和密码。点击 重设密码 其次是 好的 保存更改。

第 6 步要在没有密码的情况下在 Windows 10 上获得管理员权限,请选择 Windows 操作系统并单击 添加用户 选项。设置新的管理员帐户和密码。点击 好的 接着 重启 获得 Windows 10 管理员权限。

第 2 部分:如何使用命令提示符在 Windows 10 上获取管理员权限
无论您要启用或禁用 Windows 10 管理员权限,都可以使用 命令提示符 实现它。没有复杂的步骤。您可以查看以下 Windows 管理员帐户登录教程。
步骤1打开窗户 开始 菜单。类型 命令 在搜索栏中。
第2步选择 以管理员身份运行 来自 命令提示符 右键菜单。
第 3 步为您的 Windows 10 计算机设置管理员帐户用户名和密码。
第4步类型 网络用户管理员/活动:是 在 Windows 10 上启用管理员帐户。(您可以键入 网络用户管理员/活动:否 禁用 Windows 10 管理员帐户。)
第 5 步请按 进入 键盘上的键以使用 CMD 在 Windows 10 上获得管理员权限。因此,您可以在 Windows 10 的命令提示符下以管理员身份登录。
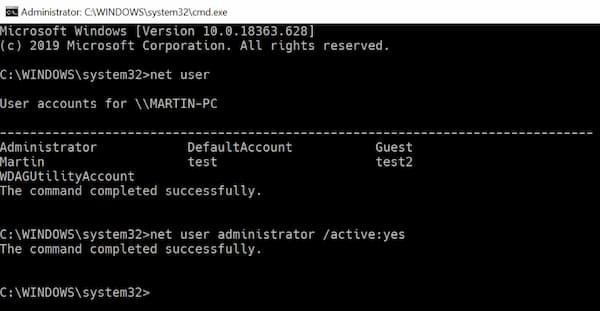
第 3 部分:如何通过用户管理工具在 Windows 10 上获得管理员权限
您也可以使用管理员属性启用 Windows 管理员帐户。默认的 Windows 10 管理员帐户没有密码保护。不要忘记设置管理员密码。之后,每次打开 Windows 时,都可以看到管理员用户登录屏幕。
步骤1前往 Windows 开始 菜单或 控制面板 打开 管理员工具.
第2步选择特定条目 计算机管理.找到并打开 本地用户和组 文件夹。
第 3 步打开 用户 文件夹。双击 行政人员 帐户。
第4步右键单击 行政人员.选择 特性 得到一个新的 管理员属性 窗户。
第 5 步取消选中 帐户被禁用 选项。点击 好的 或者 申请 确认并获得 Windows 10 的管理员权限。
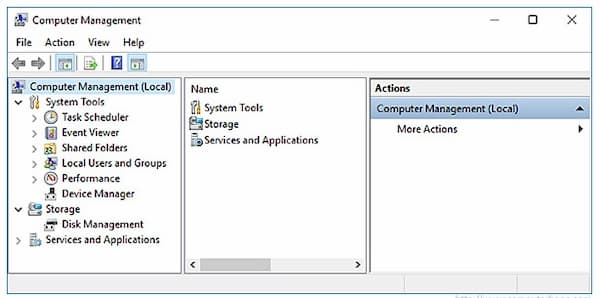
第 4 部分:如何使用组策略在 Windows 10 上获取管理员权限
对于系统管理员,您可以使用组策略启用默认的 Windows 管理员用户帐户。但是这种管理员权限恢复方法不适用于 Windows 10 家庭版。
步骤1按住并按下 Windows 和 R 同时键。
第2步类型 gpedit.msc 在 Windows 运行对话框窗口中。按键盘上的 Enter 键。
第 3 步去 电脑配置.选择 Windows 设置、安全设置、本地策略, 和 安全选项 为了。
第4步打开 帐户:管理员帐户状态 在右侧窗格中。设置 本地安全设置 到 启用 地位。
第 5 步由于启用了 Windows 管理员帐户,您现在可以访问 Windows 10 管理员权限。
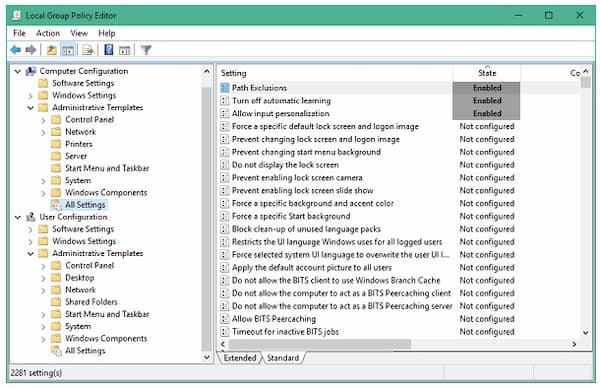
第 5 部分:如何通过注册表修复在 Windows 10 上获得管理员权限
如果您丢失了管理员注册表,您可以使用注册表修复重新获得和修复 Windows 10 管理员权限。只需按照以下步骤修复丢失的管理员权限并再次获得 Windows 10 上的管理员权限。
步骤1将您的 Windows 10 计算机启动到系统恢复模式。选择命令提示符。你可以看到 准备命令提示符 在您的计算机屏幕上。
第2步访问 注册表编辑器, 类型 注册表编辑器 在里面 跑 对话。然后按 进入 键盘上的键。查找并突出显示 HKEY_LOCAL_MACHINE 分支。选择 加载配置单元 来自 文件 下拉列表。
第 3 步选择驱动器,然后 视窗,System32 和 配置 打开 系统根 文件夹。
第4步键入 山姆.如果您可以发现 SAM 文件,请单击以将其打开,请按 Enter 键。将蜂巢命名为 REM_SAM.单击确定确认并加载到 HKEY_LOCAL_MACHINE 分支。
第 5 步键入注册表 HKEY_LOCAL_MACHINEREM_SAMSAMDomainsAccountsUsers001F4.突出显示 000001F4 钥匙。查找二进制注册表 双字 或者 REG_BINARY 命名为 F 在相应的右侧窗口中。双击 双字 打开它。
第 6 步将光标悬停在二进制值框上。把它放在11右边编辑器的第38行。按 删除 键盘上的键。类型 10 然后选择 好的.现在您可以重新启动计算机,看看您是否可以在计算机上以管理员身份登录。
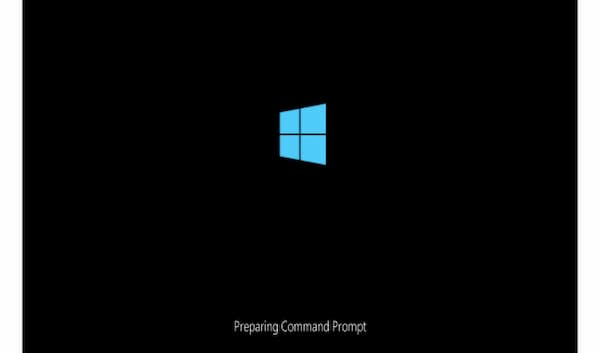
第 6 部分:获取 Windows 10 管理员权限的常见问题解答
什么是 Windows 10 上的完整管理员权限?
如果您启用完全管理员权限,您可以完全访问 Windows 系统文件夹、设置、文件等。所有默认设置和控件都可以使用您的管理员帐户进行自定义。
如何在 Windows 10 上向用户授予管理员访问权限?
您可以直接向用户授予管理员权限。从窗户 开始 菜单,选择 设置 其次是 账户.在下面选择管理员帐户名称 家庭和其他用户.选择帐户类型选项。选择管理员,然后选择确定以在您的 Windows 10 计算机上创建一个新的管理员帐户。
如何在 Windows 10 上删除管理员帐户?
如果你想 禁用管理员帐户 在您的计算机上,您可以转到家庭和其他用户。选择要删除的 Windows 10 管理员帐户。点击 消除 和 删除帐户和数据 完全关闭 Windows 10 上的管理员权限。
结论
总而言之,你可以 获得 Windows 10 的管理员权限 使用上述方法可以使用或不使用密码。如果你 不记得您的 Windows 管理员密码 即,您可以使用 imyPass Windows Password Reset 轻松重置、更改和删除它。因此,您可以轻松获得解锁的 Windows 10/8/7 计算机。您可以成功地将管理员权限授予其他用户。



