從 iOS/Android 手機、平板電腦和電腦恢復 iPhone
說到恢復iPhone,大多數人首先想到的是使用電腦來恢復iPhone的備份。沒錯!但我們也可以 從手機恢復 iPhone。本文將說明如何從 iPhone、iPad、Android、Mac 和 Windows 還原 iPhone。讓我們快速瀏覽一下下表中的這些方法。
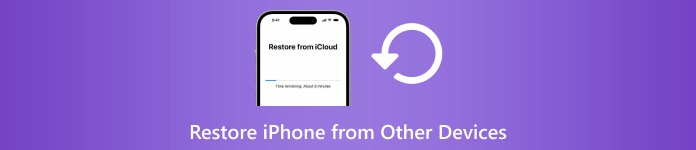
| 從以下位置恢復 iPhone | 蘋果手機 | iPad(iCloud 備份) | 安卓手機/平板電腦 | Mac/Windows 電腦(iTunes 備份) |
| 抹掉iPhone | 是的 | 是的 | 是的 | 是的 |
| 需要備份 | 不 | 是的 | 不 | 是的 |
| 需要電腦 | 不 | 不 | 不 | 是的 |
| 速度 | 快速地 | 慢的 | 緩和 | 快速地 |

4,000,000+ 次下載
第 1 部分:從 iPhone 恢復 iPhone(無需電腦)
如果您有一部新 iPhone,並且想要將舊 iPhone 恢復為新 iPhone,此方法可以幫助您。當然,如果要恢復的iPhone不是新的,也可以 重置 iPhone 然後恢復它。此方法比其他方法更快,因為您不需要從備份或網路連線中提取檔案。話不多說,讓我們看看如何從 iPhone 恢復 iPhone。
將兩部 iPhone 連接到電源。開啟舊 iPhone 上的藍牙和 Wi-Fi。現在,設定您的新設備。當您到達 快速入門 在螢幕上,應該會偵測到您的舊 iPhone。輕敲 繼續 在您的新裝置上。
使用舊 iPhone 掃描新 iPhone 上顯示的圓形動畫。
現在,兩部 iPhone 已連線。在新 iPhone 上輸入舊 iPhone 密碼以確認連線。然後系統會詢問您是否從另一部 iPhone 傳輸資料並需要確認。
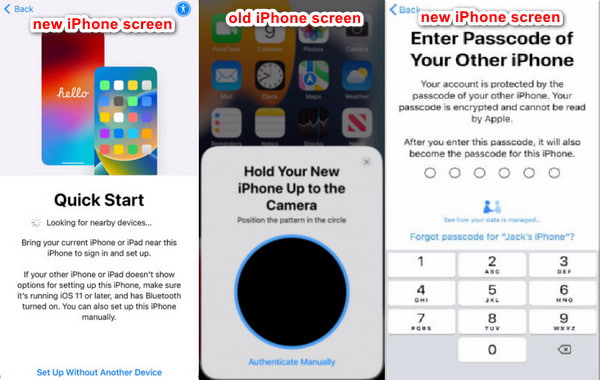
第 2 部分:從 Android 手機恢復 iPhone(移至 iOS)
如果您想使用 Android 手機或平板電腦資料恢復 iPhone,Move to iOS 應用程式適合您。當您設定 iPhone 時,它允許您將 Android 資料移至此 iPhone。順便說一句,您最好從手機而不是平板電腦上恢復 iPhone。儘管Move to iOS官網聲稱可以從Android手機和平板電腦恢復iPhone和iPad,但不同的裝置類型存在導致失敗的風險。
您應該先準備好您的設備。安卓手機:開啟Wi-Fi並安裝 移至 iOS 應用程式. iPhone:將其靠近 Android 手機。確保兩部手機都充滿電,以免電量不足中斷恢復。
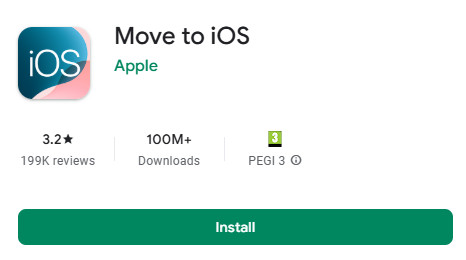
然後,按照說明設定您的 iPhone。當您到達 快速入門 螢幕,點選 手動設定。然後,當你到達 應用程式和數據螢幕, 選擇 來自安卓 在下一個畫面上。
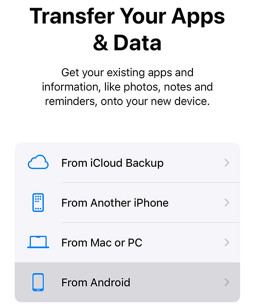
您的 iPhone 會要求輸入代碼。同意他們的條款後,從您的 Android 手機取得號碼。現在,選擇資料並開始恢復您的 iPhone。
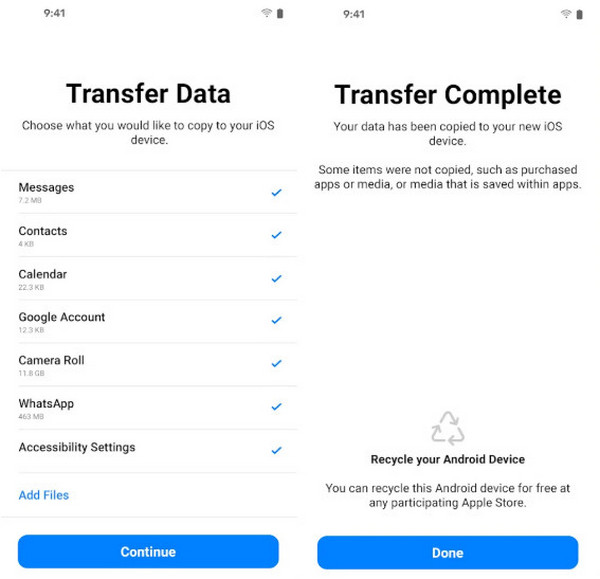
第 3 部分:從 iPad 備份還原 iPhone
要從iPad恢復iPhone,我們不能像以前的方法一樣直接從iPad設備恢復。也就是說,我們必須將iPad備份到iCloud或iTunes,然後將iPad備份還原到這台iPhone。本節將向您展示如何將 iPad iCloud 備份還原到 iPhone。但在此之前,請確保您已將 iPad 備份到 iCloud。
打開 設置 在你的 iPad 上。點選您的 iPad 名稱。
選擇 iCloud > iCloud 備份,然後點擊藍色文字: 立即備份.
備份建立後,下方會出現灰色訊息,告訴您剛才備份已成功建立。
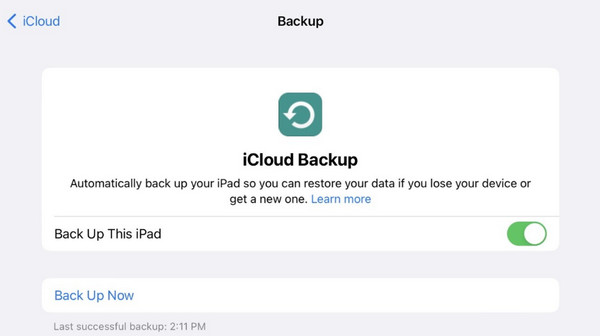
現在您有了 iPad 備份。讓我們看看如何從 iCloud 備份還原您的 iPhone。
首先打開您的新 iPhone 或重置您的舊 iPhone。然後,設定此 iPhone 直到您看到 傳輸您的應用程式和數據 屏幕。
輕按“從 iCloud 備份”,使用您的 Apple ID 登錄,然後選擇您創建的 iPad 備份。
從 iCloud 恢復時保持穩定的連線。恢復時間取決於您的備份大小。
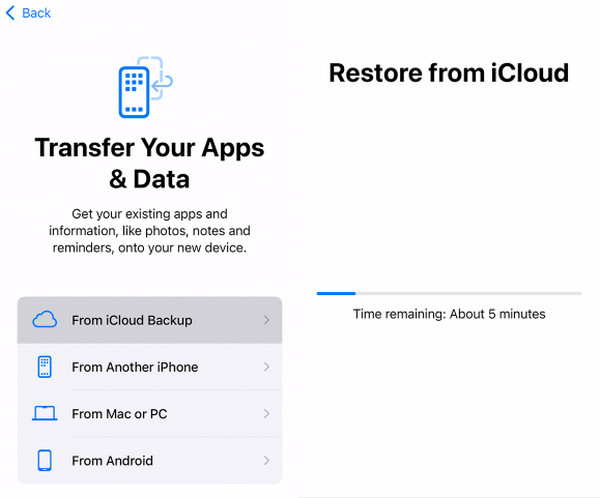
第 4 部分:從 Mac/Windows 還原 iPhone
如何從電腦恢復 iPhone?首先,我們可以使用 iTunes 或 Finder 在沒有備份的情況下恢復 iPhone,這會擦除您的 iPhone。在本部分中,我們將介紹如何從 PC 或 Mac 還原 iPhone 的另一種方法:將 iTunes 備份還原到 iPhone。您可能需要輸入 iTunes備份密碼 如果已設定。如果您沒有 iTunes,我們還將向您展示如何首先準備 iTunes。
順便說一下,有些Mac電腦運行的是Finder而不是iTunes,但操作是相似的。我們將以如何使用 Finder 從 MacBook 恢復 iPhone 為例。
使用 USB 連接線將 iPhone 插入 Mac。輕敲 相信 當您的 iPhone 詢問您是否信任電腦時。
打開你的 發現者 然後點擊左側的裝置按鈕。
點擊 一般的 頂部的選項卡,然後 從備份中恢復 (如果沒有,請按一下 立即備份 創建)。選擇一個備份並恢復它。
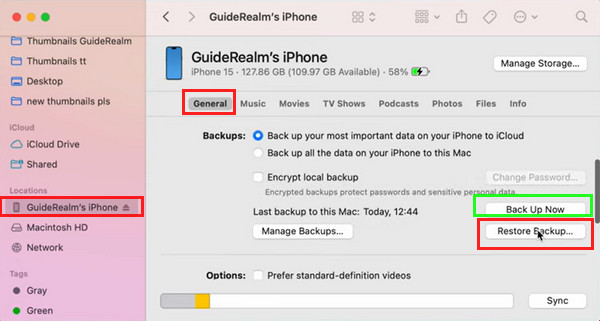
筆記:
若要從執行 iTunes 的 Mac 或 Windows 還原 iPhone,請在步驟 3 中按一下「摘要」而不是「常規」。
結論
本文介紹 如何從 iPhone 恢復 iPhone、iPad、Android 設備和電腦。我希望這份詳盡的指南能夠解決您的問題。如果您覺得這篇文章有幫助,請與您的家人和朋友分享。如果您沒有備份,請不要忘記嘗試 iPhone 資料恢復來恢復已刪除的 iPhone 檔案。

