最佳 iTunes 恢復 iPhone 16/15/14 指南 [2025]
當你 使用 iTunes 恢復 iPhone,您可以排除各種問題,準備出售您的設備,或只是想要重新開始。無論您的 iPhone 是遇到軟體故障、運行緩慢還是卡在恢復模式,iTunes 都可以恢復 iPhone 並協助解決這些問題。此外,如果您之前備份過 iPhone 上已刪除的數據,則可以使用 iTunes 恢復這些數據。本文將告訴您如何使用 iTunes 恢復 iPhone 或恢復已刪除的 iPhone 資料。

在本文中:
第 1 部分:iTunes 可以恢復 iPhone 嗎?
當然,iTunes 可以輕鬆恢復您的 iPhone。您可以使用 iTunes 恢復 iPhone 並使其重新開始。您也可以使用 iTunes 恢復 iPhone 上已刪除的資料。但是,無論您是想從 iTunes 恢復 iPhone 還是恢復丟失的數據,都應該提前做好一些準備。
使用 iTunes 恢復 iPhone
要在 iTunes 中將 iPhone 恢復為出廠設置,您應該在 Windows PC 上安裝 iTunes。如果您使用 macOS Mojave (10.14) 或更早版本,您也應該安裝 iTunes。如果您使用的是 macOS Catalina (10.15) 或更高版本,則可以直接使用 Finder 而不是 iTunes。

在 iTunes 中從 iPhone 恢復遺失的設備
如果您想使用 iTunes 恢復 iPhone 中遺失的資料和文件,除了上述準備之外,您還必須確保您之前已將 iPhone 備份到您要使用 iTunes(Finder)的電腦上。否則,iTunes 無法檢測到備份,更不用說恢復資料了。

第 2 部分:如何使用 iTunes 恢復 iPhone
現在,您可以先了解如何使用 iTunes 恢復 iPhone。它將幫助您將 iPhone 恢復到原廠設定。您可以將您的 iPhone 用作全新的裝置。
如何使用 iTunes 恢復 iPhone(Windows 系統)
將你的 iPhone 連接到電腦
您應該在 Windows PC 上啟動 iTunes,然後使用 USB 連接線將 iPhone 連接到 PC。如果出現“信任此計算機”窗口,您應該輸入密碼並點擊 相信 按鈕。
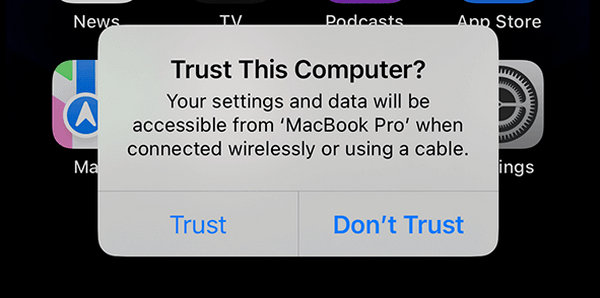
將你的 iPhone 置於恢復模式(如有必要)
如果你的 iPhone 卡住了,無法開機,或者沒有回應,你可能需要輸入 iPhone恢復模式 從 iTunes 恢復 iPhone 之前。
選擇恢復選項
在 iTunes 中,點擊 裝置 左上角的按鈕進入 iPhone 的設定。
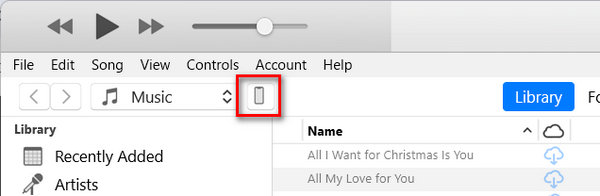
在此視窗中,您應該單擊 恢復 iPhone 按鈕在 概括 選項卡。如果你的 iPhone 已進入恢復模式,iTunes 會通知你的 iPhone 有問題,你也應該點擊 恢復 按鈕使用 iTunes 恢復 iPhone。
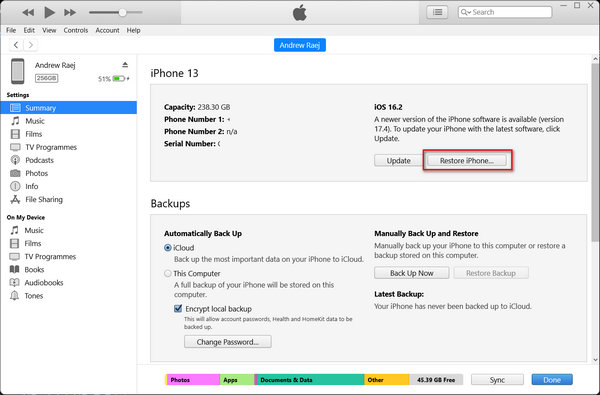
如何使用 iTunes 或 Finder 恢復 iPhone(macOS)
如果您有 Mac 電腦,您也可以透過 iTunes 恢復 iPhone。如果您的 macOS 是 Mojave (10.14) 或更早版本,則必須手動安裝 iTunes。使用 iTunes 恢復 iPhone 的過程與 Windows iTunes 相同。但是,如果你的 macOS 是 macOS Catalina(10.15)或更高版本,iTunes 將變成 Finder,你只需要在 Finder 中恢復 iPhone。
您還必須將 iPhone 連接到 Mac 並啟動 iTunes 或 Finder。如果有必要,請將您的 iPhone 置於恢復模式。
在 Finder 中,您應該選擇您的 iPhone,然後按一下 恢復 iPhone 按鈕使用 iTunes(Finder)恢復 iPhone。如果您在 iPhone 上進入了恢復模式,Finder 會偵測到您的 iPhone 有問題,您可以在彈出視窗中選擇恢復選項,從 iTunes 恢復 iPhone。

第 3 部分:如何在 iTunes 中恢復 iPhone 中已刪除的數據
如果您想使用 iTunes 從 iPhone 恢復已刪除的數據,該過程也非常簡單,與將 iPhone 恢復為出廠設定相同。但是,您應該確保您目前的電腦曾經用於在 iTunes 中備份您的 iPhone。
您只需將 iPhone 連接到電腦即可。啟動 iTunes,然後點擊 iPhone 裝置 按鈕進入 iPhone 的設定面板。
在此視窗中,您應該單擊 恢復備份 按鈕在 iTunes 中恢復從 iPhone 刪除的資料。您可能還必須輸入 iTunes 備份密碼 如果你曾經設定過它。
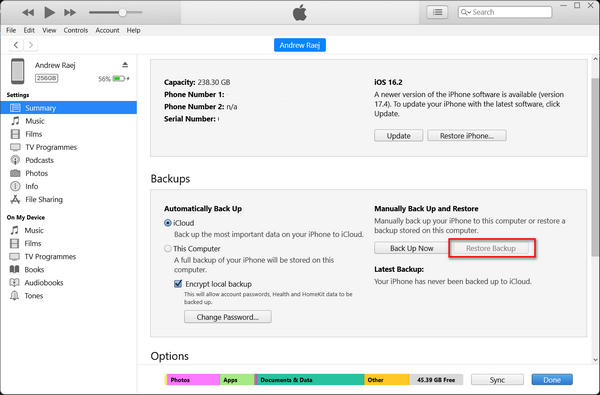
第4部分:如何在沒有iTunes的情況下恢復iPhone數據
如果您的電腦沒有 iTunes 備份怎麼辦?如何在 iTunes 中恢復 iPhone 中已刪除的資料?遺憾的是,您無法使用 iTunes 來恢復您的 iPhone 資料。然而幸運的是, imyPass iPhone 資料恢復 可以輕鬆幫助您恢復iPhone資料。即使資料被永久刪除並且沒有任何備份,該程式也可以恢復已刪除的資料。因此,這是您恢復所需 iPhone 資料的最終手段。

4,000,000+ 次下載
下載並安裝 imyPass iPhone 資料恢復 並啟動它。將 iPhone 連接到電腦。點選 開始掃描 主介面上的按鈕。然後,這個最佳的 iTunes 替代方案將掃描您的 iPhone 以搜尋遺失的檔案。

在掃描過程中,您可以看到檢索到大量文件。您可以選擇所需的,然後按一下 恢復 按鈕即可輕鬆恢復它們。如果您無法使用 iTunes 恢復 iPhone 數據,此程式可以幫助您。

結論
你可以 使用 iTunes 恢復 iPhone 修復嚴重的系統錯誤或崩潰,尤其是當您的 iPhone 卡住或無法啟動時。 iTunes 還可以幫助您備份和恢復 iPhone 上的資料。但是,如果您沒有備份您的 iPhone,iTunes 就無法幫助您恢復資料。在這種情況下,不要忘記使用 imyPass iPhone 資料恢復 輕鬆恢復檔案。即使遺失的檔案已永久刪除,您也可以直接找到並還原它們。

