如何在 iOS 裝置上關閉有/沒有密碼的螢幕時間
在嚴重依賴數位連線的環境中,控制螢幕時間至關重要。使用者需要幫助來穿越複雜的狀態 如何關閉螢幕時間 在 iOS 裝置上,其中包括無回應的設定和忘記的密碼。
本教學介紹如何使用各種方法停用螢幕時間。當我們研究故障排除常見問題解答和新解決方案時,您將獲得重新控制設備使用所需的資訊。當對完美螢幕時間管理的需求主導數位敘事時,加入我們。
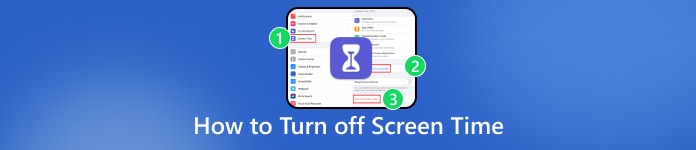
第 1 部分:什麼是螢幕時間
Apple 裝置具有“螢幕使用時間”,可為使用者提供有關其裝置活動的大量信息,例如開啟的應用程式和造訪的網站。它可以透過「設定」進行訪問,並提供有關 iPhone、iPad 和 iPod touch 上花費時間的即時資訊。用戶可以對某些應用程式設定限制、監視裝置拾取並控制通知。啟用跨裝置共用後,與相同 Apple ID 關聯的跨裝置的總使用量將合併。該應用程式允許用戶和家長透過成功監控和控制螢幕時間來就設備使用做出更明智的決定,從而促進平衡和謹慎的數位參與方式。
第 2 部分:如何關閉螢幕時間的實用方法
使用設定:
一種方法是使用“設定”選單。您可以前往「設定」應用程式快速關閉 iPhone 上的「螢幕使用時間」。以下是它的步驟:
首先,透過以下方式存取 iPhone 設置 設置 主螢幕上的應用程式圖示。
透過捲動導航並選擇 檢測時間 在 iPhone 上的「設定」應用程式中。
輕按 關閉屏幕時間 在螢幕時間設定的底部。
最後,請按照螢幕上的提示進行操作並在出現提示時確認操作來驗證您的決定。
使用限制:
此方法涉及利用 iOS 11 及更早版本中的限制。存取“設定”應用程式並導航至“常規”至“限制”。
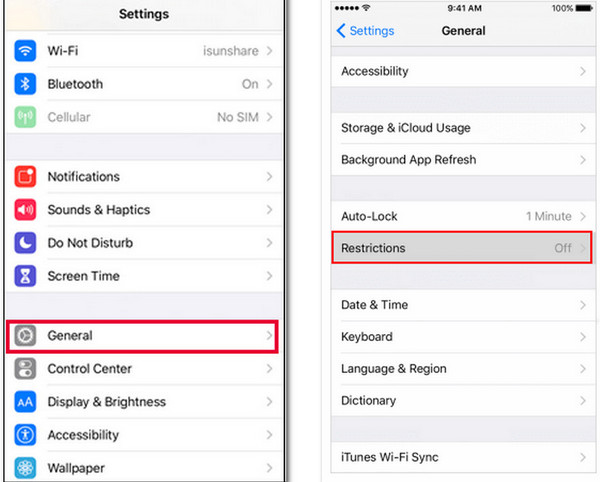
透過專用的存取您的裝置的設置 設置 設備主螢幕上的應用程式圖示。
然後,點擊 一般的 在“設定”中並點擊 限制 以在您的裝置上繼續執行指定的操作。
接下來,輸入您的密碼。
最後,關閉 啟用限制 選項位於裝置螢幕頂部。
使用密碼:
使用密碼,輕鬆增強「設定」應用程式中的「螢幕時間」管理,以個人化且便利的方式關閉「螢幕時間」。請依照以下書面步驟操作。
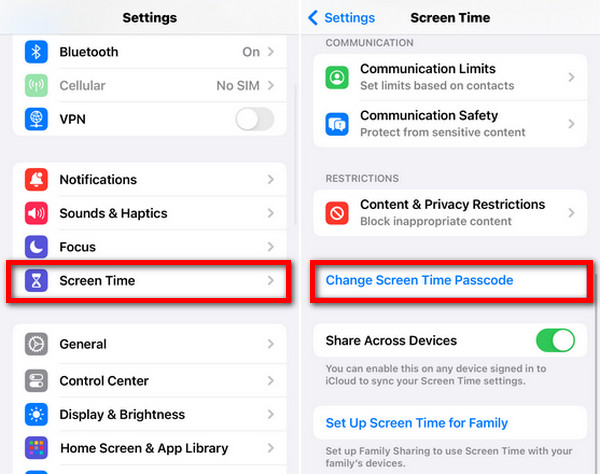
打開 設置 應用程序。
然後,導航至 檢測時間 選項.
然後,點擊 更改屏幕時間密碼 並輸入您目前的密碼。
最後,點擊 關閉螢幕時間密碼.
僅當啟用家人共享時才使用 iCloud:
透過啟用家人共享的 iCloud 輕鬆自訂螢幕時間控制。在「設定」應用程式中,無縫管理和關閉跨裝置的螢幕時間共用。
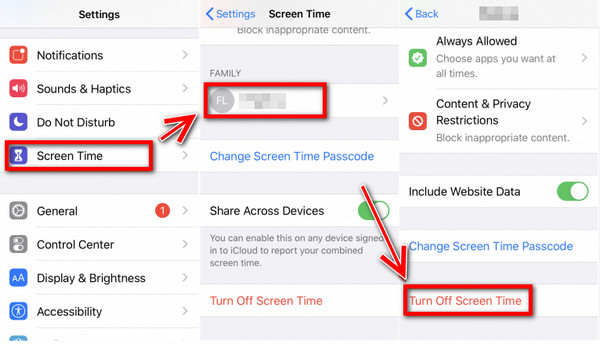
首先,打開 設置 您的 iOS 裝置上的應用程式。
接下來,點擊螢幕頂部的 Apple ID。
去家人那裡 分享 選項。
然後,點擊您作為組織者的姓名。
然後,點擊 檢測時間 按鈕。
最後,點擊 關閉螢幕時間 按鈕。
第 3 部分:如何在沒有密碼的情況下關閉螢幕時間
介紹 imyPass iPassGo,一款出色的 iOS 解鎖器,專為無縫螢幕時間控製而設計,無需密碼。該工具使用戶能夠輕鬆停用螢幕時間,為關閉各種 iPhone 螢幕密碼的限制提供了簡單的解決方案。主要特點包括:

4,000,000+ 次下載
在您的個人電腦上下載並安裝 imyPass iPassGo。然後,啟動應用程式並選擇 檢測時間 模式繼續。
接下來,透過 USB 線將您的行動裝置連接到電腦。
然後,點擊 開始 按鈕開始繞過螢幕時間限制。
最後,等待該過程完成,就完成了。
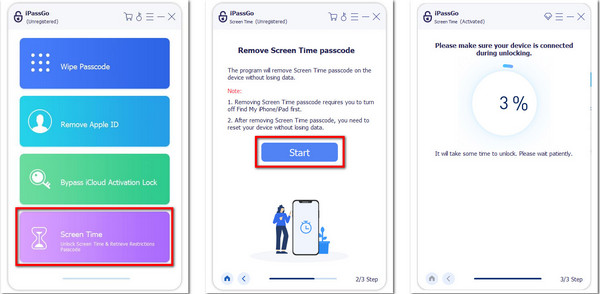
常見問題。
-
為什麼螢幕時間總是關閉?
螢幕時間可能會因軟體故障、更新或不正確的設定而關閉,包括以下問題 iPhone 面容 ID 無法使用。確保您的裝置具有最新的軟體更新,並查看螢幕時間設定。第三方應用程式或衝突的配置也可能導致中斷,因此請透過更新設定和軟體來排除故障,以獲得穩定的體驗。
-
為什麼我無法關閉螢幕時間?
由於限制、家長控製或啟動的設備管理設置,螢幕時間可能難以關閉。首先檢查「設定」中的限制狀態,如果適用,請使用所選密碼停用它們。確認您擁有必要的權限,然後查看裝置管理設定以了解潛在的限制。解決這些困難將使關閉設備上的螢幕時間的過程更加順利。
-
如何完全關閉螢幕時間?
若要完全停用 iPhone 上的螢幕時間,請造訪“設定”,點擊“螢幕時間”,向下捲動,然後選擇“關閉螢幕時間”。出現提示時確認選擇。此操作會停用所有螢幕時間功能,包括使用情況追蹤和應用程式限制。它恢復對您設備的無限制訪問,消除任何強加的時間限制,從而提供更靈活和開放的用戶體驗。
-
如果螢幕時間設定沒有回應,我該怎麼辦?
如果「螢幕時間」設定沒有回應,請嘗試重新啟動您的裝置。簡單的重新啟動通常可以解決臨時故障或凍結問題。關閉設備電源,等待幾秒鐘,然後重新開啟。重新啟動後,檢查「螢幕時間」設定是否響應靈敏且功能正常。
-
關閉螢幕時間可以恢復嗎?
無疑!螢幕時間可以關閉並再次開啟。要在 iPhone 上重新啟動它,請導航至“設定”、“螢幕時間”,然後選擇您的設定。確認您的選擇,螢幕時間將恢復,使您可以開始監控和管理設備的使用情況,同時保持您選擇的限制和設定。
結論
總結一下,學習 如何禁用螢幕時間 在 iOS 裝置上,導航設定、使用密碼技術並探索 iCloud 管理以取得客製化解決方案。解決有問題的常見問題解答並發現指南的本質:無需密碼即可規避螢幕時間。為自己配備完整的知識,以便在不斷變化的 iOS 生態系統中實現無縫、平衡和專注的數位參與。
熱門解決方案
-
解鎖iOS
-
iOS 提示
-
解鎖安卓
-
密碼


