如何使用 4 種方法將 Windows 10/11 恢復原廠設置
有時,重新啟動電腦可以解決很多問題。它可能遇到問題,載入時間過長,或充斥著你不使用的功能。重置可以簡化問題的解決,或在將設備交給別人之前清理乾淨。在本指南中,我們將向您展示 如何將 Windows 10/11 恢復出廠設置 一步一步,無需任何技術術語或猜測。讓您的電腦煥然一新。

在本文中:
第 1 部分:為什麼需要恢復 Windows 11/10 出廠設置
隨著時間的推移,您的電腦可能會變得雜亂無章,效能低下,隨機出現錯誤,或者程式無法像以前那樣運作。在某些情況下,這些問題無法快速解決。這時,恢復出廠設定就成了一個明智的解決方案。
重置電腦可以清除不必要的檔案、應用程式和配置,使系統煥然一新。它可以簡化解決頑固軟體問題的操作,釋放寶貴的內存,並全面提升效能。如果您打算將設備贈送給他人,徹底重置電腦至關重要,這樣他們就無法存取您的私人資訊。
許多使用者在嘗試了所有方法後,需要徹底恢復 Windows 11 系統時,都會尋找如何恢復原廠設定。如果你的電腦感覺更像是一個問題而不是一個工具,那麼重置或許正是它恢復正常所需的。
第 2 部分:如何快速恢復 Windows 11 出廠設置
重設 Windows 11 作業系統可以解決許多問題,例如延遲、錯誤或軟體問題。重設工具內建於您的系統,因此如果您正在尋找如何快速且安全地將 Windows 11 電腦恢復原廠設置,則無需下載任何額外工具。以下是幾個步驟。
前往 設置 選單,點選 開始 按鈕,選擇 齒輪 圖標,或按 視窗+我 在你的鍵盤上。在裡面 設置 窗口,單擊 系統,然後向下捲動並選擇 恢復 從選項中。
在恢復選項部分下,按一下 重設電腦 重設此電腦旁邊的按鈕。根據您是想保留資料還是完全重新開始,選擇保留我的檔案還是刪除所有內容。
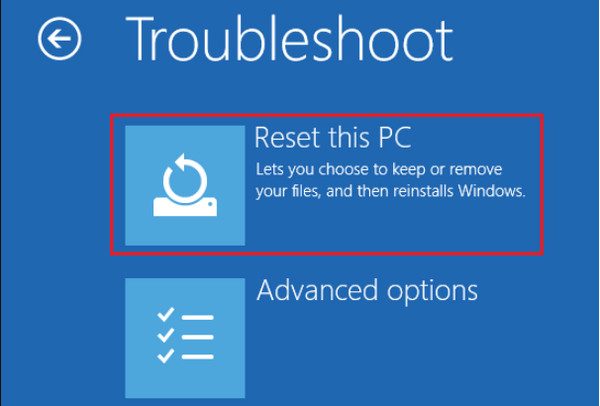
選擇「雲端下載」以取得最新版本的 Windows,或選擇「本機重新安裝」以使用裝置上的現有檔案。檢查您的選擇,然後點擊 下一個 和 重置 啟動該過程。您的電腦將自動重新啟動並重置,並且還可以用於 重置華碩筆記型電腦 在需要時。
第 3 部分:如何恢復 Windows 10 出廠設置
假設 Windows 10 電腦運作緩慢、當機或出現異常。恢復原廠設定可能是讓一切恢復正常的最佳方法。與 Windows 11 一樣,系統內建了重設工具,可輕鬆清除問題並重新開始。如果您一直在尋找如何輕鬆恢復 Windows 出廠設定的方法,那麼這裡正是您需要做的。
點擊 開始 選單,然後打開 設置 透過點擊 齒輪 圖示或按鍵盤上的 Windows + I。
在「設定」視窗中,選擇 更新與安全,然後選擇 恢復 從左側的選單中。
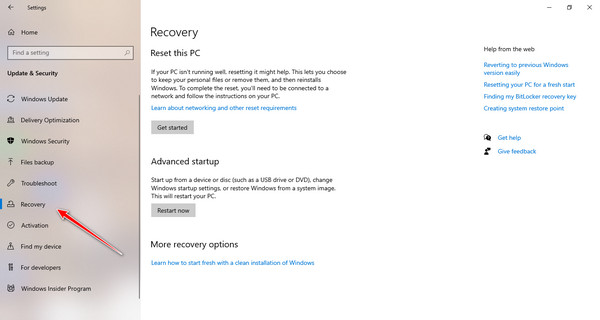
下面 重置此電腦 區域,勾選 開始使用 啟動重置過程。選擇 保留我的文件以保存您的個人數據 或者 刪除所有內容以進行完全重置.
選擇如何重新安裝 Windows:雲端下載最新版本或使用電腦上已有的檔案進行本機重新安裝。查看選項摘要,然後點擊 下一個 和 重置 開始該過程;您的電腦將重新啟動並重設。
第 4 部分:如何在沒有設定的情況下恢復 Windows 出廠設定
以下是如何在沒有它的情況下將 Windows 電腦恢復原廠設定:
在登入畫面上,按住 轉移 鍵,勾選 力量 圖標,然後選擇 重新開始 同時仍持有 轉移.
您的電腦將重新啟動並開啟 Windows 恢復環境;當它出現時,點擊 疑難解答,然後選擇 重置此電腦.

選擇 保存我的文件 刪除應用程式但保留個人文件,或者 刪除所有內容 這將清除所有數據和設置,實現完全重置。
按照螢幕上的指示完成重置;您的電腦將重新啟動並開始重置過程。
第5部分:如何在沒有密碼的情況下恢復Windows 11/10的出廠設置
如果您被鎖定在電腦之外,並且忘記了密碼,您可以考慮重設密碼。但在學習如何將 Windows 7 或任何其他版本還原原廠設定之前,請先嘗試一個更簡單的方法: imyPass Windows 密碼重置此工具可一鍵刪除您的密碼。它易於使用,不會造成資料遺失,並且在 Windows 11、10、8 和 7 上成功率很高。
勾選下方按鈕,下載最新版本的 imyPass Windows 密碼重設程式。下載完成後,打開安裝程序,並按照螢幕上的指示在您的電腦上進行設定。
啟動 imyPass 工具並選擇一種方法來建立重置磁碟: 刻錄 CD/DVD 或者 燒錄 USB 隨身碟將空白光碟或 USB 隨身碟插入電腦,然後點選「燒錄」。刻錄完成後,安全移除光碟或驅動器,然後點擊 好的 繼續。
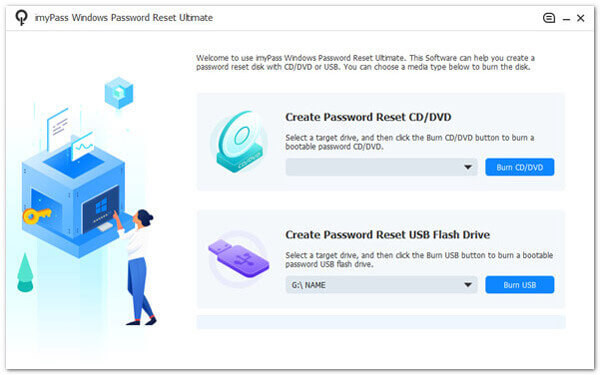
將新建立的重置磁碟插入鎖定的電腦。重啟設備並按 F12, ESC鍵或您的系統存取的正確密鑰 引導菜單。從那裡,轉到 引導 選項卡,選擇插入的 USB 或者 光碟, 按 進入,然後按儲存並退出 F10.

imyPass 介面載入後,選擇要存取的 Windows 版本。選擇鎖定的使用者帳戶,點選 重設密碼,然後點擊 好的 確認。該工具將立即重設密碼。

密碼重置成功後,移除重置磁碟或USB。點選「重新啟動」即可重新啟動電腦。恭喜,您已經學會如何在沒有密碼的情況下恢復Windows出廠設定。
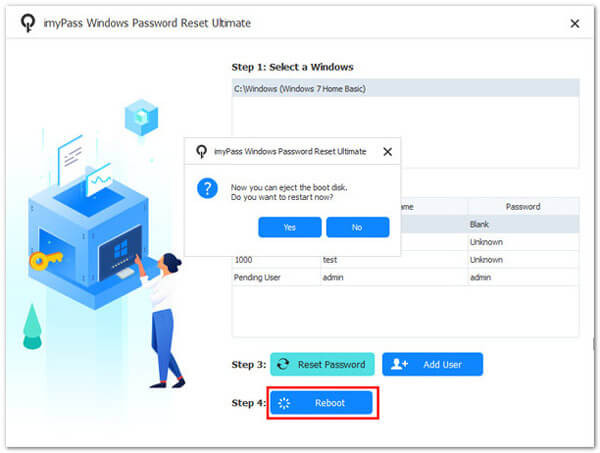
第 6 部分:恢復出廠設定前應做什麼
在學習如何將 Windows 重設為原廠設定之前,請務必做好電腦的準備工作,以避免資料遺失和其他問題。首先,將您的文件、照片和應用程式備份到外部磁碟機或雲端儲存。列出您稍後需要重新安裝的程式。此外,請登出您的 Microsoft 帳戶並停用所有與您的裝置綁定的軟體。請記得將筆記型電腦連接到電源或充滿電,並在需要時準備好 Windows 產品金鑰。遵循這些建議將確保您的設備重置過程更加順利,並且安全性更高。
結論
這些新方法教你 如何將 Windows 筆記型電腦恢復原廠設置 在需要時,尤其是當系統運作緩慢或偶爾卡住時。如果您忘記了密碼,可以使用本網站提供的替代方法。
熱門解決方案
-
Windows技巧
-
密碼
-
修復窗口
-
密碼技巧

