如何將 iPhone 或 iPad 重設為原廠設置
本指南說明如何 將 iPhone 或 iPad 恢復原廠設置。恢復出廠設定幾乎是所有 iOS 裝置都內建的功能。它會刪除裝置上的所有應用程式、照片、影片、文件、簡訊、通話記錄和個人設定。換句話說,此功能可讓您的 iOS 恢復原廠狀態。恢復原廠設定後,您的 iPhone 將作為新裝置啟動至 Hello 螢幕。讓我們了解一下該功能的詳細資訊。
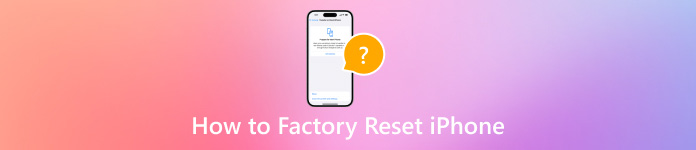
在本文中:
第 1 部分:為什麼您需要將 iPhone 恢復原廠設置
在我們將您的 iPhone 恢復原廠設定之前,您最好先了解原因。然而,為什麼您需要將 iPhone 恢復原廠設定可能很複雜。主要因素包括:
1. 賣掉你的舊 iPhone 或 iPad。在出售您的 iOS 裝置或將其交給其他人之前,您必須將 iPhone 恢復原廠設定。
2. 保護您的私人資訊。您可以在 iPhone 或 iPad 上儲存您的信用卡密碼和其他隱私。為了防止他人獲取您的訊息,您可以重置設備。
3. 排除故障。恢復原廠設定是解決各種軟體問題(例如 iPhone 卡在特定螢幕上)的最終解決方案。
4. 解鎖已停用的 iPhone。如果您忘記了密碼,您可以進入已停用的 iOS 裝置。
二、iPhone重置前的必要準備
如果重置 iPhone 會發生什麼事?您的所有應用程式、資料和個人設定都將被刪除。在恢復出廠設定之前,您必須做一些準備。我們在下面列出了必要的準備工作。
備份你的 iPhone
如何在不遺失所有內容的情況下重置 iPhone?答案是備份您的 iPhone。您可以使用 iCloud 或 iTunes/Finder 或第三方 iOS 備份軟體製作整個裝置的副本。
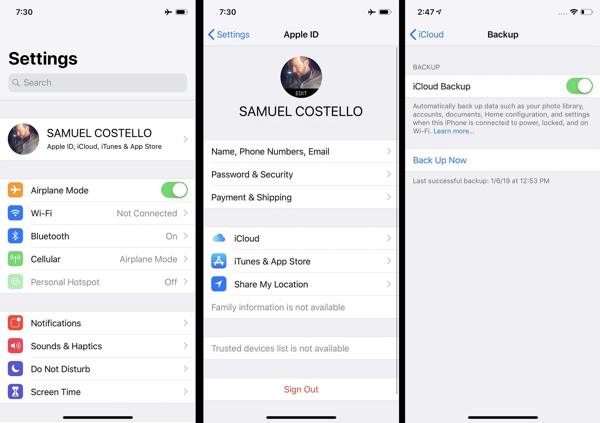
為你的 iPhone 充電
恢復原廠設定的過程通常需要幾分鐘的時間,但也可能需要更長時間,具體取決於設備上的資料量。您最好使用可靠的電源為 iPhone 或 iPad 充電。

禁用“查找我的”
如果您在 iPhone 上啟用“查找我的”,則設定程序將在恢復出廠設定後被阻止。因此,您應該停用「查找我的」和 iCloud 啟動鎖定。打開 設置 應用程序,點擊您的個人資料,選擇 查找我的, 並擊中 查找我的iPhone。關閉「尋找我的 iPhone」開關,輸入您的 Apple ID 密碼並將其關閉。
第 3 部分:如何重置 iPhone
如何軟重置 iPhone
iPhone 軟重置也稱為重新啟動。它與硬重置 iPhone 16/15/14/13/12/11/X/8/7 或更早版本不同。後者意味著強制重啟。軟重置 iPhone 不會刪除任何資料或設定。
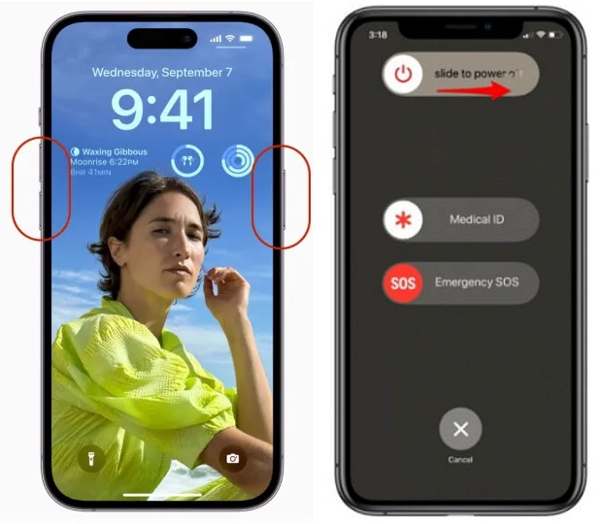
按住 邊 和 音量減小 按鈕在一起。在 iPhone 8/7/6 或更早版本上,按住 邊 按鈕。
當您看到關機畫面時,將滑桿移至右側。
螢幕變黑後,按住 邊 按鈕,直到看到 Apple 徽標。
筆記:
如果您無法使用按鈕重設 iPhone,請前往 設置 應用程序,點擊 一般的, 並擊中 關閉。移動滑塊以關閉設備電源。然後重新打開它。
如何硬重置 iPhone
當您的 iPhone 或 iPad 完全沒有回應時,建議進行硬重置。例如,您的 iPhone 螢幕在啟動過程中凍結或卡住。在 iPhone 上執行強制重置的按鈕組合取決於您的裝置型號。
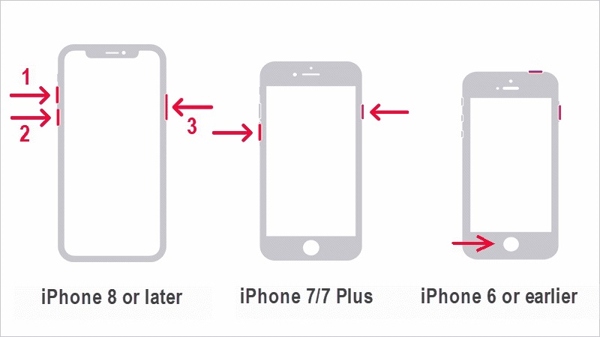
在 iPhone 8 或更新機型上,快速按下並釋放 提高音量 按鈕,對 音量減小 按鈕,然後繼續按 邊 按鈕,直到出現 Apple 徽標。
在 iPhone 7/7 Plus 上,按住 音量減小 + 邊 同時按下按鈕,直到您看到 Apple 標誌。
在 iPhone 6s 或更早版本上,按住 家+ 睡眠/喚醒 同時按下按鈕,直到出現 Apple 標誌。
如何在設定中將 iPhone 恢復原廠設置
Apple 已為所有 iOS 裝置添加了恢復原廠設定功能。如果您可以存取您的 iPhone,這是將 iPhone 重設為預設設定的最簡單方法。此外,這種方式不需要額外的硬體或應用程式。
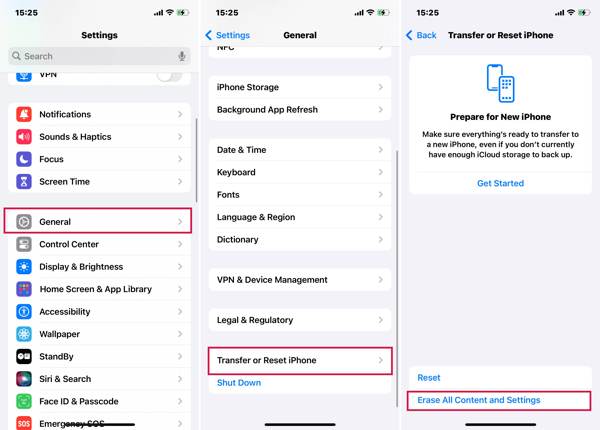
開啟 iPhone,然後開啟「設定」應用程式。
導航 一般的, 和 轉移或重置 iPhone 或者 重置。輕敲 刪除所有內容和設置.
如果您需要重置 iPhone 上的所有設置,請輕點 重置,並選擇合適的選項。
出現提示時,選擇 繼續,然後輸入您的密碼以繼續。
如何使用“查找我的”將 iPhone 恢復出廠設置
自 iOS 15 起,Apple 推出了「尋找我的」應用程式。它使您能夠在另一台 iOS 裝置上遠端追蹤您的 iPhone。如果您在裝置上開啟了「尋找我的」功能,那麼您就有機會將 iPhone 重置為原廠設置,即使 「尋找」不會更新您的位置。它還需要您的 Apple ID 密碼和電話號碼。
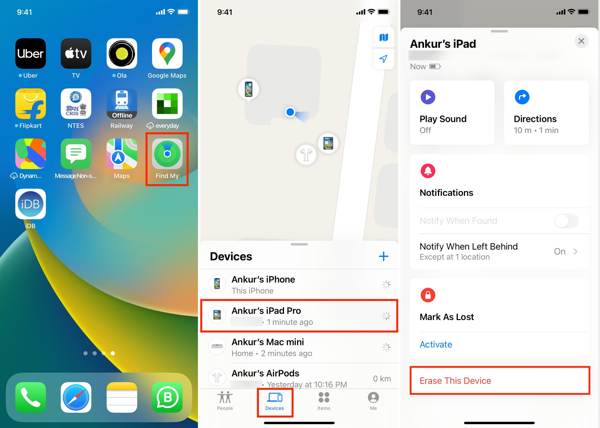
在可存取的 iOS 裝置上執行「尋找我的」應用程序,轉至 設備 選項卡,然後按 + 按鈕。然後按照說明添加您的 Apple ID 帳戶。
您也可以在 Mac 上使用「尋找我的」應用程式。
然後在裡面選擇你的iPhone 設備 螢幕,點選 擦除該設備, 並擊中 繼續.
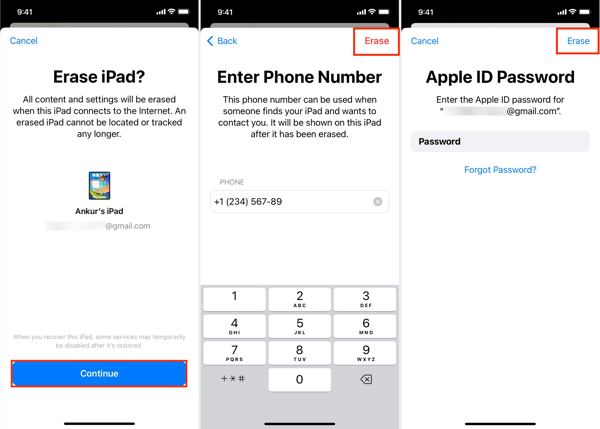
輸入您的電話號碼,然後點擊 擦除 按鈕位於右上角。然後輸入您的 Apple ID 密碼,然後點擊 擦除 開始將您的 iPhone 恢復原廠設定。
如何在 iCloud 上將 iPhone 恢復原廠設置
如果您沒有其他 iOS 設備,您可以在 iCloud 上手動重置您的 iPhone 或 iPad。這種方式還要求您在設備上打開“查找”。另外,在此過程中您需要輸入您的電話號碼和 Apple ID 密碼。
在網頁瀏覽器中造訪 www.icloud.com/find,然後使用您的 Apple ID 和密碼登入。如果您已開啟雙重驗證,請輸入 iPhone 螢幕上顯示的驗證碼。
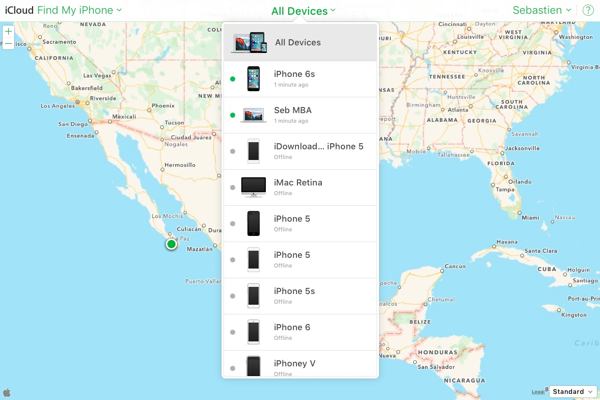
拉下 所有設備 選項,然後在清單中選擇您的 iOS 裝置。
點擊 擦除該設備 彈出對話框上的按鈕。擊中 擦除 按鈕進行確認。

如果出現提示,請輸入您的 Apple ID 密碼,然後按一下 箭 旁邊的按鈕。
輸入您的電話號碼,然後點擊 下一個 按鈕。最後,點擊 完畢 按鈕立即開始重置您的 iPhone。
如何透過 iTunes/Finder 將 iPhone 恢復原廠設置
自 macOS Catalina 以來,Apple 已停止使用 iTunes。相反,您可以使用 Finder 應用程式管理您的 iOS 裝置。在 Windows 和 macOS Mojave 或更早版本上,您仍然可以使用 iTunes 重置 iPhone。此方法可用於修復已停用的 iPhone 或 iPad。
使用相容的線纜將 iPhone 連接到電腦。然後打開最新版本的 iTunes 或 Finder。
那你可能會面臨兩種情況:
情況一:
如果您的 iPhone 可以訪問,請點擊 電話 iTunes 左上角的按鈕,然後前往 概括 選項卡。在 Finder 中,點擊您的 iPhone 名稱,然後前往 一般的 標籤。
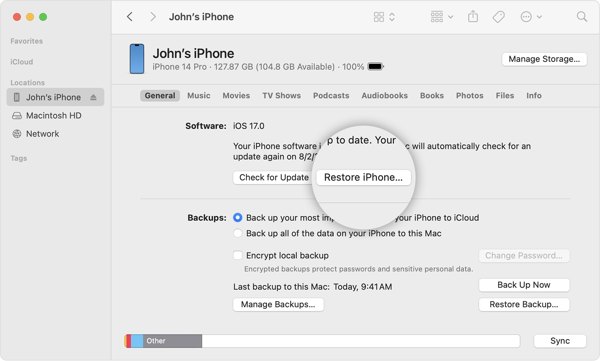
點擊 恢復 iPhone 按鈕。出現提示時,輸入您的 iPhone 密碼或 Mac 密碼以驗證所有權。
情況2:
若要將鎖定的 iPhone 恢復原廠設置,請關閉裝置電源,然後將其置於恢復模式。

在 iPhone 8 或更新機型上,按 提高音量 按鈕並快速釋放,快速按下並釋放 音量減小 按鈕,然後點擊 邊 按鈕,直到出現恢復模式畫面。
在 iPhone 7/7 Plus 上,按住 音量減小 + 邊 按鈕一起,直到您看到恢復模式畫面。
在 iPhone 6s 或更早機型上,按住 家+ 睡眠/喚醒 按鈕,直到您的裝置進入恢復模式。
一旦 iTunes 或 Finder 偵測到您的裝置處於恢復模式,就會彈出一個對話框。點選 恢復 按鈕並按照螢幕上的指示完全重置您的 iPhone。
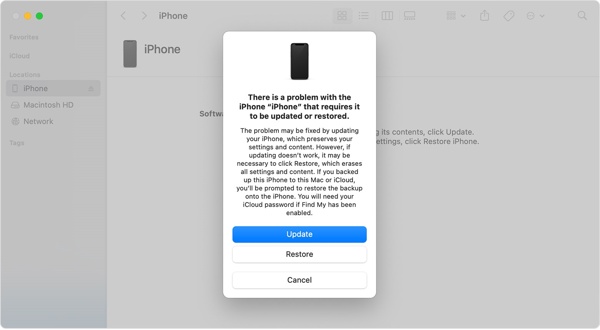 注意:將 iPhone 恢復原廠設定需要幾分鐘。如果卡住,請將裝置置於恢復模式,然後重試。
注意:將 iPhone 恢復原廠設定需要幾分鐘。如果卡住,請將裝置置於恢復模式,然後重試。 如何使用 Apple 裝置將 iPhone 恢復原廠設置
Apple Devices 應用程式由 Apple 發布,供 iPhone 用戶在 Windows 11 上管理其裝置。當然,它允許您透過按鈕將鎖定的 iPhone 恢復原廠設定。
從 Microsoft Store 安裝 Apple 裝置並從桌面開啟它。它可以免費使用。
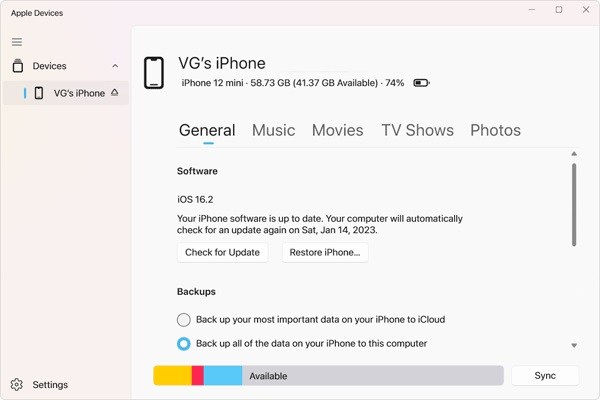
使用 USB 連接線將 iPhone 連接到電腦,然後按 相信 在您的裝置和 Apple 裝置中。
一旦您的裝置被識別,請在左側選擇您的 iPhone。然後移動到 一般的 標籤。
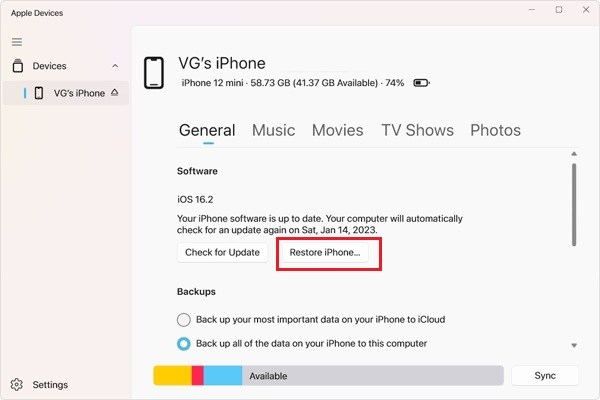
接下來,單擊 恢復 iPhone 按鈕。如果出現提示,請輸入您的 iPhone 密碼或 Apple ID 密碼並開始恢復原廠設定。
第 4 部分:如何在沒有密碼的情況下將 iPhone 恢復出廠設置
是否可以在沒有密碼和 Apple ID 密碼的情況下將 iPhone 恢復出廠設定?答案是肯定的,您所需要的只是 iPassGo。它會繞過您的螢幕鎖定並無任何限制地擦除您的 iOS 裝置。更重要的是,它非常容易掌握。

4,000,000+ 次下載
以下是在沒有密碼的情況下將 iPhone 恢復原廠設定的流程:
偵測您的 iPhone
在 PC 上安裝後運行最好的 iPhone 重置工具。 Mac 上還有另一個版本。使用 Lightning 線將 iPhone 連接到電腦。選擇 擦除密碼,然後按一下 開始 接著說。

可供工廠使用 重置鎖定的 iPhone 也。
檢查設備資訊
設備被識別後,您可以查看您的設備資訊。如果有什麼不對的地方,請改正。接下來,點擊 開始 下載必要的韌體。
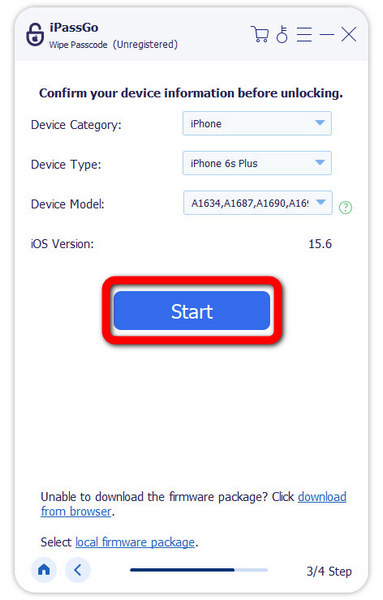
將您的 iPhone 恢復原廠設置
接下來,單擊 開鎖 按鈕。閱讀警報,輸入 0000,並確認該操作。等待軟體完全重置您的 iPhone。然後斷開您的設備,重新啟動它,然後 你好 屏幕會彈出。
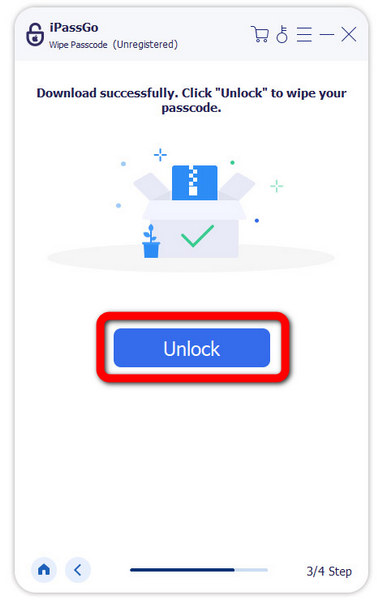
結論
本指南說明如何 重置 iPhone 在各種情況下。現在,您應該了解軟重置、硬重置和恢復原廠設定之間的區別,以及當 iPhone 可存取或鎖定時如何在 iPhone 上執行這些操作。 iPassGo 是重設裝置的終極解決方案,無需密碼、Apple ID 密碼或其他限制。如果您對這個主題還有其他疑問,歡迎在下方留言。
熱門解決方案
-
iOS 提示
-
解鎖iOS
-
GPS定位
-
Windows技巧

