如何解決 Windows 10/11 卡在載入畫面上的問題
當你長時間使用電腦後,你可能會遇到 Windows 卡在載入畫面上 許久。您可以透過重新啟動來修復它,但隨著時間的推移,這個問題將導致您的電腦嚴重損壞,您可能會看到最壞的後果。如何立即修復 Windows 卡在載入畫面上的問題?不用擔心;這個問題應該要慎重對待。您可以透過以下4種方式一一查看,找到Windows 10/11卡在載入介面的提示。
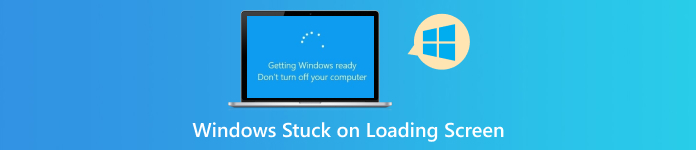
在本文中:
第 1 部分:您的 Windows 何時會卡在載入畫面?
在 3 種情況下,您的 Windows 10 或 11 由於未知原因而卡在載入畫面上。請檢查以下內容:
1. Windows 10/11 啟動時卡在載入畫面上
當您啟動電腦時,Windows 可能會卡在載入畫面上,並顯示主機板品牌和一些點或圓圈旋轉。等了很久,還是看不到登入介面。
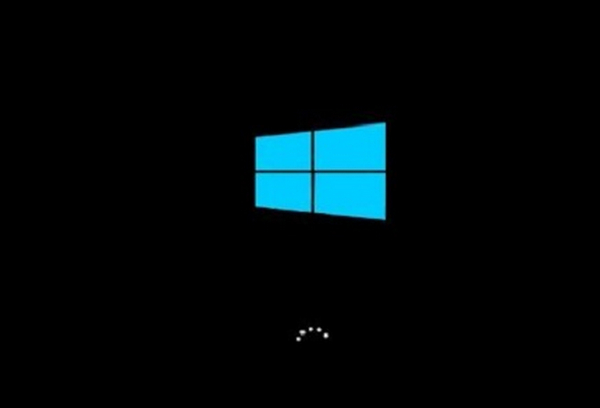
2. 更新作業系統時 Windows 卡在載入畫面上
您選擇升級Windows 11/10來修復一些系統錯誤,卻遇到啟動後Windows卡在載入介面的情況。這是一個非常令人絕望的問題,因為系統仍在更新中,你無法嘗試重新啟動電腦來修復 Windows 10/11 卡在加載畫面上的問題。
3. Windows 在登入時卡在載入畫面上
當您啟動 PC 後在登入視窗確認使用者時,您的 Windows 可能會卡在載入畫面。這個問題也讓你很困擾,因為這是最後一步,你不知道 忘記微軟密碼,但您仍然無法使用您的電腦。
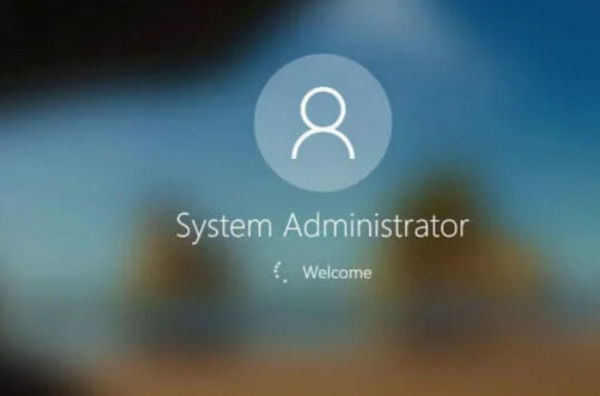
第 2 部分:當 Windows 11/10 卡在載入畫面時修復該問題的 4 種方法
有 4 種方法可以修復 Windows 卡在加載畫面上的問題。您可以將它們視為可以逐步解決問題的 4 個步驟。請記住,以下所有方法都不能取代專業維修。如果您仍然無法解決 Windows 卡在加載畫面上的問題,您應該將您的電腦送去維修。
1. 拔掉所有 USB 連接
您可以嘗試斷開 PC 上的所有 USB 轉接器,例如無線滑鼠和鍵盤、USB 驅動器、無線耳機等。由於這些 USB 連接可能會影響電腦的啟動選項,因此電腦不會先選擇磁碟。然後,您的 Windows 將卡在載入畫面上,而不會出現系統或硬體問題。

2.進入安全模式以修復Windows卡在載入畫面上
如果在斷開所有 USB 加密狗後無法修復 Windows 10/11 掛在載入畫面上的問題,您可以嘗試 Windows 的安全模式。安全模式可讓您輕鬆修復 Windows 卡在載入畫面上的問題。如果無法進入安全模式,則應將電腦送去維修。
啟動您的電腦並按 力量 按鈕將其關閉。重複此操作幾次,直到看到“自動修復”視窗。您應該選擇 進階選項 按鈕。
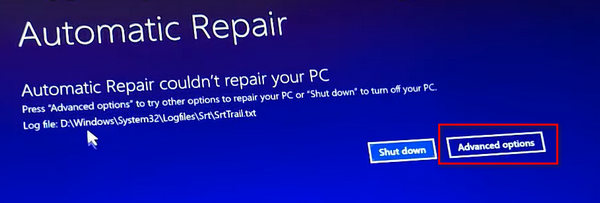
然後,您應該依次單擊按鈕: 疑難解答, 高級選項, 和 啟動設置, 單擊 重新開始 啟動設定畫面上的按鈕。
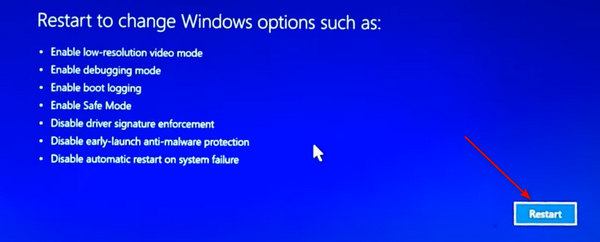
重新啟動電腦後,您將看到以下畫面。按 F4 或者 F5 進入安全模式。然後,您可以開始修復在安全模式下載入畫面上掛起的 Windows 10/11。
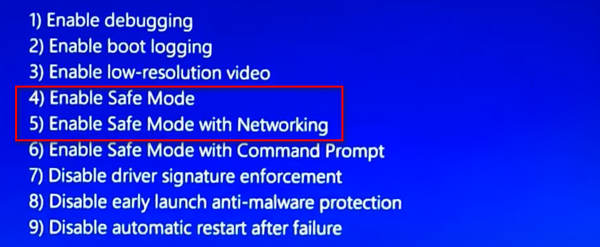
當您進入安全模式後,您可以使用一些防毒軟體清除惡意軟體或病毒來修復您的計算機 Windows 卡在歡迎畫面上 或啟動螢幕。
3. 系統恢復
如果您的Windows在作業系統更新後卡在載入畫面上,您可以嘗試系統復原。意思就是歸還你的Windows系統。此外,此過程可以在安全模式下進行。您也可以使用可啟動 USB 來執行此操作。

4. 將您的電腦送去維修
如果您透過上述方法仍然無法修復Windows 10/11掛在載入畫面上的問題,或者甚至無法進入Windows上的安全模式,那麼這表示您的電腦存在一些硬體問題。在這種情況下,您只能將電腦送修以解決Windows在啟動或登入時卡在載入畫面上的問題。

第 3 部分:如果您忘記了 Windows 密碼怎麼辦?

順便說一下,如果您忘記了電腦的鎖定螢幕密碼,您的 Windows 仍會卡在歡迎畫面上。如何輕鬆繞過螢幕?你可以嘗試 imyPass Windows 密碼重置。這個功能強大的程式只需要一個 USB 驅動器,然後您可以按照簡單的螢幕指示輕鬆刪除甚至更改密碼。

4,000,000+ 次下載
輕鬆建立可啟動 USB 隨身碟以繞過密碼。
刪除甚至更改 Windows 螢幕密碼。
按照簡單的螢幕指南刪除所有使用者的密碼。
幫助您在刪除密碼後恢復Windows系統。
常見問題。
-
為什麼要進入安全模式來修復 Windows 卡在載入畫面上的問題?
當您可以進入安全模式時,表示您的電腦沒有硬體問題。此外,您可以在安全模式下存取 Windows,因此您可以執行許多操作來修復系統錯誤。
-
如何測試是否有硬體問題導致我的 Windows 卡在載入畫面?
您可以嘗試是否可以進入安全模式。如果沒有,則您的電腦有硬體問題。
-
如果硬體問題導致我的 Windows 卡在載入畫面上,主要原因是什麼?
這可能是你的電腦硬碟的問題。當您的 Windows 卡在載入畫面上時,這是因為 Windows 找不到您的硬碟。
-
我可以重新安裝系統來修復 Windows 卡在載入畫面上的問題嗎?
是的,你可以。當您遇到棘手問題時,重新安裝系統通常可以解決問題。然而,如果你連重裝Windows系統都失敗,那就代表你的電腦需要專業維修了。
-
我可以重新啟動電腦來解決 Windows 掛在載入畫面上的問題嗎?
是的,你可以。您可以強制重新啟動計算機來嘗試修復許多未知問題。不過,這只能是一個臨時的方法,不能算是最終的方法。
結論
你應該遵循這4種方法來逐步修復你的問題 Windows 10 卡在載入畫面上 問題。他們將測試您的電腦是否有硬體問題,以及您是否需要將電腦送修以解決 Windows 10/11 掛在載入畫面上的問題。順便說一下,當您忘記鎖定畫面密碼時,可以使用 imyPass Windows 密碼重設輕鬆刪除或變更鎖定畫面密碼。

