有關如何在 iPhone 上放置 Pin 位置的綜合指南
當您處於不熟悉的區域或只是想記住最佳地點在哪裡時,知道 如何在 iPhone 上放置圖釘 與蘋果地圖或谷歌地圖一起使用會非常有用。本指南將引導您完成重要步驟,以便輕鬆快速地找到地點,例如保存停車位或規劃聚會時。
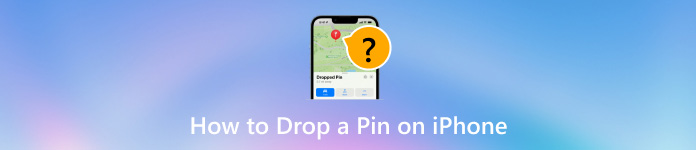
第 1 部分:如何在 Google 地圖中新增圖釘
谷歌地圖有一個簡單但強大的pin-drop功能,您可以用它來識別特殊區域,儲存它們以備將來需要,與朋友分享並輕鬆導航。如果您正在組織您的旅程,密切注意重要地點,或只是想 在 Google 地圖上設定家,Google 地圖介面對於此類功能來說是用戶友好的。以下是使用 iPhone 在 Google 地圖中放置圖釘的步驟。
在 iPhone 上,啟動 Google 地圖,然後點擊並按住您要放置圖釘的位置。
在這個選定的點上會有一個紅色的圖釘,螢幕底部也會有一個資訊面板。
您可以觸摸其名稱或標籤,以便在需要時更輕鬆地識別它。
要儲存,請按 節省 按鈕將圖釘加入到收藏夾、想去的清單中。 分享 從固定位置選單右上角的選單。這應該是分享一些關於你自己的事情嗎?從共享選單中選擇任何聯絡人或應用程序,以便您可以透過其他手機應用程式發送電子郵件或共享您固定的位置。
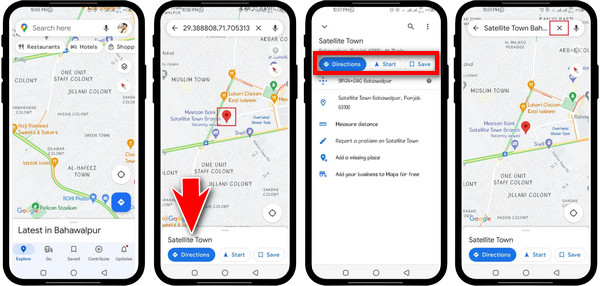
若要導航至固定位置,請點選 路線 按鈕並開始您的旅程。
附加提示:
1. 如何透過 iPhone 在 Google 地圖上分享您的即時位置:
了解如何使用這些步驟讓其他人知道您在 iPhone 上使用 Google 地圖的位置。
打開 iPhone 上的 Google 地圖應用程式。
觸摸藍點,指示您目前所在的確切位置。
然後,按 位置共享 下方的按鈕 您的位置.
選擇 新股 以及您想要繼續共享您的位置多長時間,例如一小時、一天或永遠。
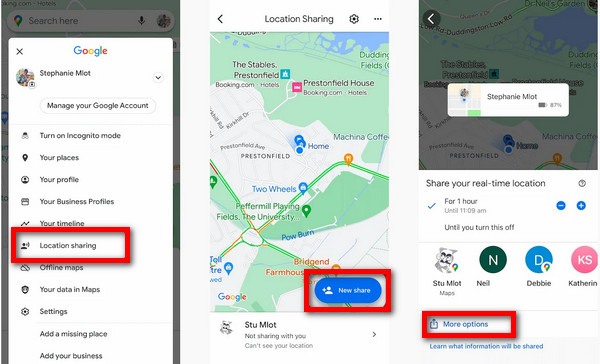
從通訊錄中選擇聯絡人,然後按 更多選擇,並在必要時使用其他應用程式分享您的位置。
2. 如何在 iPhone 上的 Google 地圖上儲存停車位置:
透過本指南了解如何在 iPhone 上的 Google 地圖中保存停車場詳細資訊。
導航到 iPhone 上的 Google 地圖應用程式並將其開啟。
按一下顯示您目前位置的藍色點。
輕敲 節省停車位 以便可以將其儲存為 Google 地圖上的停車區。
要找到您保存的停車位,請打開 Google地圖 並點擊 磷 地圖上的圖示。
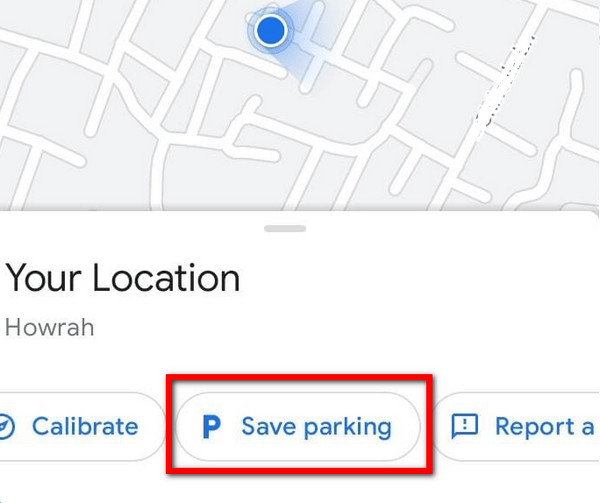
第 2 部分:如何在 Apple 地圖中放置圖釘
Apple Maps 是一款適用於 iPhone 的導航應用程序,具有一項獨特功能,可讓您將圖釘放置在某些位置。如果您想為某些地點添加書籤、與聯絡人共享某些位置或追蹤重要區域(例如停車位置),此工具尤其有用。如果您是 Apple 地圖的新手,本教學將指導您如何輕鬆放置、移動和分享圖釘。以下介紹如何使用 iPhone 在 Apple 地圖上新增圖釘。
開啟 iPhone 上的 Apple 地圖應用程式。按住您要放置圖釘的位置。
所選位置將出現一個圖釘;如果地圖不準確,請放大地圖。
向上滑動並打開 掉針 菜單,選擇 移動,然後在螢幕上滑動直至圖釘移動。
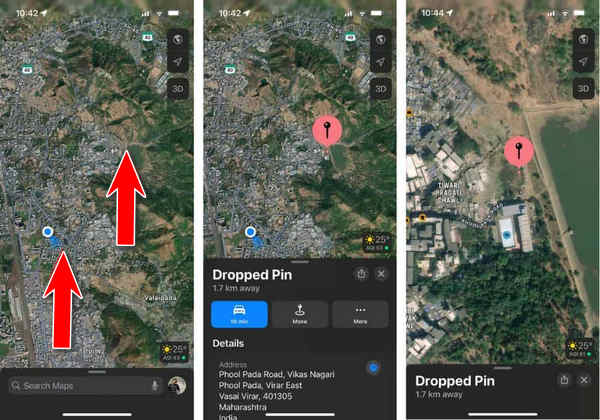
點擊 右上角的「完成」按鈕可儲存圖釘的新位置。
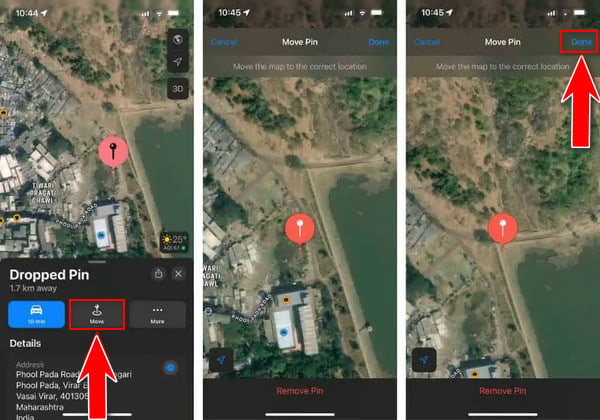
附加提示:
1. 如何分享已固定在 Apple 地圖中的位置:
在 iPhone 上啟動您的 Apple 地圖應用程式。
按您想要放置圖釘的位置或查看較早的圖釘。
然後,點擊 分享 按鈕位於右上角 掉針 窗格。
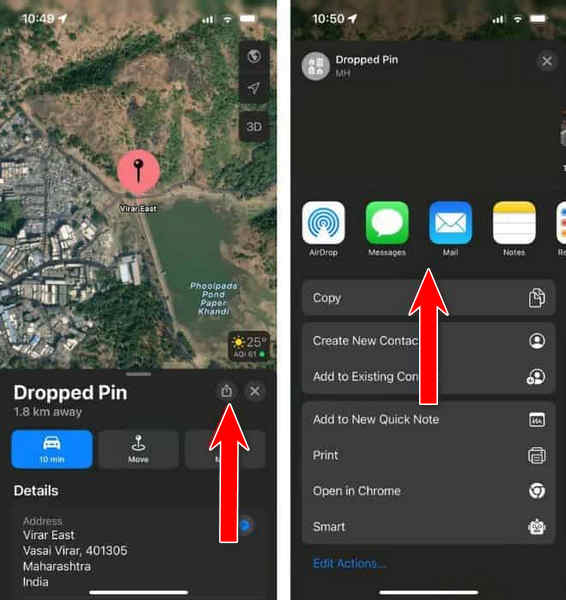
從您的聯絡人清單或裝置上的任何應用程式中進行選擇,與他們共用預定的地點。
2. 如何將固定地點移至 Apple 地圖中的收藏:
在 iPhone 上啟動您的 Apple 地圖應用程式。
長按您想要放置圖釘或造訪目前圖釘的位置。
點擊 更多的 按鈕在 掉針 菜單並選擇 加入收藏夾.
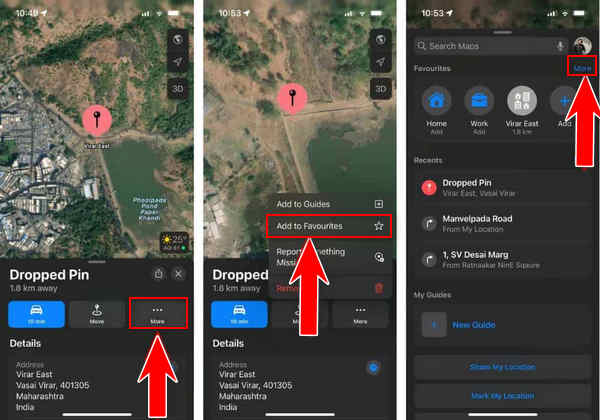
觸摸 × 按鈕來關閉 掉針 菜單。
從底部向上滑動,打開 蘋果地圖 應用程式選單,點擊 更多的 超過 最喜歡的,然後點選固定位置旁的資訊 (i)。
更改位置標籤(標題)和類型(地址/家庭/工作等)點擊 完畢 右上角保存此處所做的更改
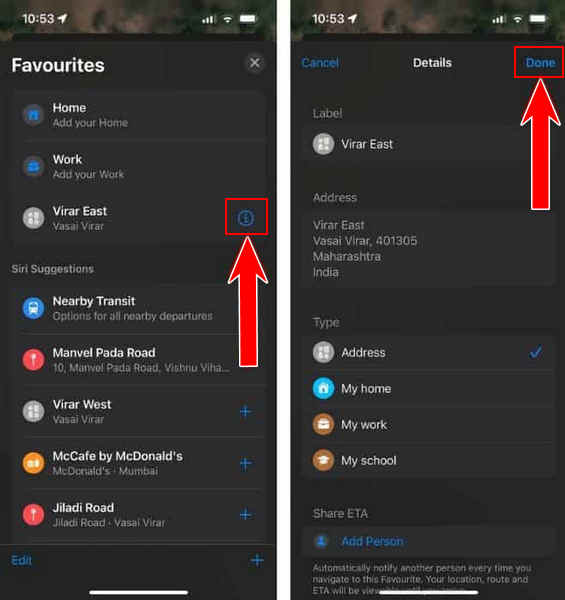
3. 如何從蘋果地圖上刪除圖釘
在 iPhone 上啟動 Apple 地圖應用程式。
轉到您固定的位置。
輕敲 更多的 在 Dropped Pin 選單中並選擇 消除 取消固定該位置。
第 3 部分:如何偽造 iOS 位置
imyPass iLocaGo 是一款功能強大且用戶友好的GPS欺騙工具,專為iOS用戶設計。有了這款軟體,您只需在 iPhone 上點擊一下即可更改和偽造您的位置。這是保護您的隱私、不再在社交網路上被關注以及更多地享受基於位置的應用程式和遊戲的絕佳方式。

4,000,000+ 次下載
首先在您的 PC 上下載並安裝 imyPass iLocaGo。
然後,在您的個人電腦上打開它。插入閃電電纜將電腦連接到行動裝置。
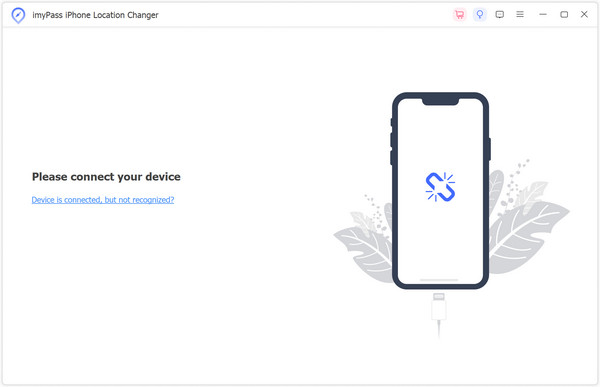
在主介面上,選擇 修改位置 在此畫面的左側。
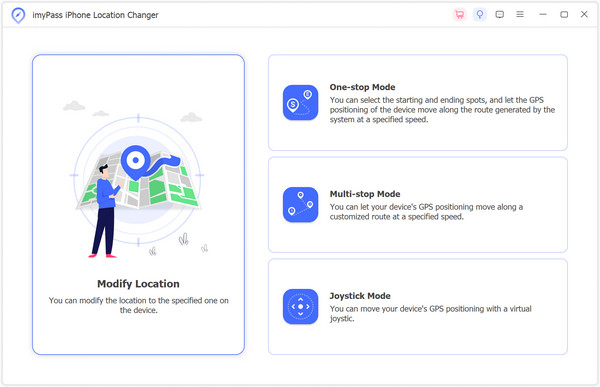
選擇地圖上的任意點或直接插入規定的地址。 開始移動 將立即將您目前的位置替換為您想要的目的地。
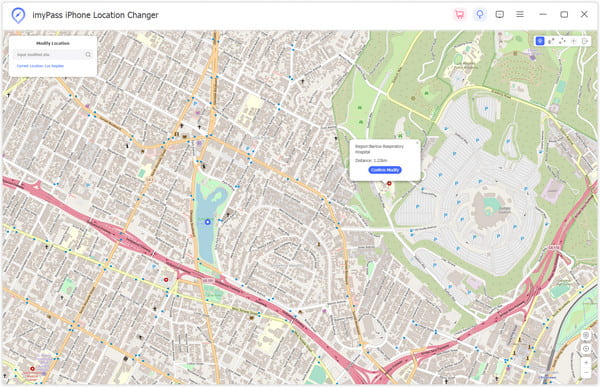
結論
在 iPhone 上使用 Apple 地圖或 Google 地圖放置圖釘 簡單並改善您的導航體驗。無論人們想要添加位置書籤、與朋友分享還是使用 imyPass iLocaGo 等工具來保護自己的隱私,這些步驟和功能都可以為高效位置管理提供全面的指導。
熱門解決方案
-
GPS定位
-
解鎖iOS
-
iOS 提示
-
解鎖安卓

