如何將 iPad Pro/Air/mini 等恢復出廠設置
將 iPad 恢復出廠設置 這是一個有用的過程,可用於故障排除、為新用戶或只是為新用戶準備設備。此功能會刪除 iOS 裝置中的所有內容和個人設置,包括應用程式、資料、照片、檔案等。恢復原廠設定後,您的 iPad 將啟動至「Hello」畫面。事實上,有多種方法可以完成這項工作。本指南將詳細示範實用方法。
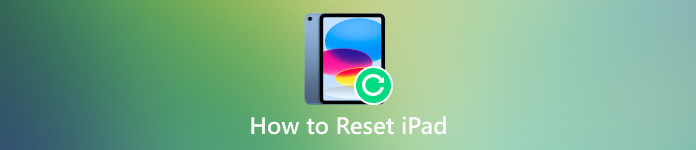
第 1 部分:準備將 iPad 恢復出廠設置
顯然,對 iPad 進行主重置會清除裝置中的所有資料和設定。因此,您最好使用 iTunes/Finder 或 iCloud 備份您的 iPad。然後您可以在恢復出廠設定後恢復資料。
如何在恢復原廠設定之前使用 iTunes/Finder 備份 iPad
使用 USB 連接線將 iPad 連接到電腦。開啟最新版本的 iTunes。在 macOS Catalina 或更高版本上,運行 Finder。
點擊 電話 偵測到您的裝置後,請在 iTunes 中點選 按鈕,或在 Finder 中選擇您的 iPad 名稱。
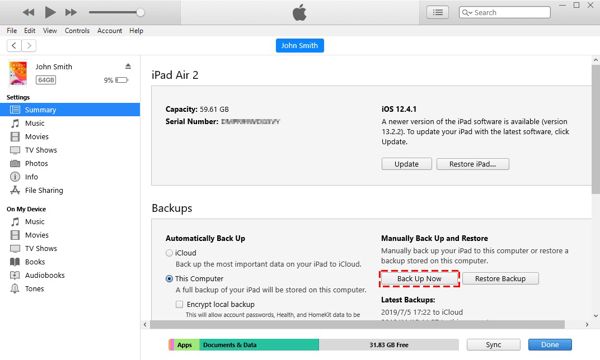
前往 概括 iTunes 中的選項卡或 一般的 在 Finder 中,找到 備份 部分。
選擇 這台電腦 或者 將 iPad 上的所有資料備份到這台 Mac,然後點擊 立即備份 按鈕。
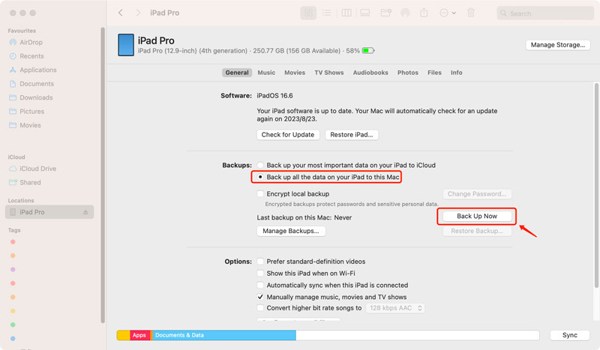
筆記:
若要在將 iPad 還原出廠設定之前進行加密備份,請選取旁邊的方塊 加密本機備份,並留下密碼。
如何在恢復原廠設定之前使用 iCloud 備份 iPad
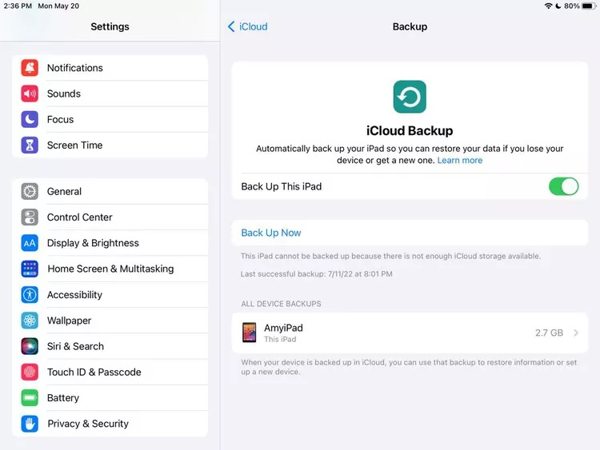
將您的 iPad 連接到網路。
打開 設置 應用程序,點擊您的個人資料,選擇 iCloud,然後點擊 iCloud 備份.
點擊 立即備份 按鈕。
第 2 部分:如何將 iPad 重設為原廠設置
將 iPad 重置為出廠設定的最簡單方法是「設定」應用程式中的「重置」功能。這種方式不需要任何軟體或硬件,但你的iPad必須可以存取。另外,如果您啟用了“查找我的”,則需要您的 Apple ID 密碼才能 關閉“尋找我的”.
打開 設置 從主螢幕上打開應用程序,然後轉到 一般的 標籤。
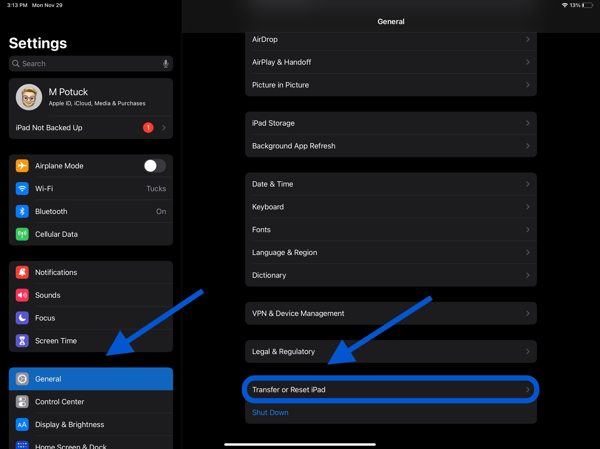
選擇 轉移或重置 iPadOS 15 或更高版本的 iPad,以及 重置 在 iPadOS 14 或更早版本。
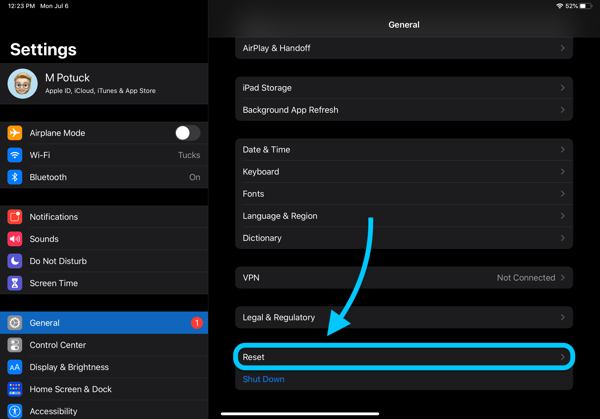
輕敲 刪除所有內容和設置,並選擇 立即擦除 處於警戒狀態。
如果出現提示,請輸入您的 iPad 密碼,然後點選 擦除 開始使用按鈕將 iPad 恢復出廠設定。如果您啟用了“尋找我的 iPad”,系統將要求您輸入 Apple ID 密碼。
第 3 部分:如何重置鎖定的 iPad
方法 1:如何在恢復模式下重置鎖定的 iPad
iTunes 可以 無需密碼即可將 iPad 恢復出廠設置 與 恢復iPad 按鈕。如果您的裝置被鎖定,則必須將裝置置於復原模式,並使用 Windows 和 macOS Mojave 或更早版本上的 iTunes、macOS Catalina 上的 Finder 進行重設。
關閉 iPad 電源,然後使用相容電纜將其連接到電腦。
運行最新版本的 iTunes 或 Finder。
將 iPad 置於恢復模式:
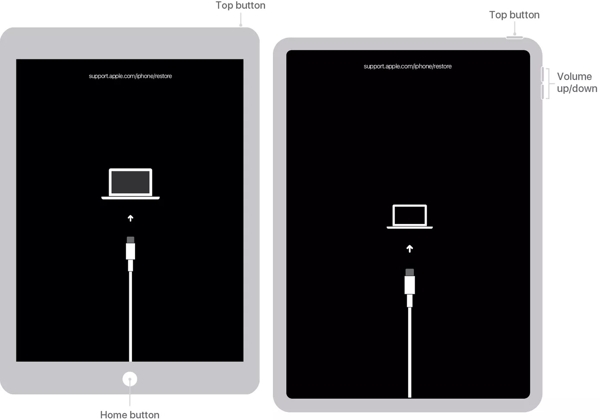
對於沒有主頁按鈕的 iPad,快速按下並釋放 提高音量 按鈕,對 音量減小 按鈕,然後按住 邊 按鈕,直到設備進入恢復模式。
對於帶有“主頁”按鈕的 iPad,請按住 家 + 睡眠/喚醒 按鈕,直到看到恢復模式畫面。
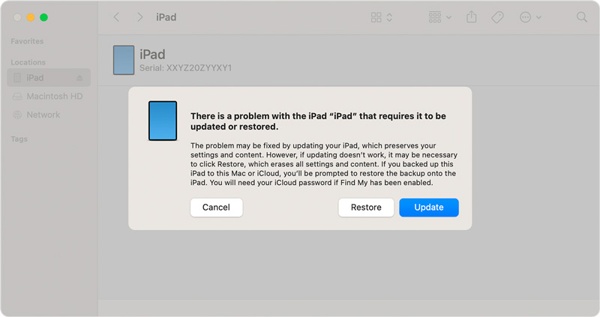
一旦 iTunes 或 Finder 偵測到您的 iPad 處於恢復模式,您將看到一個帶有三個按鈕的彈出對話框。點選 恢復,然後按照螢幕上的指示對您的 iPad Pro/Air/mini 進行硬重置。
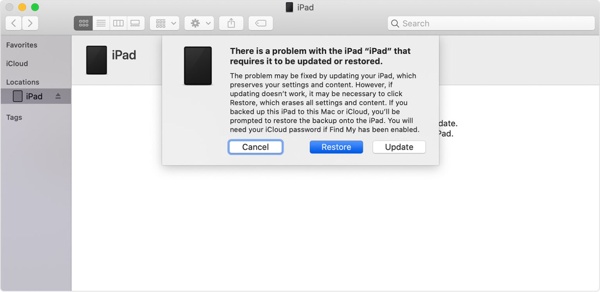
方法 2:如何在線上重置鎖定的 iPad
iCloud 也提供了一個無需密碼即可將 iPad 恢復出廠設定的選項。它遠端工作。前提是您必須在 iPad 上打開“查找我的”。另外,您必須記住您的 Apple ID 密碼。
在瀏覽器中造訪 iCloud 網站,使用您的 Apple ID 和密碼登錄,然後選擇 查找我的。或登入 www.icloud.com/find.
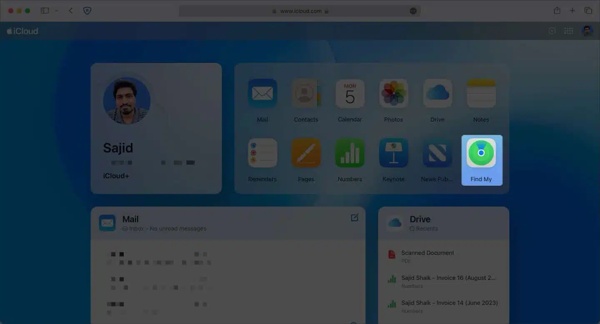
如果您已啟用 2FA,請輸入 iPad 螢幕上顯示的驗證碼。
拉下 所有設備 選項,然後在清單中選擇您的 iPad 名稱。

點擊 擦除該設備 按鈕。然後,系統會提示您輸入電話號碼和 Apple ID 密碼,以開始將 iPad 恢復原廠設定。
方法 3:如何使用另一台 iOS 裝置重置鎖定的 iPad
如果您已在 iPad 上打開“查找”,您還可以向朋友或家人借用 iPhone 或 iPad,將 iPad 重置為出廠預設設置,而無需密碼。 Apple 發布的「尋找我的」應用程式可用於在另一台 iOS 裝置或 Mac 上完成該工作。
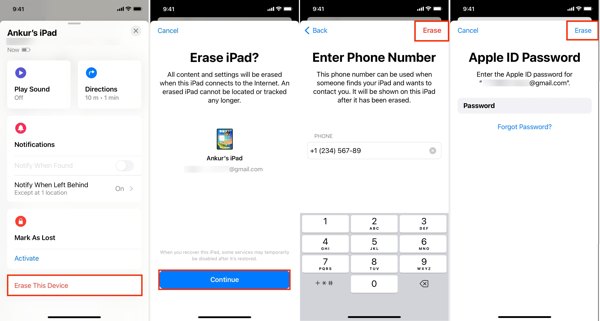
在可存取的 iOS 裝置上安裝「尋找我的」應用程序,然後前往 設備 標籤。
點擊 + 按鈕,然後輸入您的 Apple ID 和密碼以新增您的 iPad。
接下來,在裝置清單中選擇 iPad 名稱。然後向上滑動打開整個工具列,點擊 擦除該設備,然後按 繼續.
然後輸入您的電話號碼,點擊 擦除,輸入您的 Apple ID 密碼,然後點擊 擦除 啟動該過程。
方法4:如何在沒有Apple ID密碼的情況下重置iPad

4,000,000+ 次下載
以下是在沒有 Apple ID 密碼的情況下將 iPad 恢復出廠設定的步驟:
連接到您的 iPad
在電腦上安裝後,打開最好的 iPad 解鎖軟體,然後選擇 擦除密碼。接下來,使用 Lightning 線將 iPad 連接到機器。點選 開始 按鈕繼續。

檢查設備資訊
只要偵測到您的 iPad,您就會看到裝置資訊螢幕。仔細檢查,如果有錯誤,請手動更正。然後單擊 開始 按鈕開始下載韌體。

iPad 恢復出廠設置
接下來,單擊 開鎖 按鈕,閱讀通知並確認解鎖操作。進入 0000 以保證流程。等待恢復出廠設定完成,然後中斷與 iPad 的連線。然後您可以設定您的 iPad 並恢復最新的備份。

結論
現在,你應該學習至少五種方法 重置你的iPad 在各種情況下。如果您的 iPad 仍然可以訪問,您可以在「設定」應用程式中抹掉您的裝置。如果您的 iPad 被鎖定或停用,您可以在恢復模式下使用 iTunes 或 Finder 恢復您的裝置。啟用「查找我的」後,您也可以在 iCloud 或「尋找我的」應用程式中完成該工作。 iPassGo 是無任何限制地完成 iPad 重置的終極解決方案。還有其他問題嗎?請把它們寫在下面。
熱門解決方案
-
iOS 提示
-
解鎖iOS
-
GPS定位
-
Windows技巧

