什麼是 iPhone 恢復模式以及如何進入恢復模式
與其他數位設備一樣,iPhone 的設計宗旨是盡可能無故障。事實上,大多數 iOS 用戶都經歷過各種問題和麻煩,例如軟體更新失敗、卡在特定螢幕、iPhone 或 iPad 被禁用等等。當您被鎖定或您的 iPhone 不負責任時,恢復模式是一個重要的故障排除步驟。本指南告訴您什麼是 iPhone 恢復模式 以及如何將您的 iOS 裝置置於該模式。
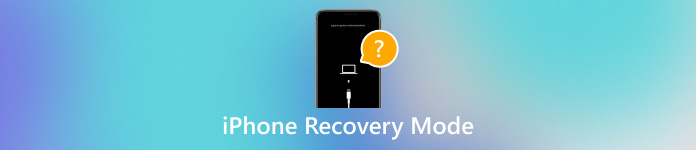
第 1 部分:什麼是 iPhone 恢復模式
如前所述,iPhone 恢復模式是用於修復各種軟體問題的特定模式,尤其是當您被鎖定在 iOS 裝置之外時。以下是您需要將 iPhone 置於恢復模式的一些原因:
1.您的iPhone在軟體更新或軟體更新失敗後陷入重啟循環。
2. iTunes 無法辨識您的 iOS 裝置。
3. 您的 iPhone 或 iPad 螢幕在幾分鐘內只顯示 Apple 徽標,沒有任何變化。
4. 您的 iPhone 無法開機、關機或完全無反應。
5. 您的 iPhone 不會透過「設定」應用程式進行更新或重設。
6. 由於多次錯誤密碼嘗試,您的 iPhone 被停用或無法存取。
第 2 部分:如何將 iPhone 置於恢復模式
恢復模式可以幫助您 修復已禁用的 iPhone 或 iPad,但將 iPhone 或 iPad 置於恢復模式的工作流程因裝置型號而異。下面我們分別示範每個模型的流程。另外,您還需要一台電腦和最新版本的 iTunes 或 Finder。
如何將 iPhone 8 及更高版本置於復原模式
在 macOS Catalina 或更高版本上開啟 Finder,或在 Windows 或 macOS Mojave 或更早版本上開啟 iTunes。
使用 USB 連接線將 iPhone 連接到電腦。
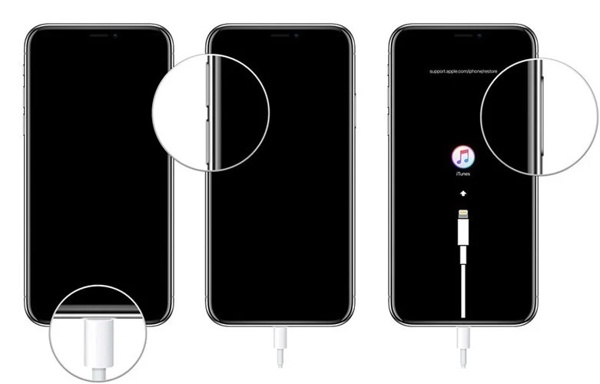
快速按下並釋放 提高音量 按鈕,對 音量減小 按鈕,然後按住 邊 按鈕,直到 恢復模式 螢幕出現。
一旦 Finder 或 iTunes 偵測到您的 iPhone 處於恢復模式,就會彈出一個包含三個按鈕的對話框。在這裡你可以 更新 軟體, 恢復 您的 iPhone,或 取消 的行動。

如何將 iPhone 7/7 Plus 置於復原模式
請按 邊 按鈕,直到出現關機畫面。將滑桿移至右側,您的 iPhone 7 螢幕將變黑。
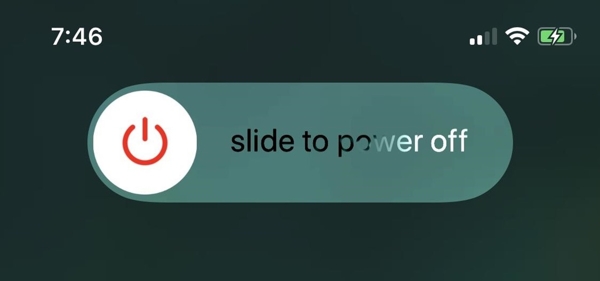
使用 Lightning 線將 iPhone 連接到電腦,然後開啟 Finder 或 iTunes。
按住 邊 和 音量減小 同時按下按鈕。當您看到「連接到電腦」畫面時放開按鈕。
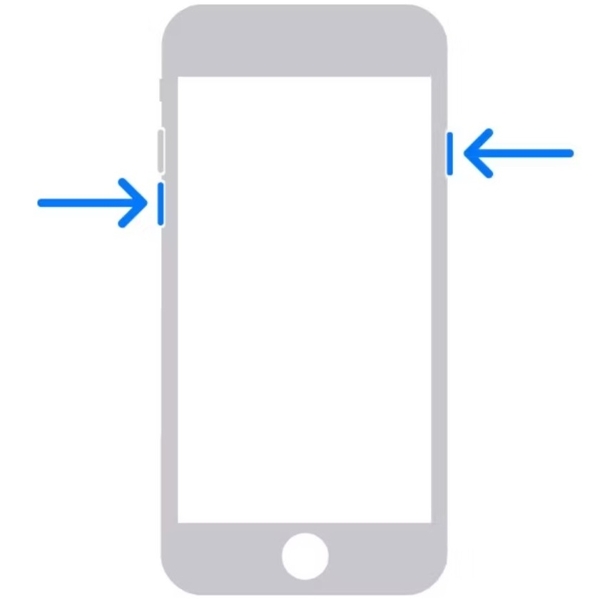
然後點擊彈出對話方塊中的右鍵,以恢復模式更新或恢復您的 iPhone。
如何將 iPhone 6s 及更早機種置於恢復模式
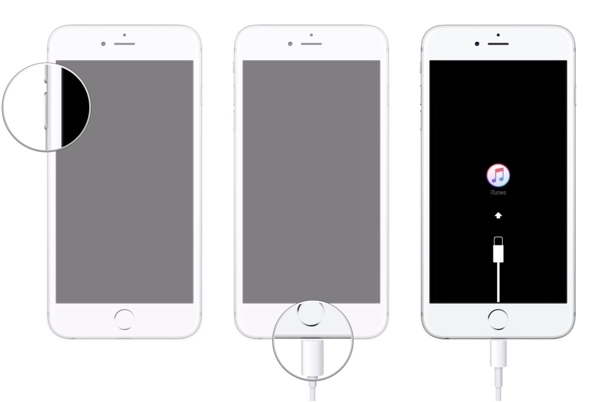
關閉 iPhone,使用 USB 將其連接到電腦,然後開啟 Finder 或 iTunes。
按住 家 和 喚醒/睡眠 同時按下按鈕,直到看到恢復模式畫面。
然後更新或恢復您的 iPhone。
如何將沒有主頁按鈕的 iPad 置於恢復模式
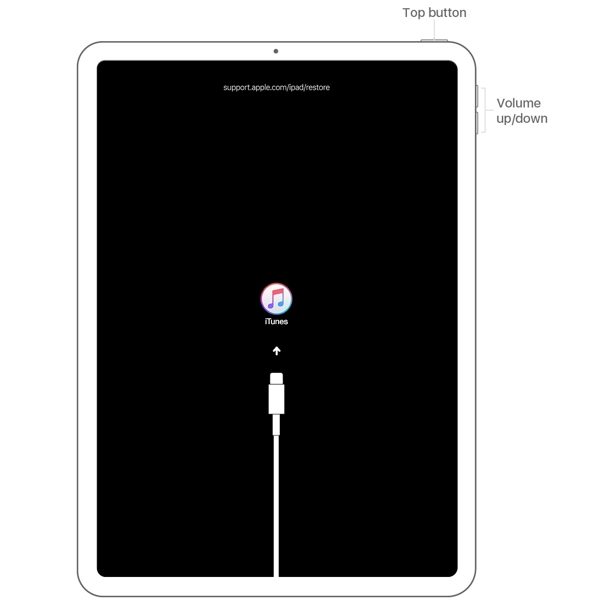
使用 Lightning 線將 iPad 連接到電腦,然後開啟 Finder 或 iTunes。
按下並快速釋放 體積 最接近的按鈕 頂部 按鈕。按下并快速釋放另一個 體積 按鈕。按住 頂部 按鈕,直到您的 iPad 處於恢復模式。
然後更新或恢復您的 iPad。
如何將帶有主頁按鈕的 iPad 置於恢復模式
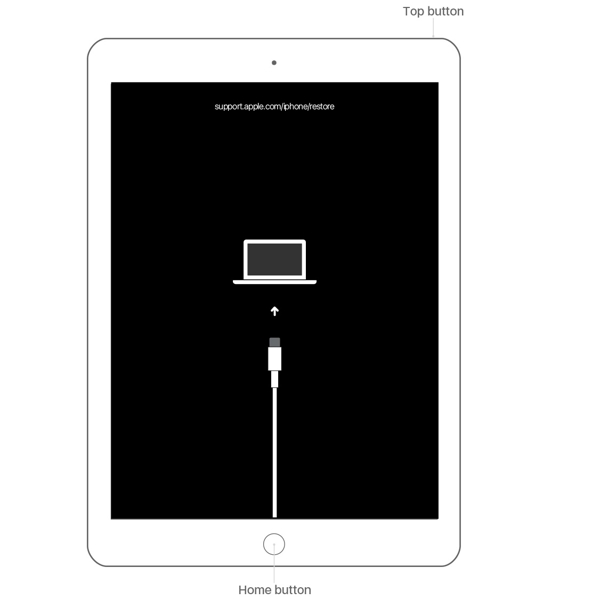
關閉 iPad 電源,然後使用 USB 線將其連接到電腦。
按住兩個 家 和 頂部/側面 同時按下按鈕。當您看到 iPad 處於恢復模式時,請放開按鈕組合。
接下來,請按照螢幕上的指示更新或恢復您的 iPad。
第 3 部分:如何在 iPhone 上退出恢復模式
恢復模式可以幫助您 從您的 iPhone 解鎖您的 Apple ID。有時,您可能會發現您的 iPhone 卡在恢復模式中。即使您將裝置連接到電腦並點擊 更新 或者 恢復 iTunes/Finder 中的按鈕。您可以按照以下步驟嘗試在 iPhone 上退出恢復模式:
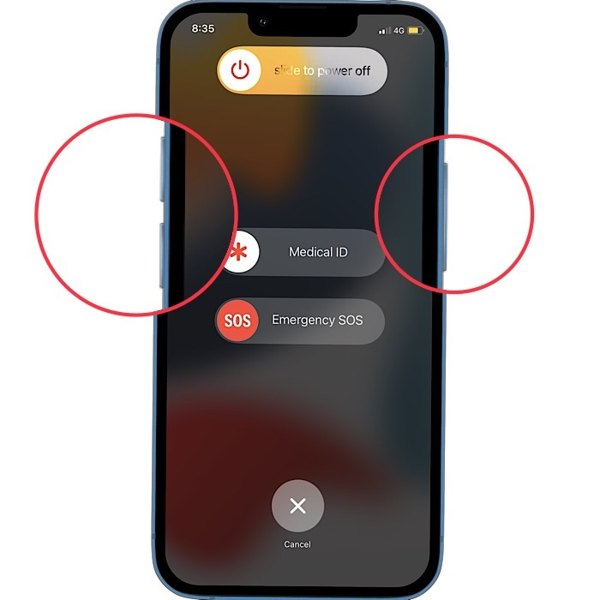
從電腦上拔下 iPhone 的插頭。
按住 邊 按鈕,直到出現關機畫面。如果不起作用,請同時按住 邊 以及 體積 按鈕觸發關機畫面。
將滑桿移至右側,您的 iPhone 將會關閉。
等待幾分鐘,直到螢幕完全變黑。按住 頂部 或者 邊 按鈕,直到看到 Apple 徽標。
推薦:最佳 iOS 解鎖器

在某些情況下,正常方法無法修復陷入恢復模式的 iPhone。那麼你將需要一個強大的工具,例如 imyPass iPassGo。它可以讓你透過電腦擺脫 iPhone 恢復模式。更重要的是,它易於使用,不需要任何技術技能。

4,000,000+ 次下載
結論
這篇文章已經解釋了 什麼是 iPhone 恢復模式。作為故障排除的重要方法,您最好了解如何在iPhone上進入Recovery模式。因此,我們示範了每種 iPhone 和 iPad 機型的操作方法。如果您需要在恢復模式下更新或恢復 iOS 設備,請按照我們的指南和步驟完成工作。此外,我們也告訴您如何退出恢復模式。 imyPass iPassGo 是最好的 iOS 解鎖軟體,可協助您在 iPhone 和 iPad 上排除故障或退出復原模式。還有其他問題嗎?請把它們寫在下面。
熱門解決方案
-
iOS 提示
-
解鎖iOS
-
GPS定位
-
Windows技巧

