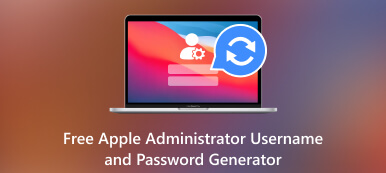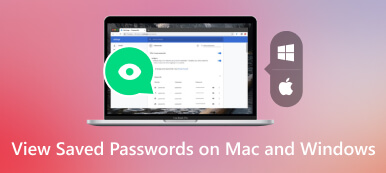Mac 不斷要求輸入 iCloud 密碼的故障排除
很煩的是你的 Mac 不斷要求輸入 iCloud 密碼。許多用戶抱怨他們的 Mac 一再要求輸入 iCloud 密碼,即使他們已經啟用了鑰匙圈存取。這種持續的提示可能會擾亂工作流程並造成不便。
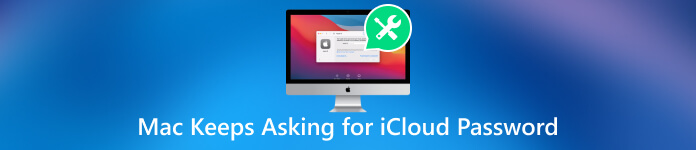
這篇文章將討論 Mac 不斷詢問 iCloud 密碼問題背後的主因。此外,您還可以學習五個有用的提示來解決該問題並重新控制 Mac 的功能。
- 第 1 部分:為什麼 Mac 不斷要求輸入 iCloud 密碼
- 第 2 部分:修復 Mac 不斷要求輸入 iCloud 密碼的五個技巧
- 第 3 部分:在 Mac 上檢查已儲存的 iCloud 密碼的最佳密碼檢視器
- 第 4 部分:Mac 不斷要求輸入 iCloud 密碼的常見問題解答
第 1 部分:找出 Mac 為何不斷要求輸入 iCloud 密碼
Mac 不斷要求輸入 iCloud 密碼或 com.apple.iCloudHelper 不斷要求輸入密碼的常見原因是 鑰匙串訪問 公用事業。鑰匙串存取儲存密碼和其他敏感訊息,如果它損壞或遇到問題,它可能會觸發重複的 iCloud 密碼提示。
另一個原因可能是 過時的 iCloud 設定 在您的 Mac 上。如果您的 Apple 裝置執行舊版的 macOS 或 iCloud 設定尚未更新,則可能會導致身份驗證問題並導致頻繁的密碼要求。
網路連線不良或不穩定 也可以為 iCloud 密碼提示做出貢獻。當您的 Mac 難以與 iCloud 伺服器建立穩定連線時,它可能會重複要求您輸入密碼。
第 2 部分:如何修復 Mac 不斷要求輸入 iCloud 密碼的問題
由於各種原因,Mac 不斷詢問 iCloud 密碼問題可能會發生。了解問題背後的原因後,您可以使用相關的解決方案來解決該問題。本部分分享了五種擺脫重複 iCloud 密碼提示的有效方法。
檢查網路連線並重新啟動 Mac
驗證您的 Mac 是否已連接到穩定可靠的網路連線。您可以切換到另一個Wi-Fi看看問題是否仍然存在。確保訊號較強,並嘗試靠近路由器。透過重新啟動路由器來刷新網路連線也是一種解決方案。在某些情況下,您只需重新啟動裝置即可解決 Mac 不斷詢問 iCloud 密碼的問題。
更新 macOS 和 iCloud 設定
進入 Mac 上的 Apple 選單並選擇 系統偏好設定 > 軟體更新。如果有可用更新,請按一下 現在更新 安裝最新版本的 macOS。
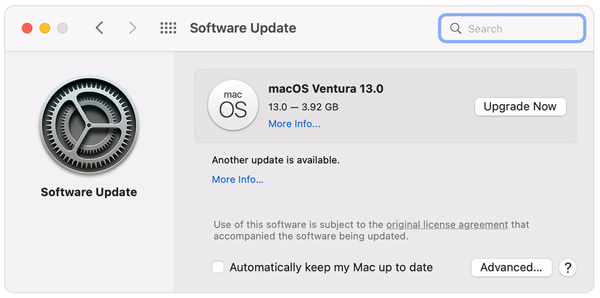
更新 macOS 後,返回系統偏好設定並點擊 蘋果ID。確保您的 iCloud 設定是最新的。如果出現提示,請輸入您的 iCloud 密碼進行身份驗證。
重置鑰匙串訪問
打開 發現者 並前往 應用領域 資料夾。在應用程式資料夾中,打開 公用事業 資料夾。找到並打開 鑰匙串訪問 應用。在「鑰匙圈存取」視窗中,按一下 鑰匙串訪問 在功能表列中並選擇 優先.
轉到常規選項卡並單擊 重置我的默認鑰匙串 按鈕。重新啟動 Mac 並檢查 Mac 是否一直要求輸入 iCloud 密碼問題仍然存在。
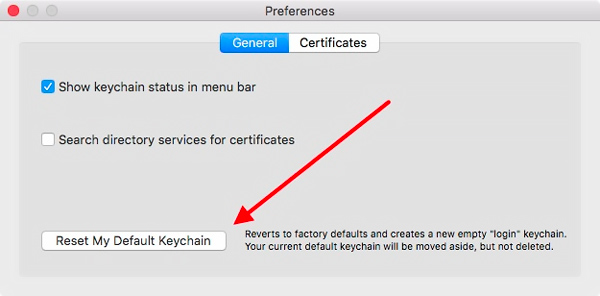
登出並重新登入 iCloud
選擇 系統偏好 從蘋果菜單。點擊您的 蘋果ID 在視窗中。點選 概述 ,然後按一下 登出 按鈕。
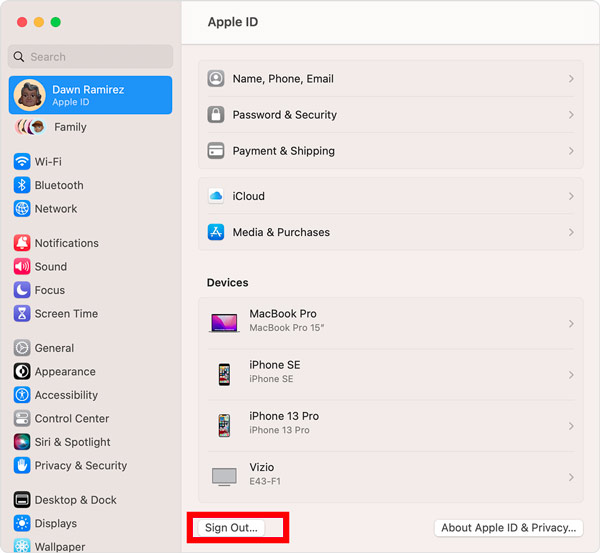
重新啟動 Mac 並再次開啟系統偏好設定。點選 蘋果ID 並重新登入您的 iCloud 帳戶。檢查並確保所有必要的 iCloud 服務均已啟用。
清理 Mac 垃圾檔案並卸載不需要的應用程式
如果您的 Mac 不斷要求您輸入 iCloud 密碼,您可以嘗試清除 Mac 上的垃圾檔案和不需要的應用程式。 Aiseesoft Mac 清理器 是一款全功能清理軟體,可協助解決iCloud密碼提示問題。它可以幫助您優化 Mac 的效能,並有可能解決持續出現 iCloud 密碼提示的問題。定期清理垃圾檔案並刪除不必要的應用程式可以釋放 Mac 上的空間並提高其整體效率。
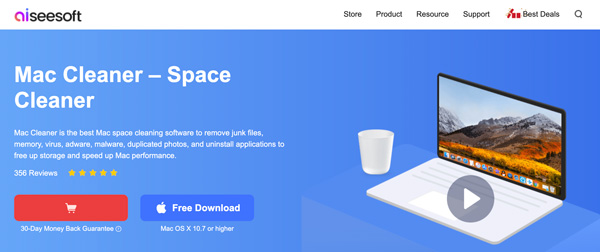
第 3 部分:在 Mac 上檢查已儲存的 iCloud 密碼的最佳密碼檢視器
imyPass iPhone 密碼管理器 是一款可靠的密碼檢視器,可讓您安全地查看和管理您的密碼,包括 iCloud 密碼、Apple ID 密碼、Wi-Fi 密碼、電子郵件密碼以及儲存在各種應用程式和網站中的密碼。如果您忘記了 Apple ID 或 iCloud 密碼,可以使用 imyPass 找回。
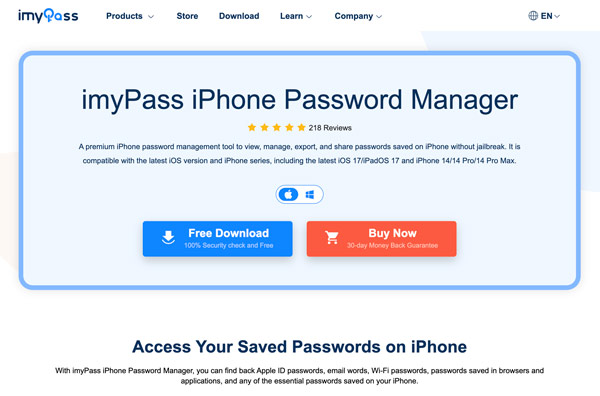
在 Mac 上下載並啟動 iCloud 密碼檢視器。將您的 iPhone 或 iPad 連接到它,然後點擊 開始 按鈕。它將掃描 iOS 裝置上保存的所有類型的密碼,包括您的 iCloud 密碼。如果您的 iTunes 備份已加密,請輸入您的 iTunes 密碼。

掃描過程完成後,您的所有密碼將列在左側,例如 Apple ID、Wi-Fi 帳戶、電子郵件帳戶、網路和應用程式密碼、螢幕時間密碼等。若要檢查您的 iCloud 密碼,請按一下 蘋果ID 選項。

第 4 部分:Mac 不斷要求輸入 iCloud 密碼的常見問題解答
為什麼 com.apple.iCloudHelper 在我的 Mac 上不斷要求輸入密碼?
com.apple.icloudhelper 流程是 macOS 的一部分,有助於管理與 iCloud 相關的任務和服務。它有助於在 Mac 和 iCloud 之間同步數據,例如照片、文件和聯絡人。當此過程遇到問題時,它可能會提示使用者重複輸入其 iCloud 密碼。
如何更改我的 Apple iCloud 密碼?
若要變更您的 Apple iCloud 密碼,請前往「設定」應用程式並選擇您的帳戶名稱以存取 Apple ID 設定。向下捲動並選擇密碼和安全選項。輸入您的裝置密碼或使用 Face ID/Touch ID 進行身份驗證。系統可能會提示您輸入裝置密碼或使用 Face ID/Touch ID 進行驗證。輕按「變更密碼」並輸入您目前的 iCloud 密碼以繼續。建立新的 Apple iCloud 密碼並確認。
Apple 支援可以幫助我重置 iCloud 密碼嗎?
是的,Apple 支援可以幫助您重設或恢復您的 iCloud 密碼。您可以前往其官方網站並選擇最符合您情況的特定問題,例如忘記 Apple ID 密碼或重設 iCloud 密碼。您可以選擇所需的支援選項,例如聊天、電話或安排通話以與 Apple 支援代表聯繫。您將被要求提供一些個人資訊以驗證您的身分。
結論
這篇文章主要討論了 Mac 不斷要求輸入 iCloud 密碼 問題。我們探討了這個問題背後的一些主要原因,並提供了五種有用的解決方法。有了它們,您可以重新不間斷地存取您的 Mac,並消除不斷出現 iCloud 密碼提示的麻煩。